Pełny przewodnik po łatwej konwersji/eksportowaniu iMovie do MP4
iMovie to popularne narzędzie do edycji wideo używane przez użytkowników komputerów Mac i iOS do tworzenia profesjonalnie wyglądających filmów. Jednak podczas eksportowania ostatecznego filmu iMovie może zapisać go w formacie MOV, który może nie być zgodny z niektórymi urządzeniami lub platformami. Jeśli potrzebujesz filmu w formacie MP4, aby uzyskać lepszą zgodność, ten artykuł zawiera proste metody konwertuj projekty iMovie do formatu MP4Niezależnie od tego, czy używasz komputera Mac, iPhone'a czy Windows, przeprowadzimy Cię przez proces zapisywania projektów iMovie w formacie MP4.
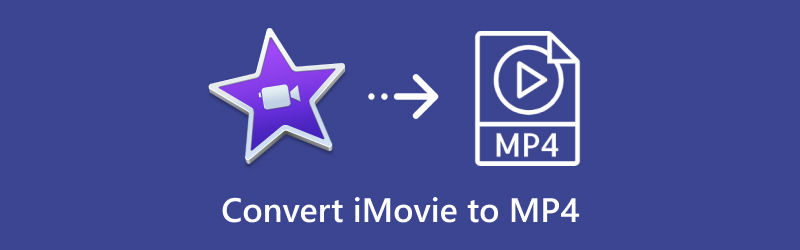
- LISTA PRZEWODNIKÓW
- 1. Jakie formaty obsługuje eksport w iMovie?
- 2. Jak zapisać iMovie jako MP4 na komputerze Mac
- 3. Jak zapisać iMovie jako MP4 na iPhonie/iPadzie
- 4. Jak przekonwertować iMovie do formatu MP4 na komputerach Windows i Mac
- 5. Często zadawane pytania
1. Jakie formaty obsługuje eksport w iMovie?
Podczas eksportowania filmów iMovie zapisuje pliki głównie jako MOV, który używa formatu QuickTime firmy Apple. Pliki MOV są wysokiej jakości, ale mogą być większe i nie są kompatybilne z niektórymi urządzeniami innych producentów niż Apple. Oto główne formaty eksportu obsługiwane przez iMovie:
◆ MOV: Domyślny format eksportu wysokiej jakości wideo w aplikacji iMovie.
◆ MP4:Mimo że iMovie nie zapisuje plików bezpośrednio w formacie MP4, można je eksportować w sposób zgodny z konwersją do formatu MP4.
Zrozumienie tych opcji eksportu pomoże Ci zapisywać projekty iMovie w formacie MP4, dzięki czemu będziesz mógł je udostępniać i mieć do nich szeroki dostęp.
2. Jak zapisać iMovie jako MP4 na komputerze Mac
Aby zapisać projekt iMovie w formacie MP4 na komputerze Mac, nie potrzebujesz żadnych dodatkowych Konwerter MOV na MP4i po prostu wykonaj następujące kroki:
Otwórz projekt iMovie i dokonaj ostatecznych zmian.
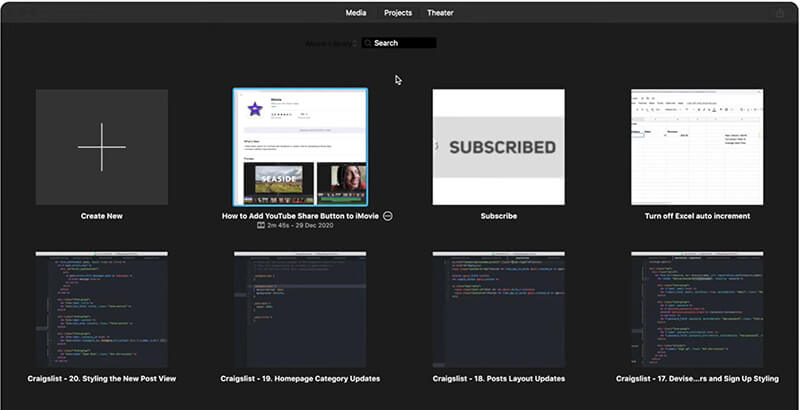
Na pasku menu kliknij Plik > Udział > Plik. Ta opcja pozwoli Ci zapisać projekt jako samodzielny plik wideo.
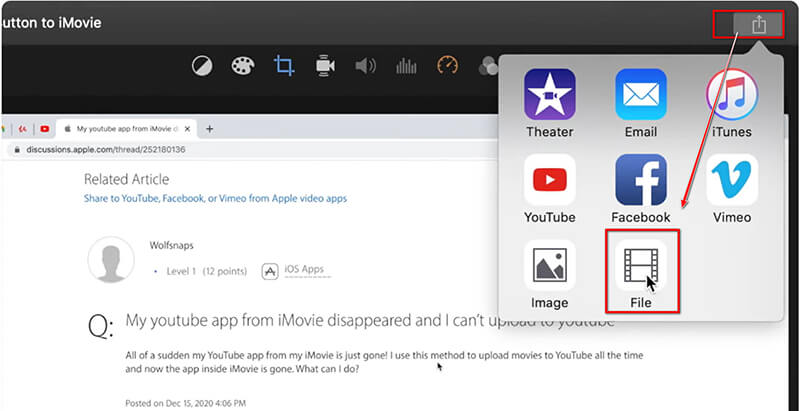
Ustawić Rezolucja (wybierz spośród rozdzielczości 720p, 1080p lub 4K, zależnie od potrzeb).
Ustawić Jakość aby wybrać jakość wideo: Niska, Średnia, Wysoka lub Najlepsza (ProRes).
Wybierać Kompresja eksportować iMovie jako MP4 w Szybszej lub Lepszej Jakości. Szybsza spowoduje dużą kompresję, poświęcając jakość wideo. Jeśli wybierzesz lepszą jakość, oznacza to, że plik wideo nie zostanie mocno skompresowany i zachowa oryginalną jakość w dużym rozmiarze.
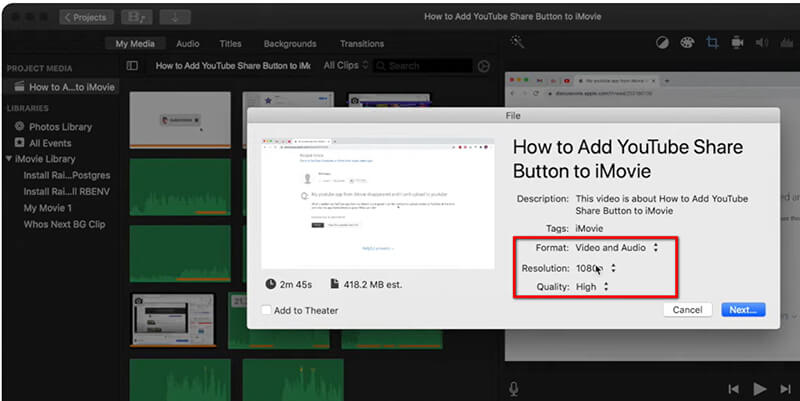
Teraz kliknij Następny, nadaj plikowi nazwę i wybierz miejsce docelowe na komputerze Mac, w którym chcesz go zapisać.
Kliknij Ratować, a iMovie automatycznie eksportuje w formacie MP4.
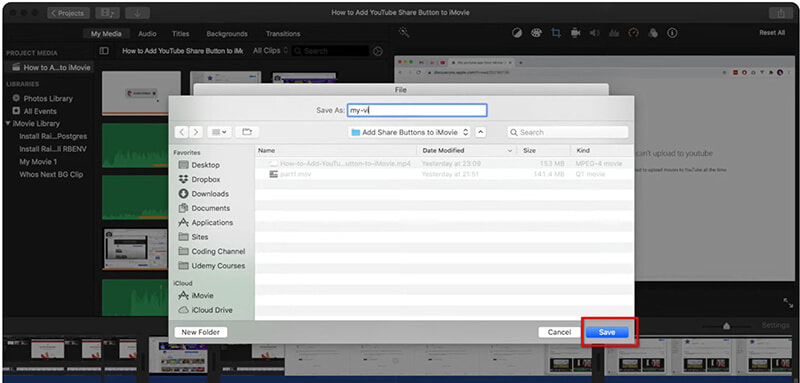
Twój projekt iMovie powinien teraz zostać zapisany jako plik MP4 w wybranej lokalizacji!
3. Jak zapisać iMovie jako MP4 na iPhonie/iPadzie
iMovie jest również kompatybilny z iPhone’ami i iPadami. A tutaj, aby zapisać projekt iMovie jako MP4 na swoim iPhonie lub iPadzie, wykonaj następujące kroki:
Najpierw otwórz aplikację iMovie na iPhonie lub iPadzie i wybierz projekt, który chcesz zapisać w formacie MP4.
Następnie poszukaj Udział przycisk, który wygląda jak kwadrat ze strzałką skierowaną w górę, zwykle umieszczony w jednym z rogów ekranu.
Następnie dotknij Zapisz wideo z opcji, które się pojawią. Następnie musisz wybrać jakość wideo do eksportu, np. 4K, 1080p HD lub 720p HD. Pamiętaj, że wyższe rozdzielczości zapewniają lepszą jakość, ale zajmują więcej miejsca na dysku.
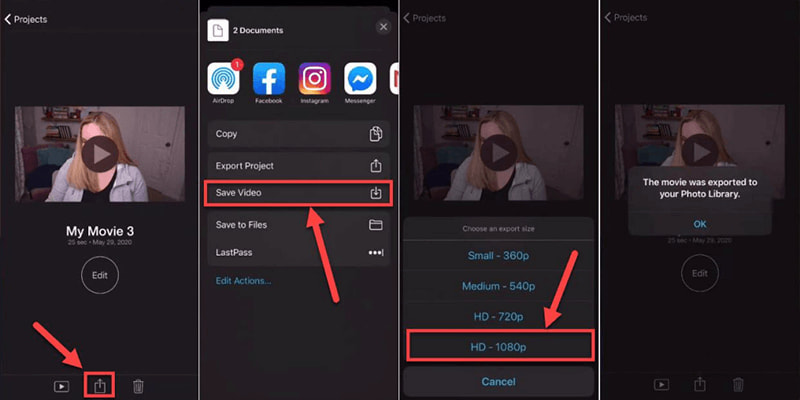
Następnie iMovie wyeksportuje Twój projekt jako plik wideo. Po zakończeniu zobaczysz powiadomienie potwierdzające eksport.
Aby znaleźć wyeksportowany plik, wystarczy otworzyć aplikację Zdjęcia na iPhonie lub iPadzie. Następnie przejdź do Albumów i wybierz Wideo. Plik zostanie zapisany w formacie MP4 i możesz go udostępnić lub przesłać z tej lokalizacji.
4. Jak przekonwertować iMovie do formatu MP4 na komputerach Windows i Mac
Aplikacja iMovie jest zgodna z systemami Mac i iOS. Jeśli jednak chcesz używać pliku MOV z aplikacji iMovie na komputerze z systemem Windows, musisz przekonwertować go na format MP4. Najlepszy konwerter wideo ArkThinker jest zalecanym narzędziem. Dzięki temu oprogramowaniu możesz łatwo zamienić pliki MOV eksportowane z iMovie na MP4, zachowując jednocześnie jakość w systemach Windows i Mac.
Cechy konwertera wideo ArkThinker Ultimate:
◆ Wysokiej jakości konwersje z MOV do MP4 i innych formatów.
◆ Przetwarzanie wsadowe umożliwiające jednoczesną konwersję wielu filmów.
◆ Zaawansowane narzędzia do edycji pozwalające na dalszą poprawę jakości filmów w formacie MP4.
◆ Duża prędkość konwersji bez utraty jakości.
◆ Zgodność z systemami Windows i Mac.
Pobierz i zainstaluj ArkThinker Video Converter Ultimate na swoim komputerze. Uruchom ten konwerter iMovie po pomyślnej instalacji.
Po wyeksportowaniu pliku MOV z programu iMovie na komputer Mac zaimportuj go do tego narzędzia, przeciągając i upuszczając plik lub pliki MOV lub klikając Dodaj pliki przycisk.
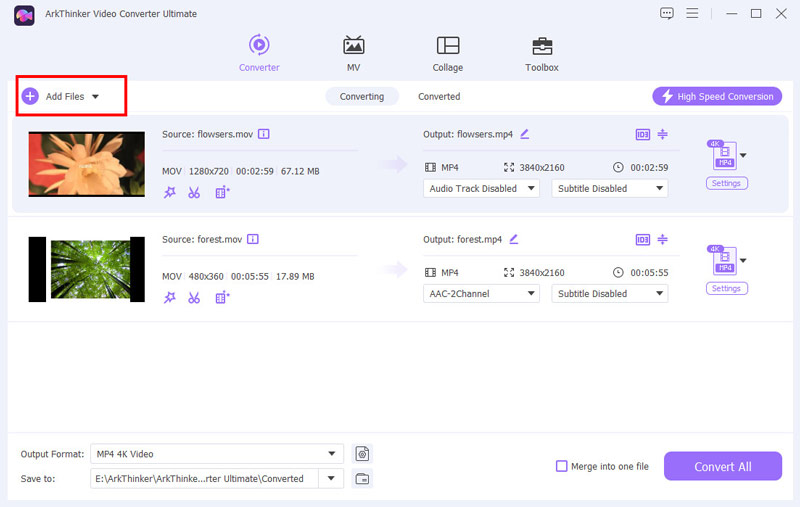
Aby kontynuować, wybierz MP4 jako format wyjściowy, klikając na menu rozwijane Format wyjściowy znajdujące się w lewym dolnym rogu karty Wideo.
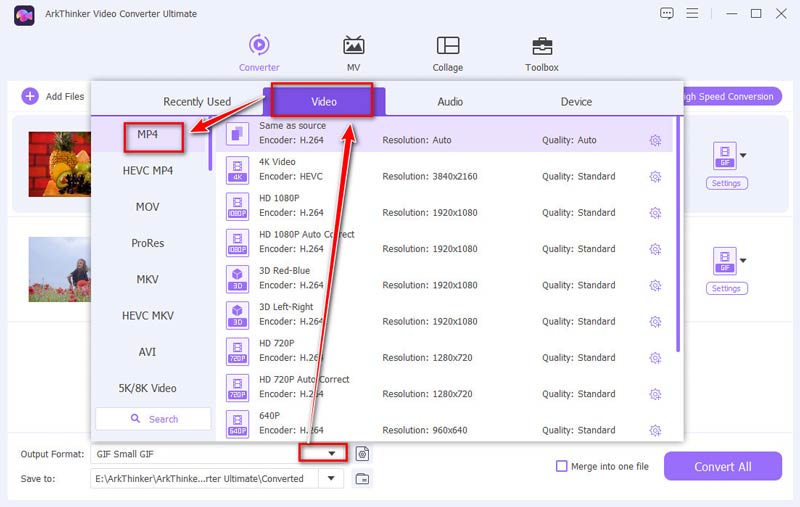
Przed wyeksportowaniem formatu MP4 możesz dostosować ustawienia wyjściowe, np. w iMovie, aby dostosować rozdzielczość wideo, kodek, liczbę klatek na sekundę itp.
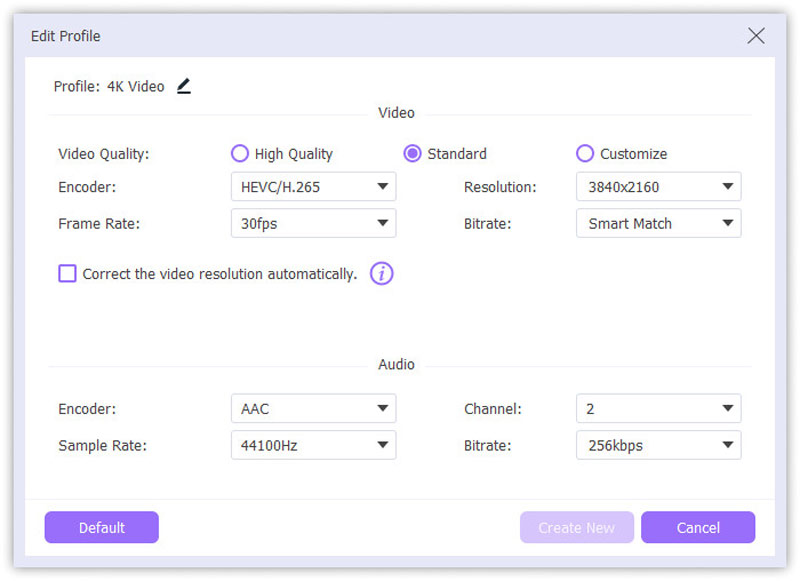
Jeżeli potwierdziłeś wszystkie ustawienia, po prostu kliknij Skonwertuj wszystko aby przekształcić iMovie w MP4.
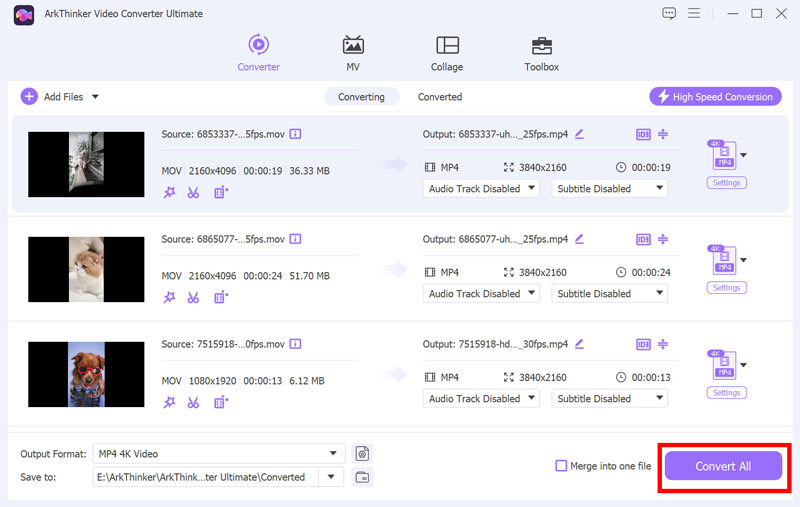
ArkThinker Video Converter Ultimate zapewnia uzyskanie pliku MP4 najwyższej jakości, jednocześnie zachowując prostotę i wydajność procesu. iMovie dla Windowsa Konwerter i edytor umożliwia konwersję projektu iMovie MOV do formatu MP4.
5. Często zadawane pytania
Dlaczego iMovie eksportuje w formacie MOV, a nie MP4?
iMovie domyślnie eksportuje projekty jako MOV, ponieważ jest to format Apple, który oferuje wysoką jakość. Pliki MOV są wszechstronne w ekosystemie Apple, ale jeśli potrzebujesz MP4, będziesz musiał je przekonwertować po eksporcie.
Dlaczego iMovie nie importuje plików MP4?
iMovie obsługuje pliki MP4 z kodekiem H.264 lub HEVC. Jeśli Twój plik MP4 używa innego kodeka, może być konieczne przekonwertowanie go na zgodny format lub kodek, aby zaimportować go do iMovie.
Jakie kodeki obsługuje iMovie?
iMovie obsługuje przede wszystkim kodeki H.264 i HEVC, powszechnie używane w formatach MOV i MP4. Aby zachować zgodność, przed importowaniem lub eksportowaniem upewnij się, że plik jest zakodowany przy użyciu jednego z tych kodeków.
Wniosek
Gdy używasz iMovie do edycji wideo, domyślnym formatem eksportu jest MP4. Jeśli jednak wybierzesz najlepszą jakość eksportu, projekt zostanie zapisany jako MOV. Tak więc, jeśli chcesz użyć pliku iMovie w celu zapewnienia uniwersalnej zgodności odtwarzania, najlepszym rozwiązaniem jest konwersja lub eksport iMovie do MP4. W tym artykule zaleca się również ArkThinker Video Converter Ultimate jako konwerter iMovie, aby zmienić iMovie na MP4 bezpośrednio na komputerach Mac i Windows bez wysiłku. Teraz zacznij bez wysiłku udostępniać swoje dzieła iMovie w formacie MP4!
Co sądzisz o tym poście? Kliknij, aby ocenić ten wpis.
Doskonały
Ocena: 4.8 / 5 (na podstawie 404 głosów)
Znajdź więcej rozwiązań
Darmowy konwerter MOV na MP4 ArkThinker online [łatwy w użyciu] Bezproblemowa konwersja MOV na MP4: proces krok po kroku Przewodnik krok po kroku, który pomoże Ci przekonwertować plik SWF na MP4 Konwersja WebM na MP4 przy użyciu 3 bezproblemowych technik Najlepsze 5 sposobów, które pomogą Ci przekonwertować format QuickTime na MP4Artykuły względne
- Konwersja wideo
- Recenzja programu Movavi Video Converter z 2024 r.: funkcje, zalety, wady
- Jak przekonwertować 3GP na MP4 online, Windows, Mac
- 4 sposoby na wyodrębnienie dźwięku MP3 z wideo WebM
- Najlepsze 4 konwertery wideo 3GP (lista 2024)
- 3 najlepsze darmowe konwertery MXF do łatwej konwersji wideo
- Przewodnik krok po kroku, jak przekonwertować M2TS na MKV
- Top 5 konwerterów WebM do MP4 w 2024 r.
- Jak przekonwertować WAV na MP3 w 5 narzędziach bez ograniczeń
- 4 najlepsze konwertery do zmiany rozmiaru i proporcji wideo
- 4 sposoby na konwersję MP4 do WebM online. Komputer i telefon komórkowy



