Jak bez wysiłku przekonwertować MOV na MP4 za pomocą FFmpeg
Jeśli kiedykolwiek miałeś problemy z plikami MOV, których nie można było odtworzyć na niektórych urządzeniach lub w niektórych programach, nie jesteś sam. Chociaż MOV to świetny format, szczególnie dla użytkowników Apple, może być mniej kompatybilny poza ekosystemem Apple. Na szczęście konwersja MOV do MP4 to prosty proces, jeśli znasz odpowiednie narzędzia.
FFmpeg wyróżnia się jako jedno z najpotężniejszych i najbezpłatniejszych narzędzi do tego zadania. Wymaga jednak pewnej wiedzy. W tym przewodniku przedstawimy konkretne kroki, aby konwertuj pliki MOV do MP4 za pomocą FFmpeg, a także kilka pomocnych wskazówek, które ułatwią ten proces.
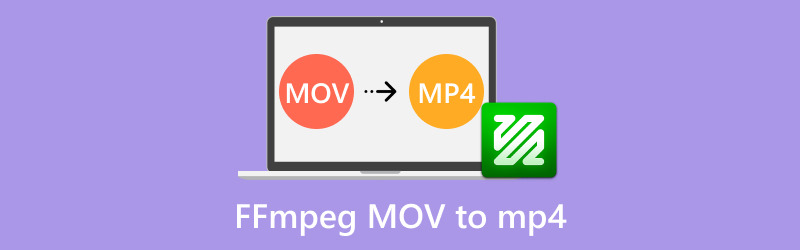
- LISTA PRZEWODNIKÓW
- Część 1. Jak używać FFmpeg do konwersji MOV do MP4
- Część 2. Podsumowanie używania FFmpeg do konwersji MOV do MP4
- Część 3. Łatwiejszy sposób konwersji MOV do MP4
Część 1. Dlaczego MP4 może nie być kompatybilny z QuickTime
FFmpeg to potężne narzędzie do obsługi plików multimedialnych, za pomocą którego można konwertować pliki .mov plik do pliku .mp4. Proces konwersji jest prosty. Oto jak możesz to zrobić.
Krok 1. Zainstaluj FFmpeg
Przed rozpoczęciem MOV MP4 procesu konwersji, musisz zainstalować FFmpeg. Oto krótki przegląd kroków:
1. Pobierz FFmpeg:
Odwiedź oficjalną stronę FFmpeg: https://ffmpeg.org/download.html. Wybierz poprawną wersję, która pasuje do Twojego systemu operacyjnego, czy to Windows, macOS, czy Linux.
2. Zainstaluj FFmpeg w systemie Windows:
Wypakuj pobrany plik do folderu.
Następnie należy dodać FFmpeg do ścieżki PATH w systemie:
"Otwarte
Dodaj ścieżkę do folderu bin FFmpeg.
Możesz potwierdzić instalację, otwierając wiersz poleceń i wpisując:
ffmpeg -wersja
3. Zainstaluj FFmpeg na macOS:
Aby ułatwić instalację, użyj Homebrew:
zaparzanie instalacji ffmpeg
Alternatywnie możesz pobrać skompilowane pliki binarne ze strony FFmpeg.
4. Zainstaluj FFmpeg na Linuksie:
Większość dystrybucji Linuksa pozwala na instalację za pośrednictwem menedżera pakietów. Na przykład na Ubuntu:
sudo apt update i sudo apt install ffmpeg

Krok 2. Konwersja MOV do MP4 za pomocą FFmpeg
Po zainstalowaniu FFmpeg możesz rozpocząć konwersję plików MOV.
1. Podstawowe polecenie konwersji
Aby przekonwertować plik MOV na MP4 przy użyciu ustawień domyślnych, użyj:
ffmpeg -i wejście.mov wyjście.mp4

Zastąp input.mov nazwą swojego pliku MOV, a output.mp4 nazwą swojego pliku wyjściowego.
2. Zapewnij tę samą jakość (konwersja bezstratna)
Aby uzyskać konwersję niemal bezstratną:
ffmpeg -i wejście.mov -c:v kopiuj -c:a kopiuj wyjście.mp4
Polecenie to pozwala uniknąć ponownego kodowania, dzięki czemu proces jest szybszy, a jednocześnie zachowuje oryginalną jakość obrazu i dźwięku.

3. Konwertuj do MP4 za pomocą kodeka H.264
Aby zapewnić większą kompatybilność, zwłaszcza na urządzeniach innych producentów:
ffmpeg -i wejście.mov -c:v libx264 -preset slow -crf 22 -c:a aac wyjście.mp4
• -preset slow: równoważy jakość i szybkość kodowania.
• -crf 22: dostosowuje jakość wideo (niższe wartości oznaczają wyższą jakość).
4. Konwertuj MOV do MP4 z dźwiękiem
Upewnij się, że ścieżka audio zostanie zachowana podczas konwersji:
ffmpeg -i input.mov -c:v libx264 -c:a aac -strict eksperymentalne wyjście.mp4
Powyższe kroki stanowią przewodnik po konwersja MOV do MP4 w FFmpeg.
Poniżej znajdziesz kilka wskazówek dotyczących korzystania z programu FFmpeg do podglądu pliku przed konwersją.
Uruchom testy z małymi klipami:
ffmpeg -i wejście.mov -t 10 -c:v libx264 -c:a aac test.mp4
W celu szybkiej oceny konwertowane są tylko pierwsze 10 sekund.
Część 2. Podsumowanie używania FFmpeg do konwersji MOV do MP4
- Bezpłatnie, bez reklam i z możliwością dostosowania.
- Oferuje szeroki zakres opcji kodowania i jakości.
- Stosując odpowiednie skrypty można automatyzować zadania na dużą skalę.
- Interfejs wiersza poleceń może wydawać się naprawdę przerażający dla tych, którzy dopiero zaczynają.
- Błędy mogą być skomplikowane i trudne do naprawienia, jeśli nie masz odpowiedniej wiedzy.
|Werdykt
Dla tych, którzy dobrze radzą sobie z narzędziami wiersza poleceń lub chcą mieć precyzyjną kontrolę nad konwersjami, FFmpeg jest nie do pobicia. Jednak nie jest to najbardziej przyjazna użytkownikowi opcja dla każdego.
Część 3. Łatwiejszy sposób konwersji MOV do MP4
Jeśli FFmpeg wydaje się przytłaczający lub szukasz szybszego i bezproblemowego rozwiązania, polecamy Najlepszy konwerter wideo ArkThinker.
To narzędzie upraszcza konwersję wideo MOV do MP4 za pomocą intuicyjnego interfejsu. W porównaniu z FFmpeg, ten program jest odpowiedni dla każdego, nawet dla początkujących. Ponadto ma wszystkie funkcje konwersji, które zawiera FFmpeg, takie jak konwersja wsadowa, oryginalne i wysokiej jakości wyjście, funkcje podglądu i wiele innych.
Oferuje także szereg zaawansowanych funkcji do konwersji plików MOV do MP4, takich jak ponad 20 narzędzi do edycji, akceleracja GPU przyspieszająca konwersję oraz obsługa ponad 1000 formatów, w tym MOV, MP4, MKV, AVI, MP3, OGG, FLAC i wiele innych.
Najpierw pobierz bezpłatnie program ArkThinker Video Converter Ultimate z oficjalnej strony internetowej i zainstaluj go na swoim komputerze (niezależnie od tego, czy używasz PC czy Mac).
Po zainstalowaniu otwórz program i poszukaj Dodaj pliki przycisk. Tutaj zaimportujesz plik MOV. Jeśli masz wiele plików MOV do przekonwertowania, bardzo wygodnie jest najpierw zebrać je wszystkie w jednym folderze.
Następnie wystarczy dodać ten folder do programu, a przetwarzanie wsadowe stanie się proste!
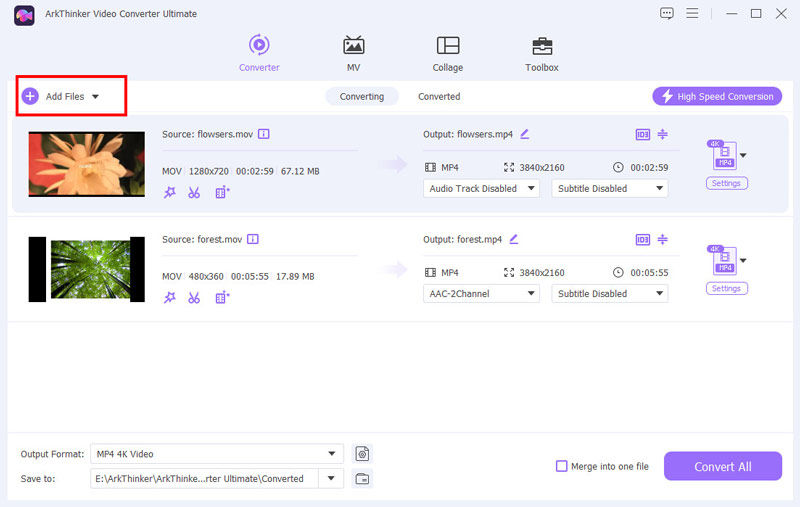
Aby ustawić format wyjściowy, przejdź do zakładki Wideo i znajdź sekcję Format wyjściowy. Z listy formatów wybierz MP4.

Chcesz, aby Twój film wyglądał dokładnie tak, jak lubisz? Użyj ustawień profilu, aby dostosować rozdzielczość, jakość wideo, kodek wideo H.264, H.265 i inne szczegóły według własnych preferencji.
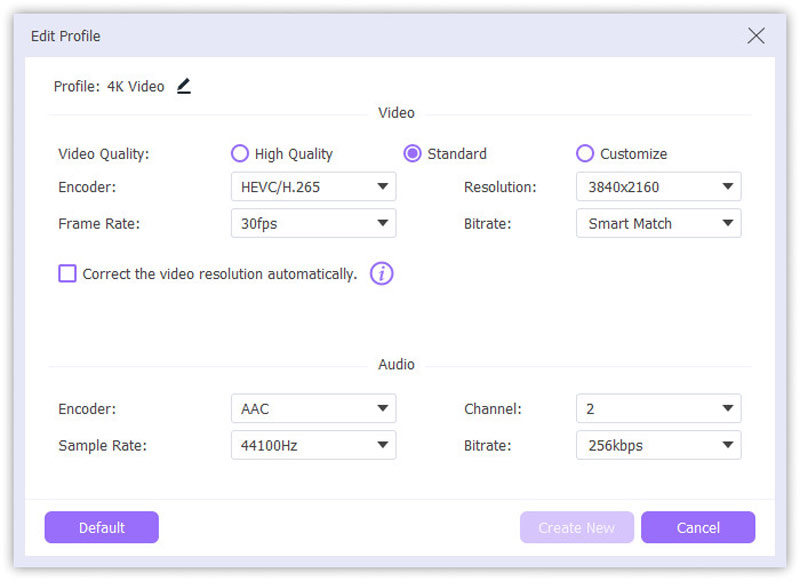
Po skonfigurowaniu wszystkiego kliknij przycisk Skonwertuj wszystko przycisk. To wszystko! W ciągu kilku sekund Twój plik MOV zostanie przekonwertowany na MP4, gotowy do użycia.
Jest szybki, prosty i daje Ci pełną kontrolę nad ustawieniami jakości i formatu. Idealny dla każdego, kto potrzebuje łatwego w użyciu konwertera wideo!
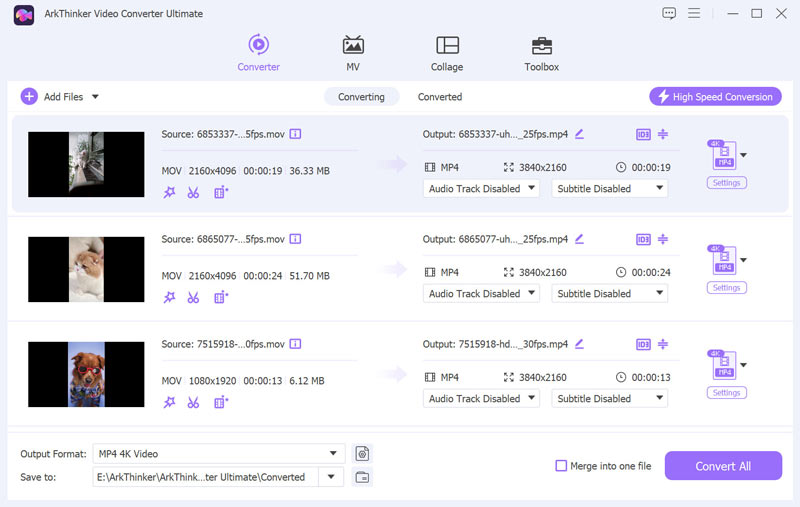
Wniosek
Konwersja MOV do MP4 nie musi być trudnym zadaniem. Dzięki FFmpeg otrzymujesz potężne, bezpłatne rozwiązanie, ale wymaga ono pewnej wiedzy technicznej. Dla tych, którzy wolą prostsze podejście, narzędzia takie jak ArkThinker Video Converter Ultimate sprawiają, że proces jest płynny i dostępny, oferując świetne funkcje i niezawodne wyniki.
Niezależnie od tego, czy wybierzesz FFmpeg czy bardziej przyjazne użytkownikowi oprogramowanie, najważniejsze jest znalezienie narzędzia, które najlepiej odpowiada Twoim potrzebom. Więc dlaczego by nie spróbować? Twoje filmy zasługują na to, by cieszyć się nimi wszędzie i o każdej porze.
Co sądzisz o tym poście? Kliknij, aby ocenić ten wpis.
Doskonały
Ocena: 4.9 / 5 (na podstawie 519 głosów)
Znajdź więcej rozwiązań
2024 Najlepsze 3 sposoby na konwersję FLV do MP4 w celu płynnego odtwarzania 5 najlepszych konwerterów MOV do MP4 (darmowych i płatnych) 4 najlepsze sposoby konwersji MXF na MP4 w 2024 roku [krok po kroku] Jak przekonwertować 3GP na MP4 online, Windows, Mac Jak przekonwertować iMovie do formatu MP4 na komputerach Mac, iPhone i WindowsArtykuły względne
- Konwersja wideo
- Przewodnik krok po kroku, jak przekonwertować M2TS na MKV
- Top 5 konwerterów WebM do MP4 w 2024 r.
- Jak przekonwertować WAV na MP3 w 5 narzędziach bez ograniczeń
- 4 najlepsze konwertery do zmiany rozmiaru i proporcji wideo
- 4 sposoby na konwersję MP4 do WebM online. Komputer i telefon komórkowy
- Co to jest plik DAV i jak go odtwarzać
- Ostateczny przegląd XMedia Recode [obejmuje kroki]
- Najlepsze 5 sposobów, które pomogą Ci przekonwertować format QuickTime na MP4
- Jak zdobyć film MP4 i wyeksportować go z odtwarzacza VLC
- Recenzja konwertera wideo VideoSolo Ultimate [2024]


