Recenzja Movavi Video Converter: Czy warto?
Jeśli regularnie pracujesz z plikami wideo, możesz potrzebować wszechstronnego konwertera wideo, który ułatwi proces konwersji, kompresji i edycji plików. Konwerter wideo Movavi jest dobrze znanym wyborem dla wielu użytkowników, oferującym różnorodne funkcje, które pomagają uprościć edycję i konwersję wideo. W tym artykule przyjrzymy się bliżej temu kompleksowemu konwerterowi i edytorowi wideo, badając jego funkcje, ceny, zalety i wady, aby ustalić, czy warto go pobrać.

- LISTA PRZEWODNIKÓW
- Część 1. Główne cechy programu Movavi Video Converter
- Część 2. Plany cenowe dla Movavi Video Converter
- Część 3. Zalety i wady programu Movavi Video Converter
- Część 4. Czy mogę zaufać Movavi Video Converter
- Część 5. Jak używać Movavi Video Converter
- Część 6. Tańsza alternatywa: ArkThinker Video Converter Ultimate
Część 1. Główne cechy programu Movavi Video Converter
Movavi Video Converter jest wyposażony w różnorodne narzędzia, które wyróżniają go na rynku konwersji wideo. Oto najważniejsze funkcje, które przykuły moją uwagę:
Obsługa szerokiego formatu
Movavi obsługuje ponad 180 formatów, w tym MP4, AVI, MOV, MKV i inne. Niezależnie od tego, czy konwertujesz filmy na urządzenia mobilne, czy przygotowujesz je do konkretnej platformy, Movavi obejmuje najpopularniejsze formaty.
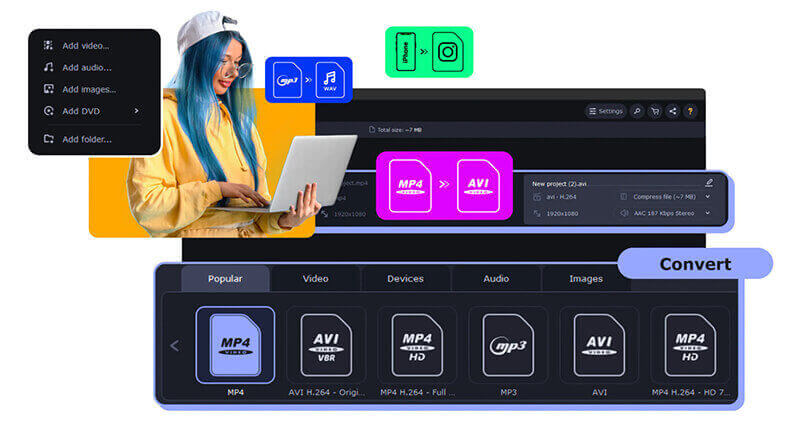
Szybka prędkość konwersji
Jedną z najlepszych rzeczy w tym narzędziu jest jego szybkość konwersji. Używając trybu SuperSpeed, możesz konwertować pliki wideo do 79x szybciej bez utraty jakości, co jest imponujące, gdy masz do czynienia z dużymi plikami.
Podstawowe narzędzia edycyjne
Movavi to nie tylko konwerter; oferuje również proste narzędzia do edycji wideo. Możesz przycinać, kadrować i obracaj filmy, dostosuj kolory, a nawet dodaj napisy przed konwersją. Chociaż te funkcje edycji nie są tak zaawansowane, jak te dostępne w dedykowanym oprogramowaniu do edycji wideo, są idealne do szybkich poprawek.
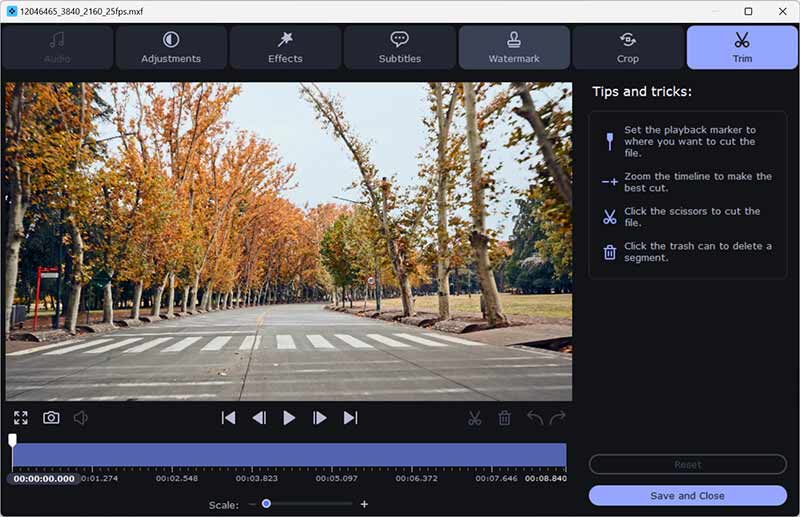
Kompresja bez utraty jakości
Oprogramowanie umożliwia: kompresuj duże pliki aby zaoszczędzić miejsce na dysku bez utraty jakości wideo. To świetne rozwiązanie, jeśli musisz przesłać lub udostępnić wideo, ale nie chcesz mieć do czynienia z dużymi plikami.
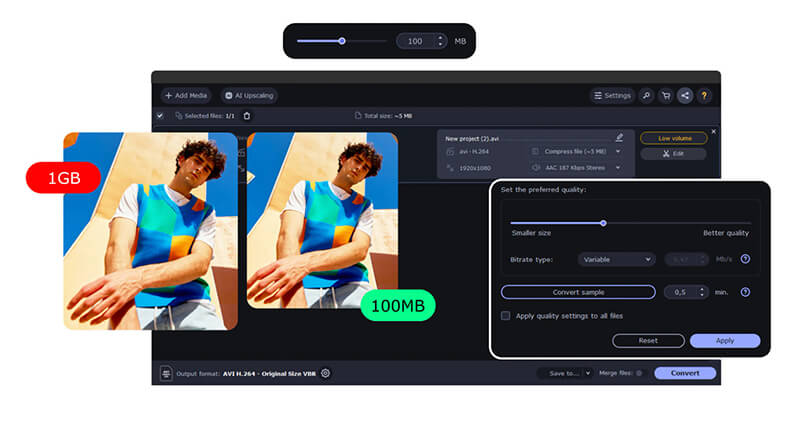
Konwersja wsadowa
Jeśli masz do czynienia z wieloma plikami jednocześnie, narzędzie do konwersji wsadowej Movavi może Ci naprawdę pomóc. Umożliwia konwersję kilku plików jednocześnie, co może zaoszczędzić Ci mnóstwo czasu.
Część 2. Plany cenowe dla Movavi Video Converter
Movavi oferuje elastyczne plany cenowe, które dopasowują się do Twoich potrzeb:
• Plan dożywotniWersja kosztuje $79,95 za dożywotnią licencję
• Plan roczny:Możesz wykupić roczną subskrypcję za $54,95, jeśli wolisz nie dokonywać jednorazowej płatności.
• Bezpłatny okres próbny:Movavi oferuje bezpłatną 30-dniową wersję próbną, ale ma ona pewne ograniczenia, takie jak znaki wodne na przekonwertowanych filmach.
Jeśli regularnie pracujesz z plikami wideo, warto zainwestować w Movavi Video Converter Premium.
Część 3. Zalety i wady programu Movavi Video Converter
Z mojego doświadczenia wynika, że oto co mi się podobało i co mi się nie podobało w Movavi:
- Movavi jest niezwykle łatwy w użyciu, nawet dla początkujących. Nie potrzebujesz żadnych specjalnych umiejętności, aby poruszać się po jego funkcjach.
- Prędkość konwersji jest jedną z najszybszych, z jaką się spotkałem, zwłaszcza w przypadku większych plików.
- Niezależnie od tego, czy chodzi o filmy, pliki audio czy obrazy, Movavi ma dla Ciebie rozwiązanie.
- Narzędzia edycyjne są wygodne przy wprowadzaniu drobnych zmian.
- Licencja dożywotnia kosztuje niemal $50, nie jest to więc najtańsza opcja na rynku, zwłaszcza dla użytkowników, którzy potrzebują konwersji tylko okazjonalnie.
- Bezpłatny okres próbny jest dość ograniczony, co utrudnia pełną ocenę oprogramowania bez zobowiązania się do jego użytkowania.
- Choć Movavi oferuje podstawowe funkcje edycji, nie zastępuje pełnoprawnego edytora wideo, jeśli szukasz bardziej zaawansowanych funkcji, takich jak edycja wielościeżkowa lub złożone przejścia.
Część 4. Czy mogę zaufać Movavi Video Converter
Jeśli chodzi o oprogramowanie, zaufanie jest kwestią priorytetową. Z własnego doświadczenia wiem, że Movavi Video Converter okazał się niezawodny i bezpieczny. Nie napotkałem żadnych problemów ze złośliwym oprogramowaniem, a oprogramowanie spełnia swoje obietnice.
Aby uzyskać szerszą perspektywę, zajrzałem na fora Reddit, aby zobaczyć, co mają do powiedzenia inni użytkownicy. W wątku na r/letsplay wielu użytkowników zauważyło, że Movavi jest przyjazny dla użytkownika i niezawodny w podstawowych zadaniach. Jeden z użytkowników wspomniał: „użyłem go do konwersji moich filmów z rozgrywki i to była bułka z masłem. Prędkość konwersji jest fantastyczna!” Z drugiej strony kilku użytkowników zauważyło, że cena może być trochę wysoka w stosunku do tego, co oferuje, zwłaszcza jeśli potrzebujesz go tylko okazjonalnie.
Biorąc pod uwagę zarówno moje własne doświadczenia, jak i opinie innych użytkowników, wydaje się oczywiste, że Movavi Video Converter jest godnym zaufania wyborem, jeśli szukasz niezawodnego konwertera wideo, który łączy w sobie łatwość obsługi z funkcjonalnością.
Część 5. Jak używać Movavi Video Converter
Oto szczegółowy przewodnik krok po kroku, jak używać programu Movavi Video Converter do konwersji filmów:
Uruchom Movavi Video Converter
Pobierz i zainstaluj Movavi Video Converter na komputerze z systemem Windows lub macOS. Po zainstalowaniu otwórz go.
Dodaj media
W głównym interfejsie kliknij Dodaj media przycisk w lewym górnym rogu, wybierz i załaduj pliki wideo, które chcesz przekonwertować. Możesz załadować wiele plików do konwersji wsadowej.
Wybierz format wyjściowy
Po dodaniu plików wideo kliknij Wideo zakładkę na dole ekranu. Zobaczysz listę obsługiwanych formatów, takich jak MP4, AVI, MOV, MKV i inne. Wybierz potrzebny format.
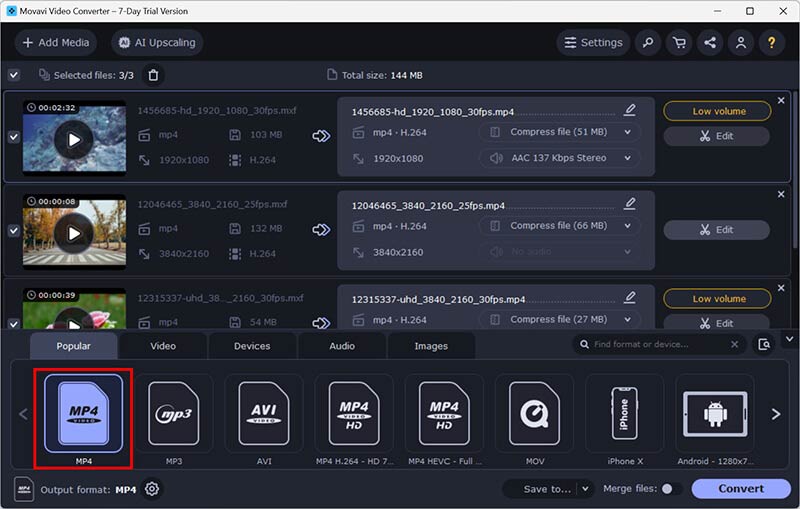
Opcjonalnie wybierz ustawienia jakości lub dostosuj ustawienia, takie jak rozdzielczość, szybkość transmisji i liczba klatek na sekundę.
Opcjonalnie edytuj swoje filmy
Przed konwersją możesz zastosować podstawowe edycje w swoich filmach: Kliknij Edytować przycisk obok dodanego filmu. Użyj narzędzi, aby przyciąć, przyciąć, obrócić lub dostosować jasność, kontrast i nasycenie swojego filmu.
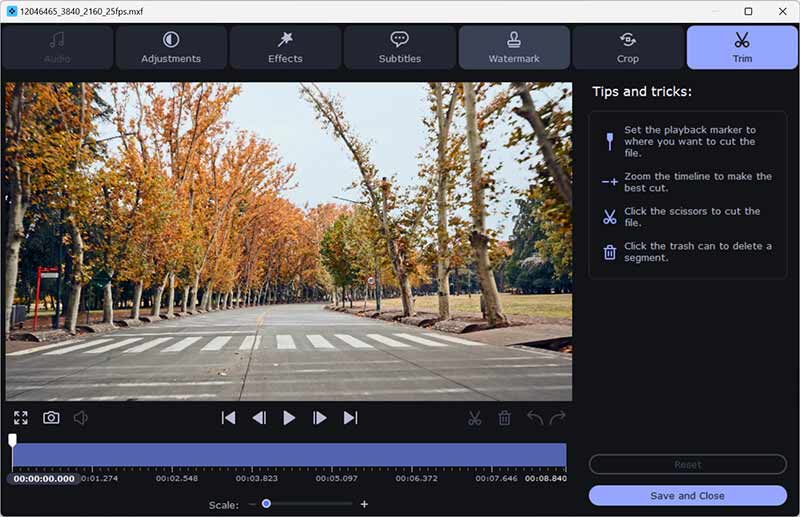
Rozpocznij konwersję
Po wprowadzeniu wszystkich ustawień kliknij Konwertować przycisk w prawym dolnym rogu interfejsu.
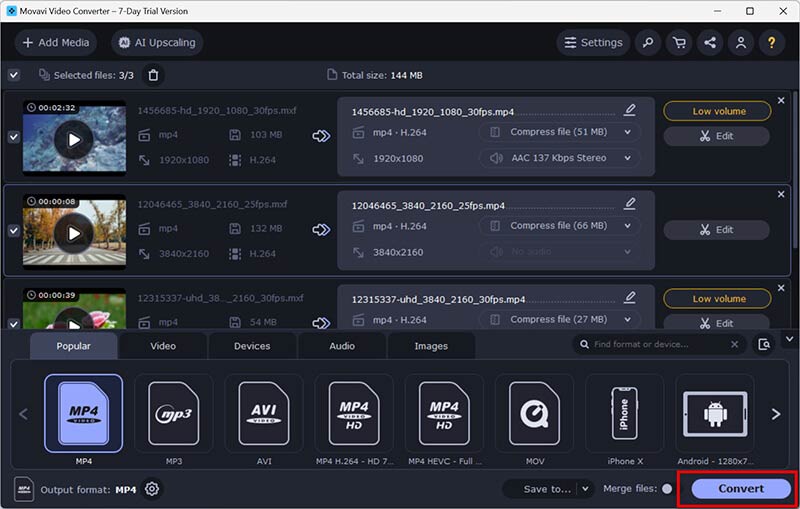
Wykonując te czynności, możesz łatwo konwertować filmy za pomocą programu Movavi Video Converter, niezależnie od tego, czy przygotowujesz je do publikacji w mediach społecznościowych, na urządzeniach mobilnych, czy w określonych formatach.
Część 6. Tańsza alternatywa: ArkThinker Video Converter Ultimate
Jeśli szukasz niedrogiej opcji zamiast Movavi, sugeruję sprawdzenie Najlepszy konwerter wideo ArkThinker. Ma wiele takich samych funkcji, jak obsługa różnych formatów, szybkie prędkości konwersji i podstawowe opcje edycji. Najlepszą częścią ArkThinker Video Converter Ultimate jest jego cena – jest o wiele tańszy. Możesz go kupić za niewielką część ceny Movavi, a także zawiera dodatkowe funkcje, takie jak obsługa filmów 4K, 5K i 8K, wraz z bardziej zaawansowanymi narzędziami do edycji.

Oto dlaczego ArkThinker jest świetnym wyborem:
• Plany cenowe ArkThinker są bardziej elastyczne. Możesz uzyskać dożywotnią licencję na $59.96 i $15.60 za miesięczną licencję, co stanowi znaczną oszczędność w porównaniu z ceną premium Movavi.
• Obejmuje wszystko, od konwersji po edycję i kompresję, dzięki czemu stanowi kompleksowe rozwiązanie dla większości zadań związanych z wideo.
• Ponad 20 narzędzi do udoskonalania materiału filmowego, np. usuwanie znaku wodnego, ulepszanie wideo, tworzenie plików GIF itp.
• Zacznij od 7-dniowego bezpłatnego okresu próbnego z pełnym zakresem funkcji.
Wniosek
Podsumowując tę recenzję Movavi Video Converter, myślę, że jest to solidne narzędzie dla każdego, kto szuka szybkiego, niezawodnego konwertera wideo z podstawowymi funkcjami edycji. Obsługa szerokiego formatu, łatwy w użyciu interfejs i szybka konwersja sprawiają, że jest to najlepszy wybór dla wielu użytkowników. Jednak cena może być nieco wysoka dla tych, którzy potrzebują go tylko okazjonalnie.
Jeśli chcesz podobnego doświadczenia za niższą cenę, ArkThinker Video Converter Ultimate oferuje bardziej przyjazną dla budżetu cenę ze wszystkimi podstawowymi funkcjami, których potrzebujesz. Tak czy inaczej, oba narzędzia wykonają zadanie, ale Twój wybór będzie zależał od Twojego budżetu i konkretnych potrzeb.
Co sądzisz o tym poście? Kliknij, aby ocenić ten wpis.
Doskonały
Ocena: 4.8 / 5 (na podstawie 407 głosów)
Znajdź więcej rozwiązań
Recenzja programu Freemake Video Converter, który Ci w tym pomoże 4 najlepsze konwertery do zmiany rozmiaru i proporcji wideo VideoSolo Video Converter Ultimate Recenzja [2024] Konwertery wideo 60FPS z 2024 r. zapewniające wyższą jakość 3 najlepsze konwertery wideo WhatsApp dla WhatsApp w 2024 r.Artykuły względne
- Konwersja wideo
- Przewodnik krok po kroku, jak przekonwertować M2TS na MKV
- Top 5 konwerterów WebM do MP4 w 2024 r.
- Jak przekonwertować WAV na MP3 w 5 narzędziach bez ograniczeń
- 4 najlepsze konwertery do zmiany rozmiaru i proporcji wideo
- 4 sposoby na konwersję MP4 do WebM online. Komputer i telefon komórkowy
- Co to jest plik DAV i jak go odtwarzać
- Ostateczny przegląd XMedia Recode [obejmuje kroki]
- Najlepsze 5 sposobów, które pomogą Ci przekonwertować format QuickTime na MP4
- Jak zdobyć film MP4 i wyeksportować go z odtwarzacza VLC
- Recenzja konwertera wideo VideoSolo Ultimate [2024]



