Plik MP4 nie jest zgodny z QuickTime? Oto 5 poprawek (100% działa)
Wyobraź sobie: Właśnie pobrałeś film MP4, który chcesz obejrzeć, i naturalnie otwierasz go w QuickTime Player. Ku twojemu przerażeniu QuickTime Player wyświetla komunikat o błędzie: 'QuickTime nie może otworzyć MP4.
To frustrujące, prawda? Możesz się nawet zastanawiać, czy QuickTime w ogóle odtwarza pliki MP4?
Odpowiedź nie jest tak prosta, jak się wydaje. Podczas gdy MP4 jest popularnym formatem wideo obsługiwanym przez wiele odtwarzaczy, QuickTime może nie być w stanie go odtworzyć z różnych powodów. Ale nie martw się! W tym przewodniku omówimy przyczyny tego problemu i, co ważniejsze, jak go rozwiązać.
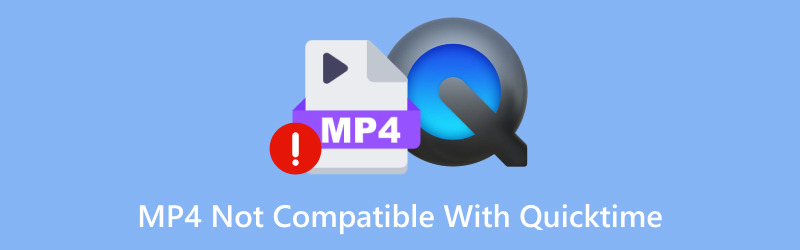
- LISTA PRZEWODNIKÓW
- Część 1. Dlaczego MP4 może nie być kompatybilny z QuickTime
- Część 2. 5 rozwiązań problemów ze zgodnością QuickTime
- Część 3. Często zadawane pytania
Część 1. Dlaczego MP4 może nie być kompatybilny z QuickTime
1. Problemy z kodekiem
Jakiś Plik MP4 jest po prostu formatem kontenera, co oznacza, że może pomieścić różne typy kodeków wideo i audio. QuickTime Player obsługuje określone kodeki, takie jak H.264 lub AAC. Jeśli plik MP4 używa nieobsługiwanego kodeka, takiego jak DivX lub Xvid, QuickTime go nie odtworzy. To jest najczęstszy powód, dla którego użytkownicy napotykają na przerażający błąd „QuickTime Player nie może otworzyć MP4”.
| Typ nośnika | Formaty plików | Popularne kodeki |
|---|---|---|
| Wideo | Pliki .mov, .mp4, .m4v, .qt, .3gp | H.264 (AVC), MPEG-4, Apple ProRes, Animacja, Cinepak, Sorenson Video, HEVC (H.265) |
| .avi (ograniczone wsparcie) | MJPEG, DV, nieskompresowany | |
| Audio | .mp3, .m4a, .aac, .wav, .aif, .aiff, .caf, .au | AAC, MP3, ALAC, PCM, ADPCM, AMR |
2. Uszkodzenie pliku
Czasami problem nie dotyczy wcale QuickTime, ale samego pliku MP4. Uszkodzone pliki wideo są spowodowane niekompletnym pobieraniem, błędami transferu lub problemami z dyskiem, co może uniemożliwić QuickTime lub innemu odtwarzaczowi otwarcie pliku.
3. Nieaktualna wersja QuickTime
Jeśli używasz starszej wersji QuickTime Player, może ona nie obsługiwać nowszych kodeków używanych w nowoczesnych plikach MP4. Apple od czasu do czasu aktualizuje QuickTime, aby poprawić zgodność i wydajność, więc korzystanie ze starej wersji może być problemem.
4. Błędy oprogramowania
Każdy kawałek oprogramowania ma swoje dziwactwa i QuickTime nie jest wyjątkiem. Czasami błędy w samym QuickTime Playerze mogą uniemożliwić odtwarzanie niektórych plików MP4. Choć nie jest to tak powszechne jak inne problemy, warto to rozważyć, zwłaszcza jeśli korzystasz z aktualizacji macOS.
Część 2. 5 rozwiązań problemów ze zgodnością QuickTime
Teraz, gdy już wiemy, dlaczego pliki MP4 mogą nie działać w programie QuickTime, przyjrzyjmy się bliżej sposobom rozwiązania tych problemów.
1. Sprawdź kodek
Pierwszym krokiem jest ustalenie, czy plik MP4 używa kodeka obsługiwanego przez QuickTime. Możesz sprawdzić narzędzia takie jak ArkThinker Video Converter Ultimate, aby zbadać plik i dowiedzieć się, jakie kodeki wykorzystuje.
Jeśli kodek nie jest obsługiwany, należy przekonwertować plik MP4 na format obsługujący QuickTime. Najlepszy konwerter wideo ArkThinker nadal działa. To oprogramowanie pozwala na konwersję plików MP4 do MOV, formatu, który działa bezproblemowo z QuickTime. Co więcej, pozwala na ponowne zakodowanie pliku wideo MP4 w kodeku H.264 lub MPEG-4, dzięki czemu można go obejrzeć w QuickTime.
Sprawdź kodek MP4
Kliknij Dodaj pliki przycisk w interfejsie w lewym górnym rogu lub przeciągnij plik MP4 do obszaru roboczego.
Można też po prostu przeciągnąć i upuścić plik MP4 bezpośrednio do tego narzędzia.

Tutaj, w tym kroku, wystarczy kliknąć Wyświetl informacje o mediach opcję, a zostaną wyświetlone szczegółowe informacje o kodekach wideo i audio.
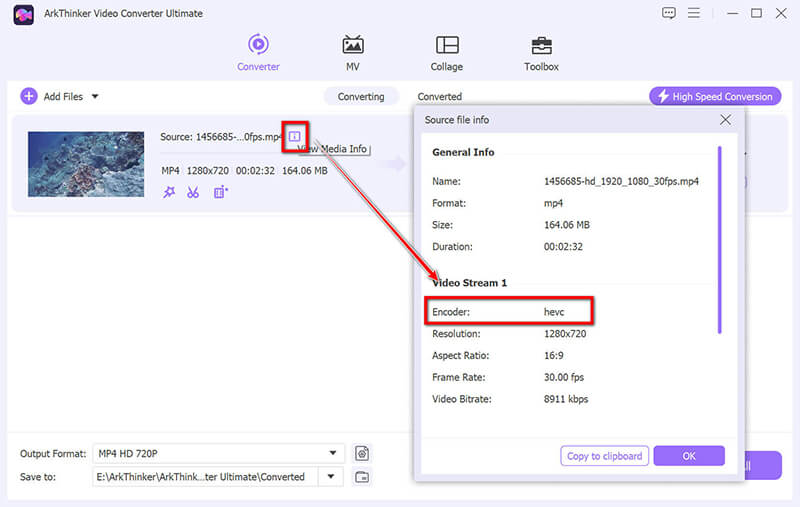
Jeśli kodek wideo jest w formacie H.264 lub MPEG-4, wówczas plik MP4 nie będzie stanowił problemu i możesz przejść do następnego kroku, aby sprawdzić inne rozwiązania.
Jeśli używasz innego kodeka wideo, wystarczy sprawdzić krok 3, aby przekonwertować pliki MP4 do formatów MOV i MP4 obsługiwanych przez QuickTime.
Konwertuj MP4 do formatu QuickTime
Znaleźć Format wyjściowy rozwijana lista lub sekcja, zwykle na dole lub z boku interfejsu. Wybierz QuickTime MOV jako format wyjściowy.
W ustawieniach profilu znajdź opcje kodeka wideo i wybierz H.264 (zalecane) lub MPEG-4 jako kodek.
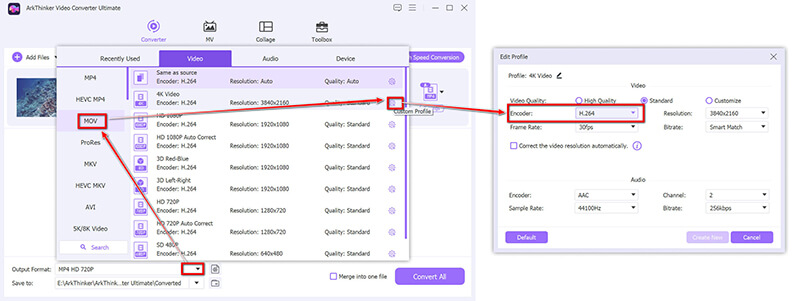
Gdy powyższe ustawienia będą gotowe, wystarczy wrócić do głównego interfejsu i wybrać miejsce docelowe, w którym chcesz zapisać przekonwertowany plik MOV. Kliknij przycisk Konwertuj wszystko, aby rozpocząć proces. Po zakończeniu konwersji otwórz nowy plik MOV w QuickTime, aby sprawdzić, czy błąd został naprawiony.
To oprogramowanie nie tylko konwertuje pliki MP4, ale także umożliwia edycję plików MP4, takich jak Obcinarka MP4, scalanie, kompresor, wzmacniacz i wiele innych.

2. Napraw plik
Jeśli podejrzewasz, że plik MP4 jest uszkodzony, spróbuj go naprawić. Narzędzia takie jak Aiseesoft Video Repair, profesjonalne oprogramowanie do naprawy wideo, które często może naprawić drobne problemy z uszkodzeniem plików MP4, MOV i 3GP.
3. Zaktualizuj QuickTime
Upewnij się, że używasz najnowszej wersji QuickTime Player. Aktualizacje często obejmują obsługę nowszych kodeków i naprawianie błędów, które mogą uniemożliwiać odtwarzanie MP4.
Aktualizowanie QuickTime'a jest bardzo proste.
Uruchom swój QuickTime Player na komputerze Mac, a następnie kliknij Pomoc z górnego menu, a następnie wybierz i kliknij Sprawdź aktualizacje.
Następnie pojawi się okno dialogowe informujące o posiadanym modelu QuickTime i o tym, czy konieczna jest aktualizacja.
Aby uaktualnić starszą wersję programu QuickTime Player, wystarczy postępować zgodnie z instrukcjami w celu zainstalowania wszelkich dostępnych aktualizacji.
Następnie możesz otworzyć plik ponownie i odtworzyć plik MP4, by sprawdzić, czy problem został rozwiązany.
4. Użyj innego odtwarzacza multimedialnego
Jeśli żadne z powyższych rozwiązań nie zadziała, rozważ przejście na bardziej wszechstronny odtwarzacz multimedialny, taki jak VLC Media Player lub Elmedia Player. Te odtwarzacze obsługują szerszy zakres kodeków i formatów niż QuickTime, zapewniając, że pliki MP4 będą odtwarzane bez problemów.
5. Zainstaluj dodatkowe kodeki
Instalowanie dodatkowych kodeków może rozszerzyć możliwości QuickTime. Narzędzia takie jak Perian (zewnętrzny pakiet kodeków dla macOS) mogą pomóc, choć warto zauważyć, że Perian nie jest już aktywnie rozwijany. Jeśli masz starszą wersję macOS, może to być nadal wykonalne rozwiązanie.
Część 3. Często zadawane pytania
Dlaczego iMovie nie może otworzyć pliku MP4 w QuickTime?
iMovie wymaga, aby plik MP4 używał kodeka zgodnego z QuickTime, takiego jak H.264 dla wideo i AAC dla audio. Jeśli plik MP4 używa innego kodeka, ani iMovie, ani QuickTime nie będą w stanie go otworzyć. Konwersja pliku MP4 do MOV z obsługiwanym kodekiem jest często najlepszym rozwiązaniem.
Jakie formaty obsługuje QuickTime?
QuickTime Player natywnie obsługuje następujące formaty:
• Ruch
• MP4 (z kodekami H.264 lub MPEG-4)
• M4V
• AAC
• WAV
• AIFF
Jeśli Twój plik nie jest w żadnym z tych formatów, musisz go przekonwertować.
Jakie są najlepsze kodeki dla QuickTime?
Najlepsze kodeki dla QuickTime to H.264 dla wideo i AAC dla audio. Kodeki te zapewniają odtwarzanie wysokiej jakości i są szeroko obsługiwane przez QuickTime i inne aplikacje Apple.
Wniosek
Kiedy spotykasz się z QuickTime nie odtwarza plików MP4 problem może być frustrujący, ale to nie koniec drogi. Po ustaleniu, dlaczego występuje problem ze zgodnością i zastosowaniu rozwiązań wymienionych w tym przewodniku, takich jak zmiana plików MP4 na formaty, które działają z QuickTime lub upewnienie się, że oprogramowanie jest aktualne, możesz szybko powrócić do oglądania filmów bez żadnych problemów.
Niezależnie od tego, czy masz do czynienia z niezgodnością kodeków, przestarzałym oprogramowaniem czy uszkodzonymi plikami, istnieje rozwiązanie na każdą sytuację. Więc następnym razem, gdy QuickTime Player nie będzie mógł otworzyć MP4, będziesz dokładnie wiedział, co zrobić!
Co sądzisz o tym poście? Kliknij, aby ocenić ten wpis.
Doskonały
Ocena: 4.9 / 5 (na podstawie 458 głosów)
Znajdź więcej rozwiązań
Samouczek przycinania i zmiany rozmiaru wideo w programie QuickTime Player 4 sposoby nagrywania ekranu za pomocą Quicktime na urządzeniach Apple Najlepsze 5 sposobów, które pomogą Ci przekonwertować format QuickTime na MP4 Najlepsze 5 sposobów, które pomogą Ci przekonwertować format QuickTime na MP4 5 najlepszych konwerterów MOV do MP4 (darmowych i płatnych)Artykuły względne
- Konwersja wideo
- Przewodnik krok po kroku, jak przekonwertować M2TS na MKV
- Top 5 konwerterów WebM do MP4 w 2024 r.
- Jak przekonwertować WAV na MP3 w 5 narzędziach bez ograniczeń
- 4 najlepsze konwertery do zmiany rozmiaru i proporcji wideo
- 4 sposoby na konwersję MP4 do WebM online. Komputer i telefon komórkowy
- Co to jest plik DAV i jak go odtwarzać
- Ostateczny przegląd XMedia Recode [obejmuje kroki]
- Najlepsze 5 sposobów, które pomogą Ci przekonwertować format QuickTime na MP4
- Jak zdobyć film MP4 i wyeksportować go z odtwarzacza VLC
- Recenzja konwertera wideo VideoSolo Ultimate [2024]


