Jak zmienić rozmiar obrazów WordPress [krok po kroku]
W przypadku witryn internetowych kluczowa jest szybka prędkość ładowania treści wizualnych, zwłaszcza obrazów. Może pomóc poprawić wydajność witryny i wygodę użytkownika. W tym artykule dowiesz się jak zmienić rozmiar obrazów WordPress. Przedstawiamy tutaj trzy sposoby. Niezależnie od tego, czy dostosowujesz obrazy za pomocą biblioteki multimediów WordPress, używasz wtyczek do przetwarzania zbiorczego, czy wypróbowujesz narzędzia online dla lepszej przejrzystości, możesz uzyskać szczegółowe instrukcje. Teraz przeczytaj uważnie i rozpocznij zmianę rozmiaru obrazu.
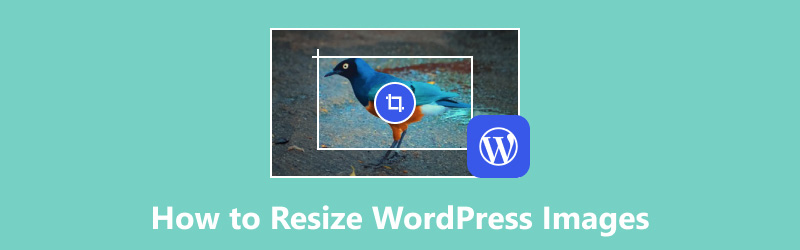
- LISTA PRZEWODNIKÓW
- Część 1. Jak zmienić rozmiar obrazów WordPress
- Część 2. Jak zbiorczo zmieniać rozmiar obrazów WordPress
- Część 3. Jak zmienić rozmiar obrazów WordPress dla lepszej przejrzystości
- Część 4. Często zadawane pytania dotyczące zmiany rozmiaru obrazów WordPress
Część 1. Jak zmienić rozmiar obrazów WordPress
WordPress oferuje prosty sposób dostosowania rozmiaru obrazu. Niezależnie od tego, czy chcesz przesłać nowe zdjęcia, czy zmodyfikować rozmiar starych, Biblioteka multimediów zawsze może Ci pomóc. Oto proste kroki zmiany rozmiaru obrazów w WordPress.
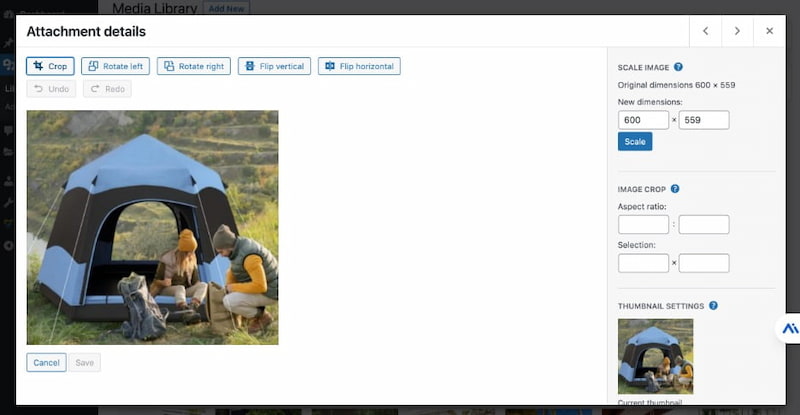
Otwórz swoje WordPressa stronę internetową i zaloguj się. Nawigować do Głoska bezdźwięczna po lewej stronie.
Dostęp Biblioteka z Głoska bezdźwięczna. Tutaj możesz dodać obraz lub wybrać przesłany.
Kliknij bezpośrednio obraz docelowy. Następnie kliknij Edytuj obraz, aby wyświetlić jego szczegóły.
Aby zmienić rozmiar obrazu WordPress, możesz wpisać nową wysokość lub szerokość obok Nowe wymiary. Na koniec kliknij Skala aby zapisać zmianę.
Oprócz skalowania obrazu możesz zastosować zmiany we wszystkich rozmiarach obrazu, miniaturze i wszystkich rozmiarach z wyjątkiem miniatury.
Część 2. Jak zbiorczo zmieniać rozmiar obrazów WordPress
WordPress nie zapewnia domyślnego sposobu zbiorczej zmiany rozmiaru obrazów. Jeśli chcesz zmienić rozmiar wielu obrazów jednocześnie, nie możesz zostawić przydatnej wtyczki. Możesz na przykład spróbować zbiorczej zmiany rozmiaru obrazu. Oto przewodnik.
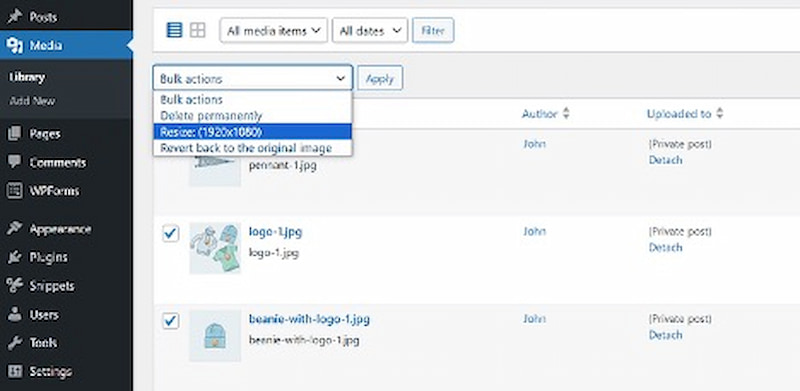
otwarty WordPressa i wprowadź Narzędzia zakładka w głównym interfejsie.
Zainstaluj i aktywuj Zbiorcza zmiana rozmiaru obrazu podłącz. Następnie wybierz docelową rozdzielczość Wymiary dla wszystkich obrazów, takich jak HD, Full HD itp.
Następnie kliknij Zapisz zmiany. Po skonfigurowaniu wtyczki przejdź do Biblioteka multimediów patka. Kliknij Wybierz zbiorczo i ustaw akcje zbiorcze. Na koniec kliknij Stosować.
Ta wtyczka może pomóc w masowej zmianie rozmiaru obrazów w WordPress. Ale lepiej wykonaj kopię zapasową swojej witryny przed przetwarzaniem obrazów partiami. Poza tym wtyczka może zmniejszyć klarowność obrazu. Aby uzyskać oryginalną jakość obrazu, możesz przeczytać następną część.
Część 3. Jak zmienić rozmiar obrazów WordPress dla lepszej przejrzystości
Korzystanie z narzędzi online to kolejny sposób na zmianę rozmiaru obrazów WordPress. Skaler obrazu ArkThinker to profesjonalne narzędzie AI do zmiany rozmiaru obrazu bez utraty jakości. To narzędzie jest bezpłatne dla 100%. Zapewnia przyjazny interfejs, dzięki czemu możesz skalować obrazy za pomocą kilku kliknięć. Tymczasem może powiększyć jeden lub wiele obrazów i zachować lepszą klarowność aż do 4K. Teraz możesz śledzić tutaj, aby zmienić rozmiar obrazów WordPress.
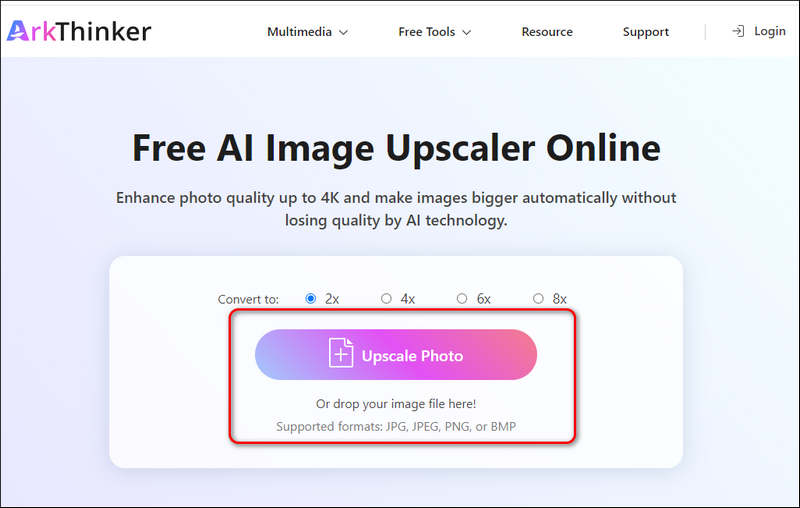
Możesz uzyskać do tego dostęp i otworzyć to darmowy program do zmiany rozmiaru obrazu z przeglądarką internetową. Możesz załadować obraz WordPress, klikając Ekskluzywne zdjęcie. To narzędzie obsługuje przesyłanie kilku formatów obrazów (.jpg, .jpeg, .png, .bmp.)
Po przesłaniu możesz wybrać jedną ekskluzywną opcję zmiany rozmiaru obrazu WordPress, na przykład 2×, 4×, 6× i 8×.
Następnie wyświetl podgląd obrazu WordPress o zmienionym rozmiarze i porównaj różnice. Na koniec możesz kliknąć Ratować przycisk, jeśli jesteś zadowolony.
Teraz wiesz, jak zmienić rozmiar obrazu i zwiększyć rozdzielczość z tego. Dzięki prostemu narzędziu nie jest to trudne.
Część 4. Często zadawane pytania dotyczące zmiany rozmiaru obrazów WordPress
Czy WordPress zmienia rozmiar obrazów?
Oczywiście. WordPress może pomóc w zmianie rozmiaru obrazów, generując różne rozmiary (miniaturka, średnia, duża i oryginalna). Poza tym możesz dostosować rozmiar obrazu za pomocą wtyczek.
Jak zmienić rozmiar logo w WordPress?
Najpierw należy udać się do Dostosowywanie i kliknij Tożsamość witryny. Po drugie, prześlij swoje logo bezpośrednio. Po trzecie, użyj suwaka lub ustawień wymiarów, aby zmienić rozmiar logo.
Jak automatycznie zmniejszyć rozmiar obrazu w WordPress?
Jeśli chcesz automatycznie zmniejszyć rozmiar obrazu w WordPressie, nie możesz pozostawić niektórych wtyczek optymalizujących obraz. Na przykład możesz zainstalować i aktywować Imagify lub EWWW Image Optimizer. Następnie wtyczki te mogą automatycznie kompresować obrazy i zmniejszać ich rozmiar bez utraty jakości.
Jakie są ograniczenia rozmiaru obrazu w WordPress?
WordPress ma ograniczenia dotyczące obrazów podczas przesyłania. Umożliwia przesyłanie obrazów o rozmiarach od 4 MB do 128 MB.
Jaki jest najlepszy format obrazów w WordPress?
W przypadku WordPress najlepszym formatem obrazu jest JPEG. Ponieważ stosuje specjalną kompresję w celu zmniejszenia rozmiaru obrazu bez wpływu na jego klarowność.
Wniosek
Podsumowując, zmiana rozmiaru obrazów na odpowiednie dla WordPressa jest ważna dla ogólnej wydajności Twojej witryny. W tym poście znajdują się instrukcje krok po kroku dotyczące 3 skutecznych sposobów: zmiany rozmiaru obrazów przy użyciu biblioteki multimediów WordPress, wykorzystania wtyczek do zbiorczej zmiany rozmiaru i wypróbowania narzędzi online dla większej przejrzystości. Wszystkie te sposoby mogą pomóc w szybszym ładowaniu obrazu. Jeśli masz inne pytania dotyczące zmiany rozmiaru obrazów WordPress, zostaw tutaj swoje komentarze.
Co sądzisz o tym poście? Kliknij, aby ocenić ten wpis.
Doskonały
Ocena: 4.8 / 5 (na podstawie 408 głosów)
Znajdź więcej rozwiązań
3 proste metody usuwania tła obrazu za pomocą LunaPic [3 Narzędzia] Najlepsze sposoby na usunięcie logo ze zdjęcia Jak zrobić zdjęcie HD na różnych urządzeniach i usunąć artefakty Jak zwiększyć rozmiar obrazu w KB bez skutecznej utraty jakości Skuteczne opcje zmiany rozmiaru obrazu na Twitterze – 3 narzędzia online Niezrównane metody efektywnego przycinania filmów MP4Artykuły względne
- Edytuj obraz
- Jak wstawić znak wodny w programie Word przy użyciu 2 różnych metod
- 5 najlepszych narzędzi do usuwania tła dla podpisu elektronicznego w 2024 r
- [3 Narzędzia] Najlepsze sposoby na usunięcie logo ze zdjęcia
- Najlepsze środki do usuwania skaz fotograficznych z komputerów stacjonarnych i Internetu w roku 2024
- FaceApp Usuń znak wodny: najlepszy sposób na usunięcie logo
- Najpopularniejsze narzędzia do usuwania emoji, które pozwolą usunąć emoji ze zdjęć w 2024 r
- 7 najlepszych narzędzi do usuwania tła GIF [bezpłatne w zestawie]
- 2 proste sposoby zmiany przezroczystości obrazu w Prezentacjach Google
- Kompletny przewodnik po usuwaniu tła w programie Illustrator
- Usuń znak wodny z GIF: łatwe metody edycji GIF



