Opanowanie przewodnika po dodawaniu i usuwaniu znaku wodnego w programie Excel i poza nim
Czy kiedykolwiek musiałeś chronić lub ustalić własność plików Excel, subtelnie je etykietując? Natrafiłeś w Internecie na niesamowity obraz, ale zasłania go uciążliwy znak wodny. Dzięki temu przewodnikowi staniesz się ekspertem w zakresie znaków wodnych w programie Excel! Przeanalizujemy świat znaków wodnych i zapewnimy Ci dwie przydatne umiejętności. Dodawanie Znak wodny w Excelu z pewnością. Dowiedz się, jak w rozsądny sposób dodawać tekst, a nawet znaki wodne z logo do arkuszy kalkulacyjnych. Z łatwością usuń niechciane znaki wodne z obrazów za pomocą zaledwie kilku kliknięć. Wyobraź sobie, że zamieniasz te skarby ze znakami wodnymi w wyraźne zdjęcia. Będą gotowi na nadchodzące zadanie! To jednak nie wszystko! To nie tylko przewodnik po programie Excel. Zbadamy więcej zastosowań znaku wodnego. Zapewnimy Ci wgląd w ochronę i dostosowywanie Twoich zasobów cyfrowych. Przygotuj się na pokonanie znaków wodnych i wykorzystanie ich największego potencjału!
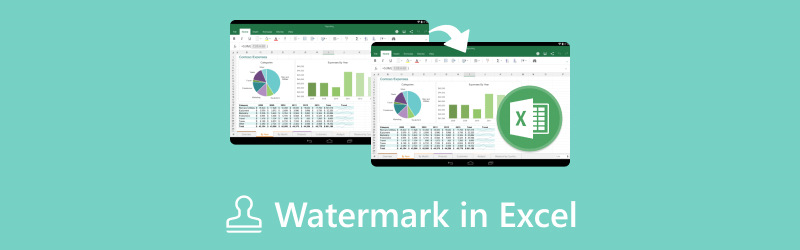
- LISTA PRZEWODNIKÓW
- Część 1. Co to jest znak wodny w programie Excel?
- Część 2. Jak dodać znak wodny w Excelu
- Część 3. Wskazówka: Jak usunąć znak wodny ze zdjęć za pomocą narzędzia Arkthinker Watermark Remover Online
- Część 4. Często zadawane pytania dotyczące znaku wodnego w programie Excel
Część 1. Co to jest znak wodny w programie Excel?
Chociaż znaki wodne nie są zintegrowane z samym programem Microsoft Excel, można je stosować w arkuszach kalkulacyjnych do różnych celów. W języku Excela znak wodny to półprzezroczysty obraz lub nakładka tekstowa. Poniżej przedstawiono możliwe sytuacje użycia znaku wodnego w programie Excel.
Własność i marka
Możesz umieścić logo swojej firmy lub po cichu przejąć własność arkuszy kalkulacyjnych Excel, dodając znak wodny, tak jak w przypadku obrazów. Jest to szczególnie przydatne w przypadku materiałów, które przekazujesz innym osobom.
Wskaźniki stanu
Aby pomóc odwiedzającym zrozumieć cel i etap realizacji arkusza kalkulacyjnego, możesz dodać znaki wodne identyfikujące stan arkusza kalkulacyjnego, takie jak Wersja robocza, Poufne lub Do sprawdzenia.
Informacje ogólne
W zależności od okoliczności dołącz znak wodny zawierający szczegółowe informacje o danych arkusza kalkulacyjnego. Może to być adres strony internetowej, kod działu lub nazwa firmy.
Zaawansowane techniki znaku wodnego w programie Excel
◆ Użyj swojej wyobraźni! Można łączyć podejścia do nagłówka i stopki oraz narzędzi do rysowania. Użyj nagłówka i stopki, aby dodać tekstowy znak wodny zawierający Twoje imię i nazwisko lub informacje o prawach autorskich oraz dodaj obraz logo swojej firmy jako tło.
◆ W przypadku użytkowników z większym doświadczeniem warto rozważyć napisanie makra, które automatycznie utworzy znak wodny. Może to być przydatne, jeśli często chcesz dodać znak wodny do dużej liczby arkuszy kalkulacyjnych.
◆ Sprawdź dodatki programu Excel pochodzące od innych firm, które udostępniają wyspecjalizowane funkcje znaku wodnego. Te dodatki mogą zapewnić większą kontrolę nad lokalizacją, funkcjonalnością i możliwościami dostosowywania znaku wodnego.
Część 2. Jak dodać znak wodny w Excelu
Czy kiedykolwiek pracowałeś tak ciężko, aby stworzyć fantastyczny dokument Excel, tylko po to, by zastanawiać się, jak przyznać mu uznanie lub dodać jakiś branding? Nie martw się, pokażemy Ci, jak dodać znak wodny w projektach Excela, dodając nagłówki i stopki oraz poznając narzędzia do rysowania. Dodając numery stron, tytuły lub logo konsekwentnie w całym dokumencie, aby uzyskać dopracowany wygląd i urozmaicić swoje dokumenty kształtami, liniami, strzałkami i nie tylko! W programie Excel nie ma przycisku stempla jako mojego, ale to jest w porządku! W programie Excel nie ma przycisku stempla jako mojego, ale to jest w porządku! Jesteśmy tutaj, aby umożliwić Ci stosowanie znaków wodnych, które są zarówno subtelne, jak i skuteczne w Twoich arkuszach kalkulacyjnych. Teraz, gdy masz pod ręką mysz, otwórz preferowany dokument Excel i przygotuj się do dostosowywania arkuszy kalkulacyjnych jak ekspert! Pod koniec tego przewodnika będziesz mógł bez obaw dodawać znaki wodne, demonstrując w ten sposób swoją wiedzę na temat własności i budowania marki.
Metoda 1. Nagłówki i stopki
Otwórz arkusz kalkulacyjny Excel. Wybierz zakładkę Wstaw. Na wstążce znajdź obszar nagłówka i stopki. W zależności od tego, gdzie chcesz umieścić znak wodny, kliknij Nagłówek lub Stopka. (Nagłówki zwykle pojawiają się na górze każdej strony, a stopki na dole).
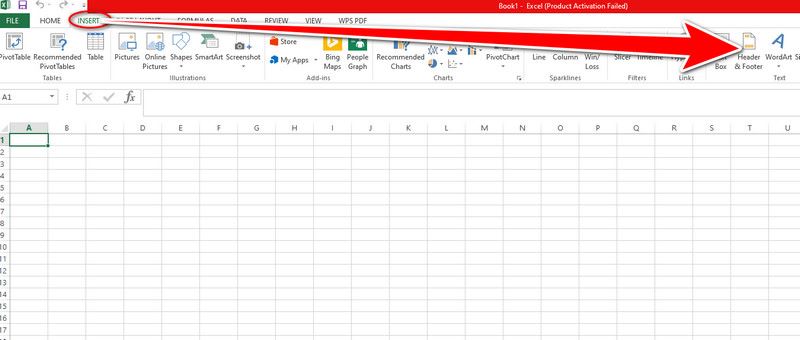
Wpisz treść znaku wodnego, który Ci się podoba. Może zawierać Twoje imię i nazwisko, tekstową wersję logo Twojej firmy, informacje o prawach autorskich lub krótkie oświadczenie. Aby zmienić styl, rozmiar i kolor czcionki tekstu znaku wodnego, użyj opcji formatowania na wstążce.
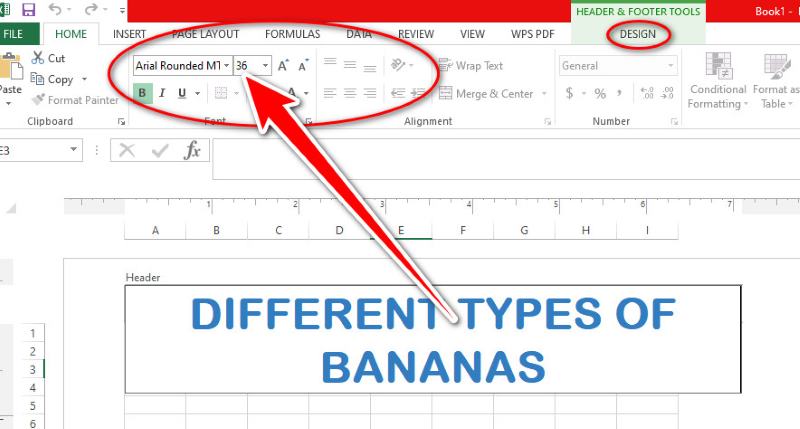
Wyjdź z obszaru nagłówka i stopki, klikając. Teraz w arkuszu kalkulacyjnym będzie wyświetlany tekst znaku wodnego na każdej stronie.
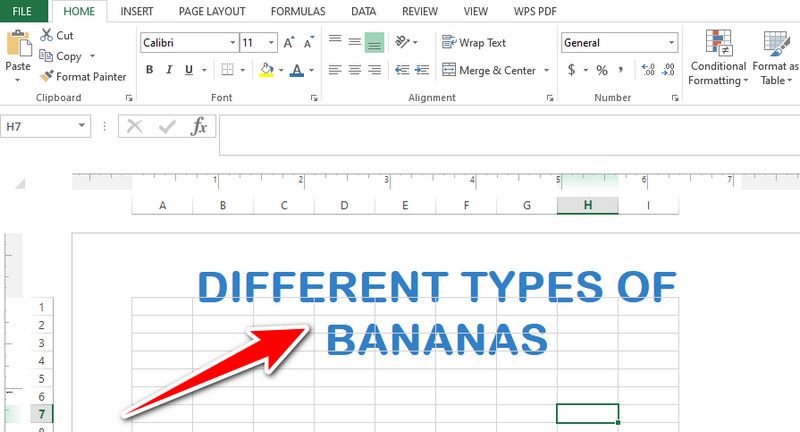
Metoda 2. Narzędzia do rysowania
Uruchom arkusz kalkulacyjny w programie Excel. Wybierz kartę Wstaw. Znajdź obszar Narzędzia do rysowania na Wstążce. Kliknij przycisk Pole tekstowe, aby otworzyć pole tekstowe, w którym możesz wpisać tekst, który będzie używany jako znak wodny.
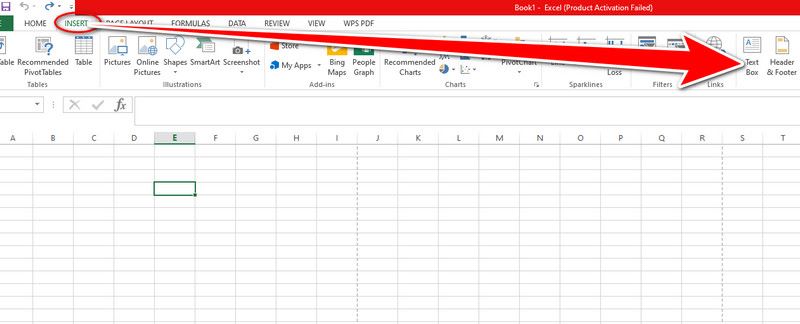
Możesz przenosić pole tekstowe lub obraz w arkuszu kalkulacyjnym, przeciągając je i upuszczając. Aby dostosować rozmiar, użyj uchwytów narożnych. Użyj opcji formatowania dostępnych na wstążce, aby zmienić kolor, rozmiar i styl czcionki.
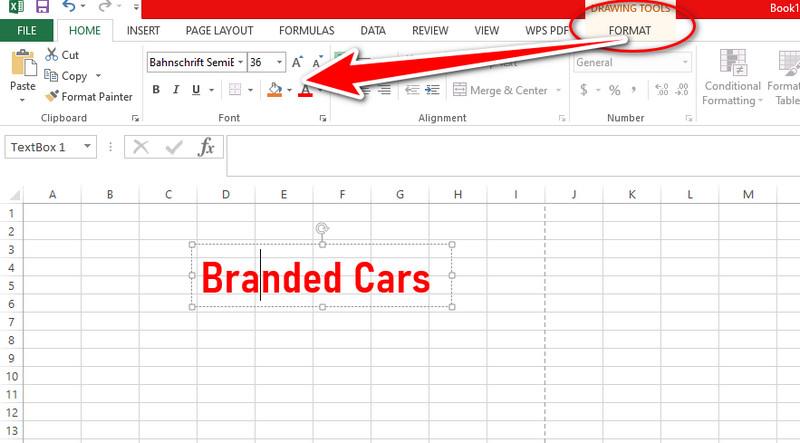
Aby mieć pewność, że znak wodny nie zakrywa danych arkusza kalkulacyjnego, kliknij go prawym przyciskiem myszy i wybierz opcję Przesuń na spód. Następnie możesz mieć swój znak wodny do swoich celów!
Część 3. Wskazówka: Jak usunąć znak wodny ze zdjęć za pomocą narzędzia Arkthinker Watermark Remover Online
Czy denerwuje Cię, że znaki wodne zniekształcają Twoje zdjęcia? Zachowaj optymizm! Przedstawiamy Narzędzie do usuwania znaku wodnego ArkThinker online, bezpłatne narzędzie, które ułatwia usuwanie znaków wodnych ze zdjęć. Przeprowadzimy Cię przez procedurę przesyłania, opiszemy inteligentną metodę usuwania i zaprezentujemy wszechstronność ArkThinker w obsłudze różnych rodzajów znaków wodnych. Przygotuj się na konwersję obrazów ze znakiem wodnym w wspaniałe dzieła sztuki, które nie mają żadnych znaków wodnych, a wszystko to za darmo i przy niewielkim nakładzie pracy!
Kliknij powyższy link, aby uzyskać dostęp do witryny internetowej Arkthinker Watermark Remover. Z menu wybierz opcję Dodaj plik. Kliknij Otwórz, aby przesłać wybrane zdjęcie na platformę ArkThinker.
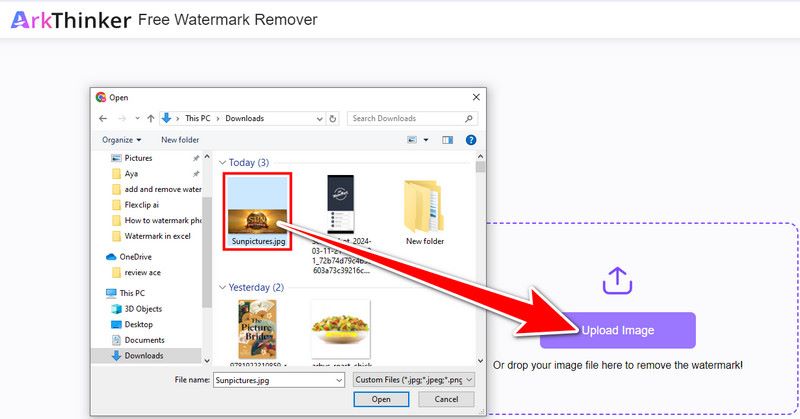
Ostrożnie narysuj myszką ramkę wokół niepożądanego znaku wodnego na obrazie. Aby mieć pewność, że narzędzie skupia się na właściwym regionie, należy dążyć do dokładności. Następnie kliknij przycisk Usuń.
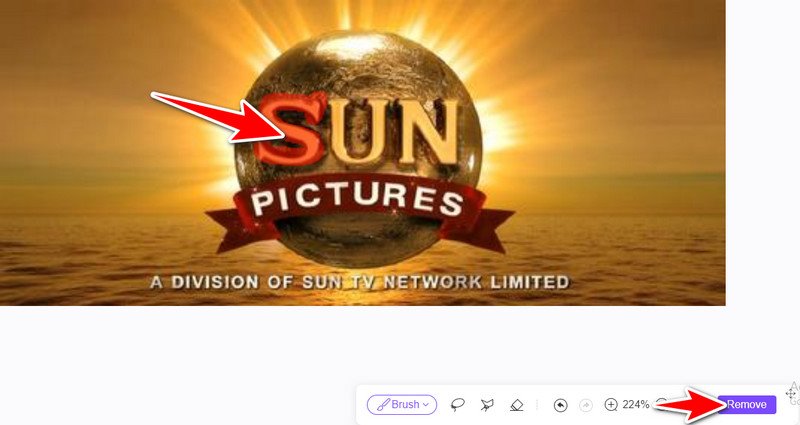
Po zakończeniu procesu usuwania zmieniony obraz będzie dostępny do pobrania bez znaku wodnego. Z tego powodu ArkThinker oferuje przycisk pobierania. ArkThinker Watermark Remover Online może pomóc w odzyskaniu obrazów z nieestetycznych znaków wodnych, postępując zgodnie z poniższymi procedurami.
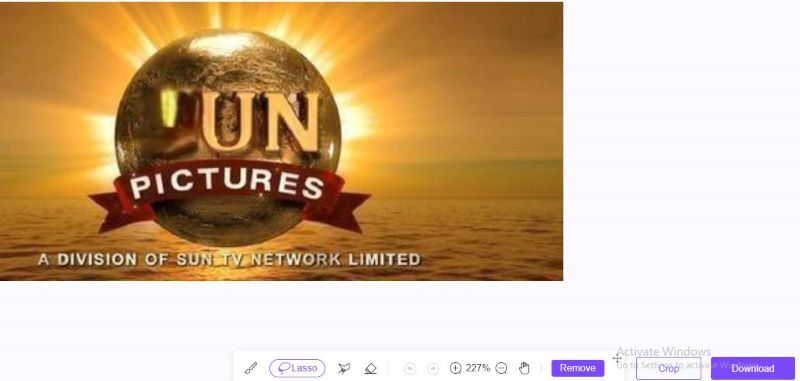
Aby uzyskać więcej wskazówek na temat dodawania znaków wodnych, poniżej znajduje się kilka postów, które mogą okazać się przydatne.
Część 4. Często zadawane pytania dotyczące znaku wodnego w programie Excel
Czy mogę używać wielu metod znakowania wodnego w programie Excel jednocześnie?
Oczywiście! Użyj swojej wyobraźni! Możesz użyć Narzędzi do rysowania, aby utworzyć znak wodny z logo, a następnie połączyć go z techniką nagłówka i stopki. Na przykład użyj nagłówka i stopki, aby dołączyć tekstowy znak wodny do swojego imienia i nazwiska lub informacji o prawach autorskich oraz dodaj logo firmy jako obraz tła.
Dlaczego dodanie znaku wodnego w arkuszu Excel jest pożądane?
Istnieją różne przyczyny:
◆ Przejmij odpowiedzialność i buduj markę: Dołącz w subtelny sposób swoje imię i nazwisko, logo firmy lub adres URL witryny do swoich arkuszy kalkulacyjnych.
◆ Podkreśl status dokumentu: Aby zapobiec nieporozumieniom, wyraźnie określ status (wersja robocza, poufne itp.).
◆ Podaj informacje ogólne: Podaj istotne informacje, takie jak nazwa firmy lub numer referencyjny projektu.
◆ Zapobiegaj nieautoryzowanej edycji: zapobiegaj przypadkowym zmianom, ujawniając szczegóły własności.
Czy mogę zastosować prawdziwy znak wodny w arkuszu programu Excel, podobny do tego na zdjęciach?
Czy mogę zastosować prawdziwy znak wodny w arkuszu programu Excel, podobny do tego na zdjęciach? Nie, w programie Excel nie ma funkcji umożliwiającej dodawanie znaków wodnych bezpośrednio do pliku. Techniki, które omówiliśmy, obejmują używanie narzędzi do rysowania lub nagłówków i stopek w celu tworzenia komponentów wizualnych bezpośrednio w arkuszu kalkulacyjnym. Osoba posiadająca uprawnienia do edycji może je usunąć.
Wniosek
W tym artykule skupiono się na jak dodać znak wodny w programie Excel do identyfikacji dokumentów i brandingu, a ich dodawanie jest proste dzięki możliwości wyboru nagłówka i stopki oraz narzędzi do rysowania. Użytkownicy mogą łatwo i tanio usuwać znaki wodne ze zdjęć za pomocą programów internetowych, takich jak ArkThinker Watermark Remover.
Co sądzisz o tym poście? Kliknij, aby ocenić ten wpis.
Doskonały
Ocena: 4.9 / 5 (na podstawie 473 głosów)
Znajdź więcej rozwiązań
Jak usunąć tło obrazu w serwisie Canva na urządzeniach mobilnych i komputerach stacjonarnych Jak oznaczać zdjęcia znakami wodnymi na iPhonie: metody z aplikacjami i narzędziami Jak usunąć znak wodny z obrazów i filmów DeviantArt Jak używać Photoshopa, aby skutecznie usunąć znak wodny Samouczek usuwania znaku wodnego GIMP z 2 łatwymi podejściami Usuń znak wodny z GIF: łatwe metody edycji GIFArtykuły względne
- Edytuj obraz
- Skuteczne opcje zmiany rozmiaru obrazu na Twitterze – 3 narzędzia online
- Jak usunąć znak wodny ze zdjęć i filmów Placeit
- Jak zrobić zdjęcie HD na różnych urządzeniach i usunąć artefakty
- Zaktualizowana i bezstronna recenzja WatermarkRemover.io
- 3 proste sposoby usuwania znaków wodnych obrazu i tekstu z pliku PDF
- Usuń znak wodny z GIF: łatwe metody edycji GIF
- Zapisuj zdjęcia TikTok bez znaku wodnego na 2 bezproblemowe sposoby
- Co to jest Pixlr i jak usunąć znak wodny ze zdjęcia
- [2024] Recenzja Inpaint i jak go używać do usuwania znaku wodnego
- Jak usunąć znak wodny Alamy z obrazów (działa 100%)



