Szczegółowy przewodnik na temat wycinania wideo w programie After Effects
Po efektach to popularny zestaw narzędzi do animacji, używany głównie do tworzenia i dodawania niesamowitych efektów. Nie jest to platforma do edycji wideo, taka jak Adobe Premiere Pro. Prawda jest taka, że After Effects nie oferuje indywidualnego narzędzia do przycinania części filmu. Zamiast tego do edycji filmów musisz używać skrótów klawiaturowych. Ten post Ci to pokaże jak wyciąć klip w After Effects.
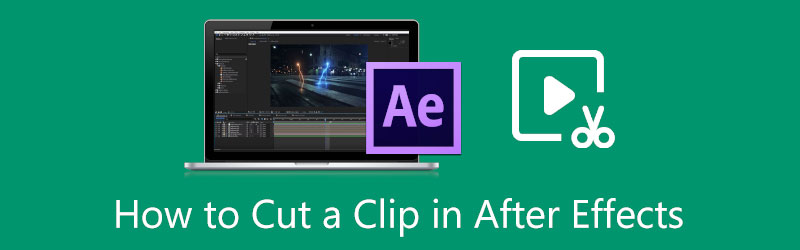
- LISTA PRZEWODNIKÓW
- Część 1. Wytnij klip w After Effects
- Część 2. Najlepsza alternatywa dla przycinania filmów z efektem After Effects
- Część 3. Często zadawane pytania dotyczące klipów wycinanych w programie After Effects
Część 1. Jak wyciąć klip w After Effects
Jeśli chcesz wyciąć klip wideo w programie Adobe After Effects, możesz przyciąć początek i koniec projektu za pomocą skrótów. Możesz także z niego skorzystać Podziel warstwę funkcja wycinania wideo w After Effects.
Uruchom After Effects na swoim komputerze i utwórz nowy projekt. Zaimportuj do niego swój film i wybierz nową kompozycję. W oknie Ustawienia kompozycji możesz dostosować różne ustawienia w zależności od potrzeb. Kliknij górę Plik menu, wybierz Import, i wtedy Plik , aby dodać klip wideo.
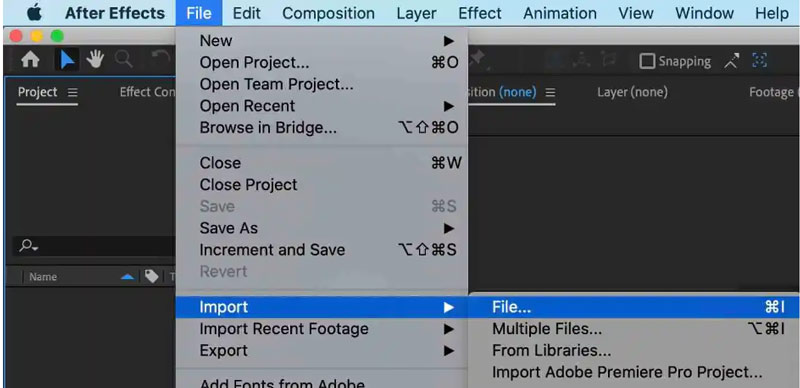
Jeśli chcesz wyciąć klip w programie After Effects, możesz przeciągnąć głowicę odtwarzania dokładnie do klatki, w której chcesz przyciąć wideo.
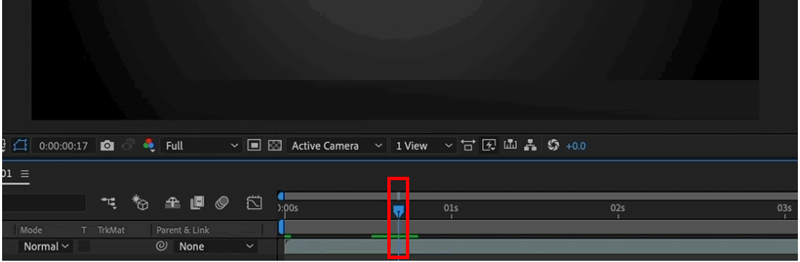
Kliknij, aby zaznaczyć klip na osi czasu, a następnie użyj funkcji Podziel warstwę lub skrótów, aby przyciąć ścieżki w programie After Effects. Możesz kliknąć na górze Edytować menu i wybierz Podziel warstwę z listy rozwijanej. W ten sposób program Adobe After Effects automatycznie umieści w tym momencie dwa podzielone fragmenty na dwóch oddzielnych warstwach. Możesz także nacisnąć Sterowanie/Polecenie + Shift + D przyciąć wideo w programie After Effects.
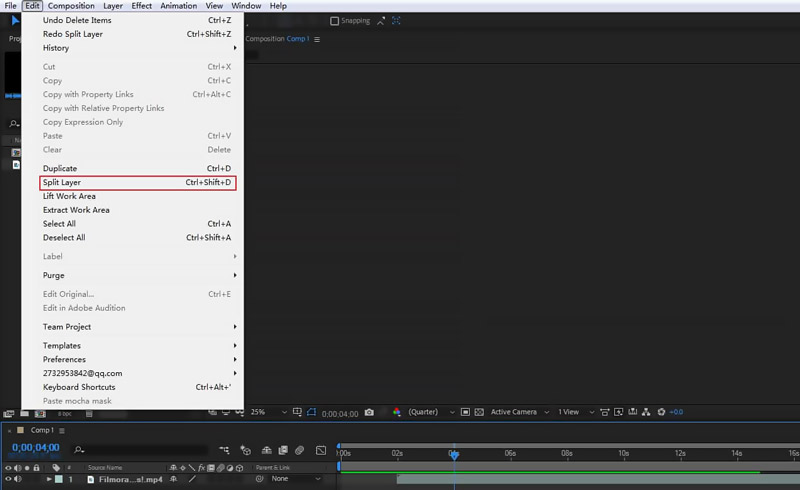
Gdy wynik cięcia wideo będzie zadowalający, możesz kliknąć górne menu Plik, a następnie skorzystać z niego Eksport opcję przechowywania tego przyciętego wideo na komputerze.
Część 2. Najlepsza alternatywa After Effects do wycinania klipu wideo bez utraty jakości
Cięcie filmów w After Effects jest nieco skomplikowane, szczególnie dla nowych użytkowników. Jeśli wolisz łatwiejszy sposób przycinania wideo i szybkiego usuwania niechcianych fragmentów, możesz spróbować skorzystać z łatwego w użyciu narzędzia Najlepszy konwerter wideo. Ma specyficzny Trymer wideo narzędzie do wycinania i łączenia filmów. Możesz go pobrać i wykonać poniższe kroki, aby podzielić swoje filmy.
Otwórz ten Video Converter Ultimate i przejdź do jego Przybornik. Przewiń w dół, aby znaleźć Trymer wideo narzędzie. Kliknij, aby go otworzyć.

W wyskakującym oknie Przycinanie wideo kliknij przycisk + ikonę, aby wybrać i dodać plik wideo, który chcesz wyciąć. Bardzo dobrze obsługuje 8K/5K/4K UHD, 1080p/720p HD i popularne filmy SD we wszystkich popularnych formatach wideo, takich jak MP4, MKV, WMV, MOV, AVI, FLV, MPEG i inne.
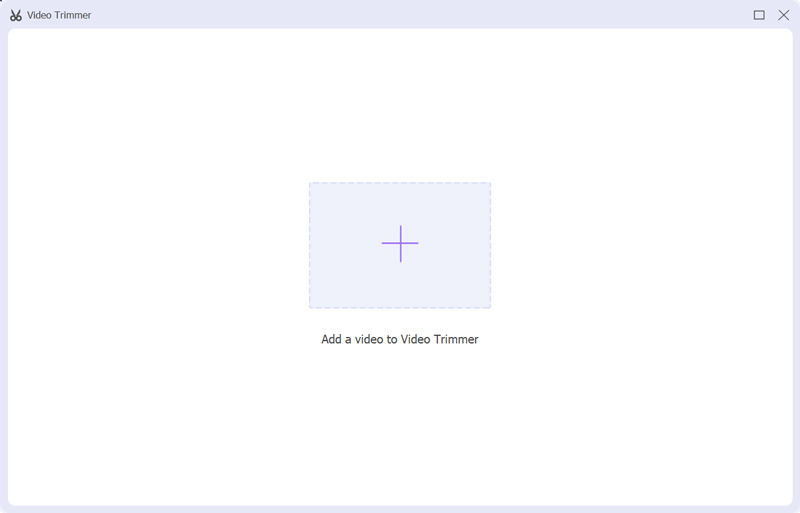
Po załadowaniu wideo wbudowany odtwarzacz multimedialny automatycznie go odtworzy. Możesz swobodnie przesuwać lewą i prawą kierownicę na pasku postępu, aby wyciąć wideo. Co więcej, możesz bezpośrednio wprowadzić punkt początkowy i końcowy, aby podzielić wideo. Ta alternatywa After Effects oferuje również Szybki podział i dodanie segmentu funkcje dla Ciebie wyciąć fragmenty filmu łatwo.

Kliknij Wyjście pole umożliwiające dostosowanie różnych ustawień wyjściowego sygnału wideo i audio. Na przykład możesz wybrać odpowiedni format wyjściowy, jakość, rozdzielczość, liczbę klatek na sekundę, koder, szybkość transmisji, kanał audio i inne. Następnie możesz kliknąć Eksport aby zapisać przycięty film na komputerze bez ponownego kodowania.
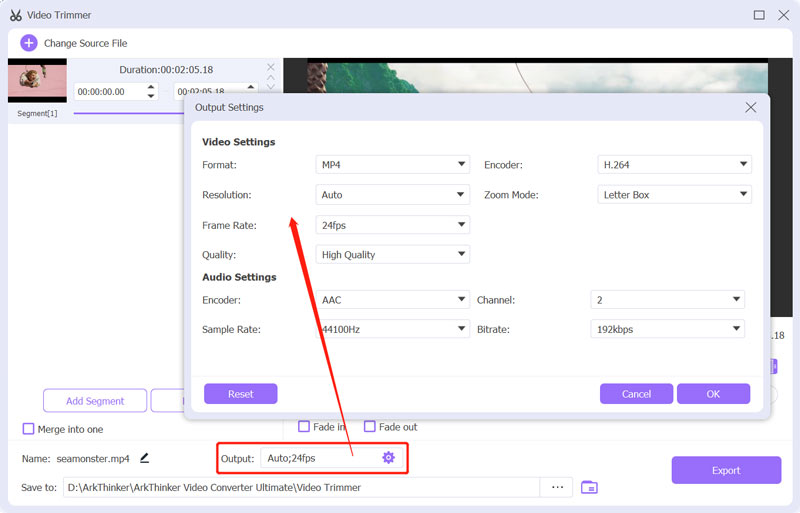
Część 3. Często zadawane pytania dotyczące wycinania klipu w programie After Effects
Czy korzystanie z After Effects jest bezpłatne?
Nie. After Effects nie jest darmowy. Nie oferuje darmowej wersji aplikacji. Ale możesz go używać swobodnie przez siedem dni.
Czy After Effects ma bezpłatną wersję wycinania klipów online?
Wiele internetowych edytorów wideo, takich jak Kapwing, Clideo i VEED.IO, może pomóc w przycięciu wideo bezpośrednio w przeglądarce internetowej. Firma Adobe oferuje także narzędzie internetowe o nazwie Adobe Express umożliwiające łatwą edycję i wycinanie klipów wideo.
Jak bezpłatnie przyciąć wideo na komputerze Mac za pomocą iMovie?
Kiedy chcesz wytnij wideo na komputerze Mac możesz uruchomić iMovie, utworzyć nowy projekt, dodać klip wideo, a następnie przeciągnąć go na oś czasu. Zaznacz swój film na osi czasu, a następnie przeciągnij kierownicę początkową i końcową, aby bezpłatnie przyciąć wideo.
Wniosek
Po przeczytaniu tego artykułu dowiesz się, jak przyciąć klip w programie After Effects i jak przycinać filmy za pomocą narzędzia Video Trimmer. Więcej pytań dot Wycięty klip After Effects, możesz zostawić nam wiadomość.
Co sądzisz o tym poście? Kliknij, aby ocenić ten wpis.
Doskonały
Ocena: 4.6 / 5 (na podstawie 161 głosów)
Znajdź więcej rozwiązań
Podziel duży plik wideo za pomocą 3 najlepszych trymerów filmowych 2022 Szczegółowy przewodnik na temat przycinania wideo na telefonie z Androidem Praktyczne metody rozjaśniania wideo na komputerach lub urządzeniach mobilnych Jak przyciąć dźwięk w Audacity, WMP, iMovie, Online, Trimmer Jak przyciąć wideo online na iPhonie, Androidzie i komputerze Mac/PC Jak łączyć filmy na iPhonie, Androidzie, komputerze i InternecieArtykuły względne
- Edytuj wideo
- 10 najlepszych wycinarek MP4 dla urządzeń z systemem Windows, Mac, iPhone i Android
- Jak obrócić wideo w iMovie na iPhonie, iPadzie i komputerze Mac
- 3 narzędzia do rotacji wideo umożliwiające bezpłatne obracanie klipu wideo online
- Jak odwrócić lub odbić wideo na iPhonie, Androidzie i komputerze Mac/PC
- Jak obrócić wideo w iMovie na iPhonie, iPadzie i komputerze Mac 2022
- Dowiedz się, jak obracać i odwracać wideo w VLC Media Player
- Podziel duży plik wideo za pomocą 3 najlepszych trymerów filmowych 2022
- Szczegółowy przewodnik na temat przycinania wideo na telefonie z Androidem
- Jak wyciąć części wideo na komputerze iPhone z systemem Android
- Dowiedz się, jak wyciąć klip wideo w programie Adobe After Effects 2022



