Jak dodać muzykę do iMovie [3 kroki]
iMovies to wbudowany edytor wśród urządzeń Apple, który może płynnie łączyć elementy wizualne i dźwiękowe, tworząc kinowe arcydzieło. Można to zrobić, edytując plik wideo w iMovie dodaj muzykę w tle do iMovie aby przekonwertować surowy materiał na świetny klip. W tym artykule wykonasz 3 kroki, aby zaimportować dźwięk do iMovie na komputerach Mac i urządzeniach z systemem iOS.
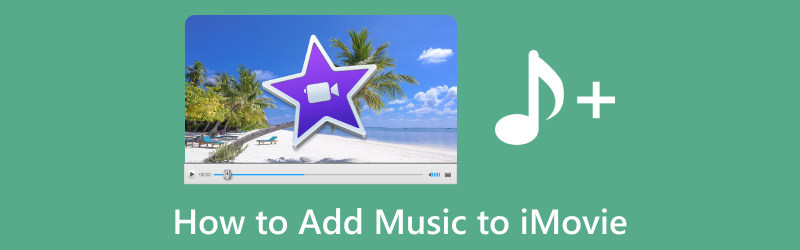
- LISTA PRZEWODNIKÓW
- Część 1. Jak dodać muzykę do iMovie na komputerze Mac
- Część 2. Jak importować muzykę do iMovie na iOS
- Część 3. Dlaczego nie mogę dodać muzyki do iMovie
- Część 4. Często zadawane pytania dotyczące dodawania muzyki do iMovie
Część 1. Jak dodać muzykę do iMovie na komputerze Mac
Gdy używasz iMovie dla Maca do dodawania muzyki, możesz dodać muzykę ze swojej biblioteki muzycznej lub lokalne utwory z Findera.
Jeśli w swojej bibliotece muzycznej na komputerze Mac przechowujesz pobrane lub zaimportowane utwory, możesz tutaj zaimportować muzykę, korzystając z przeglądarki multimediów w iMovie.
Uruchom iMovie na Macu, poruszaj się po opcjach, klikając Audio w górnej części okna i wybierz Muzyka z listy bibliotek.
Kliknij przycisk odtwarzania obok każdego utworu, aby odsłuchać podgląd.
Po potwierdzeniu utworu, który chcesz dodać do iMovie, po prostu przeciągnij go natychmiast z przeglądarki multimediów na oś czasu.
Aby skojarzyć utwór lub efekty dźwiękowe z konkretnym klipem wideo, przeciągnij go pod klip wideo, tworząc pasek łączący pomiędzy nimi.
W przypadku podkładu muzycznego lub motywu muzycznego w filmie przeciągnij utwory do obszaru muzycznego, oznaczonego ikoną nuty u dołu osi czasu. Utwór pozostanie nieruchomy, nawet jeśli zmienisz położenie klipów wideo na osi czasu.
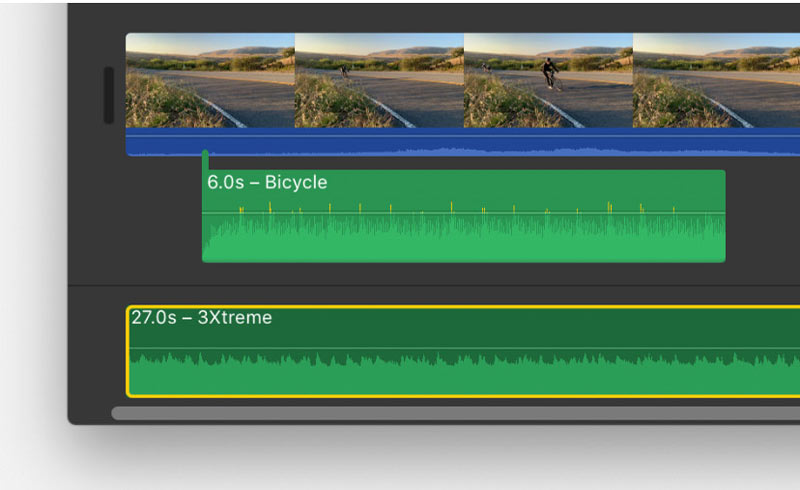
Jeśli chcesz tylko fragment utworu, zaznacz zakres na wykresie fali u góry przeglądarki i dostosuj czas trwania zaznaczenia zakresu, przeciągając dowolną jego stronę.
Ponadto możesz także bezpośrednio importować pliki audio, takie jak MP3, M4A, WAV i AIFF, na oś czasu projektu iMovie z Findera. Po prostu znajdź klip muzyczny i przeciągnij go bezpośrednio do projektu iMovie.
Jeśli ty przyspieszyć wideo w iMovie, nie zapomnij wcześniej połączyć ścieżek audio i wideo, aby zsynchronizować oba pliki.
Część 2. Jak importować muzykę do iMovie na iOS
W przypadku korzystania z urządzeń z systemem iOS, takich jak iPhone, iPad lub iPod Touch, kroki są podobne do tych na komputerze Mac.
Oprócz dołączania plików muzycznych lub audio z aplikacji Muzyka na urządzeniach z systemem iOS możesz także importować utwory do iMovie z utworów przechowywanych na Twoim urządzeniu, w iCloud Drive lub w innej lokalizacji. Wykonaj kroki opisane poniżej, aby zintegrować dźwięk z projektem iMovie.
Dodaj muzykę do iMovie z aplikacji Muzyka
Po pobraniu lub zsynchronizowaniu utworów z aplikacją Muzyka możesz także dodać pliki audio do iMovie z aplikacji Muzyka.
Gdy projekt jest włączony na osi czasu iMovie, wybierz opcję Dodaj media przycisk.
Wybierać Audio, a następnie przejdź do Moja muzyka. Następnie wybierz kategorię, aby przeglądać dostępne utwory.
Wyświetl podgląd utworu, dotykając go. Jeśli utwór jest przyciemniony, znajdź go w Muzyka aplikację, a następnie stuknij ikonę Pobierać przycisk, aby zapisać go na swoim urządzeniu.
Aby włączyć utwór do swojego projektu, dotknij przycisku Dodaj dźwięk przycisk obok wybranego utworu. iMovie umieści utwór na początku projektu i automatycznie dostosuje jego czas trwania do całkowitej długości projektu.
Dodaj dźwięk do iMovie z iCloud Drive lub innej lokalizacji
Opcjonalnie możesz umieścić pliki audio, w tym formaty M4A, MP3, WAV i AIFF, w iMovie, niezależnie od tego, czy są przechowywane na Twoim urządzeniu, w iCloud Drive, czy gdzie indziej.
Jeśli plik audio jest krótszy niż jedna minuta, poruszaj się po osi czasu projektu iMovie, aby ustawić głowicę odtwarzania (białą pionową linię) w miejscu, w którym chcesz wstawić plik audio.
Kliknij Dodaj media przycisk, a następnie wybierz Akta aby przeglądać pliki muzyczne na iCloud Drive lub w innych lokalizacjach.
Wybierz plik audio, aby dołączyć go do projektu.
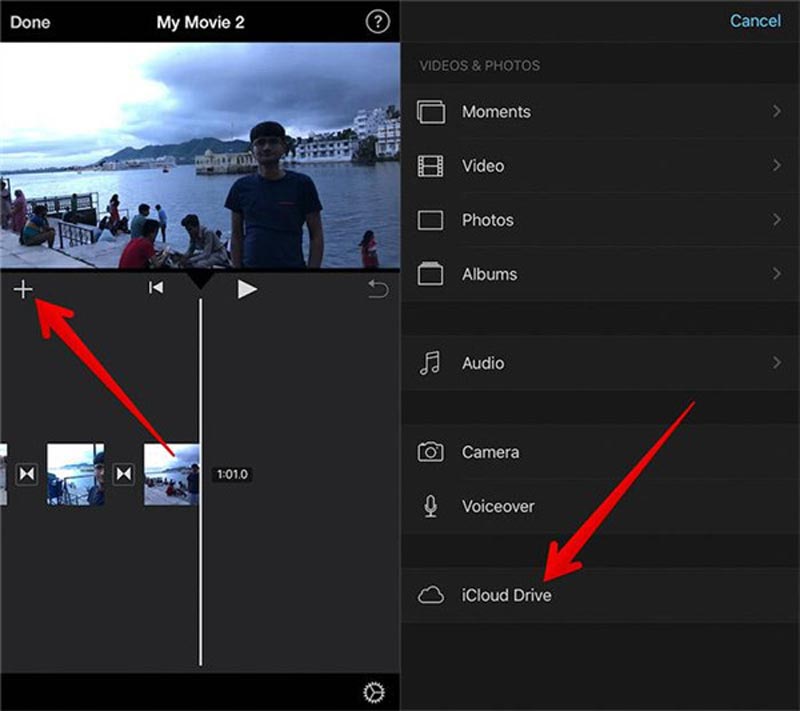
Możesz również użyj funkcji lektora na iPhoniei dodaj go do iMovie jako narrację w tle.
Porady: Jeśli dodasz plik audio o długości przekraczającej jedną minutę, będzie on działał podobnie jak utwór w projekcie. I odwrotnie, pliki krótsze niż jedna minuta zostaną umieszczone w miejscu głowicy odtwarzania na osi czasu.
Część 3. Dlaczego nie mogę dodać muzyki do iMovie
Przyczyny niepowodzenia w dodaniu muzyki do iMovie na komputerze Mac lub telefonie iPhone mogą być różne.
1. Nieobsługiwany format pliku
iMovie jest zgodny z określonymi formatami plików audio, takimi jak MP3, AAC, AIFF lub WAV. Jeśli plik muzyczny jest w formacie nierozpoznawanym przez iMovie, możesz rozwiązać ten problem, konwertując plik muzyczny do obsługiwanego formatu.
Najlepszy konwerter wideo ArkThinker to konwerter iMovie umożliwiający konwersję wideo i audio do formatów wideo i audio zgodnych z iMovie, takich jak MP3, WAV, AIFF i inne.
Co więcej, ma różne funkcje edycji, które działają jako alternatywa dla iMovie do edycji i tworzenia pliku wideo. Co więcej, to oprogramowanie jest kompatybilne z komputerami Mac i Windows 11/10/8/7 i można z niego korzystać na wielu platformach. Technologia AI może natychmiastowo poprawić jakość wideo z SD do 4K.
Rozpocznij od pobrania tego konwertera iMovie na komputer Mac lub Windows.
Po pobraniu uruchom program. Następnie zlokalizuj i kliknij przycisk Plus symbol umieszczony na środku interfejsu, aby wyszukać plik audio, który chcesz przekonwertować dla iMovie.

Obok wyjściowego dźwięku rozwiń plik Profil menu. Przełącz na Audio i wybierz format audio zgodny z iMovie.
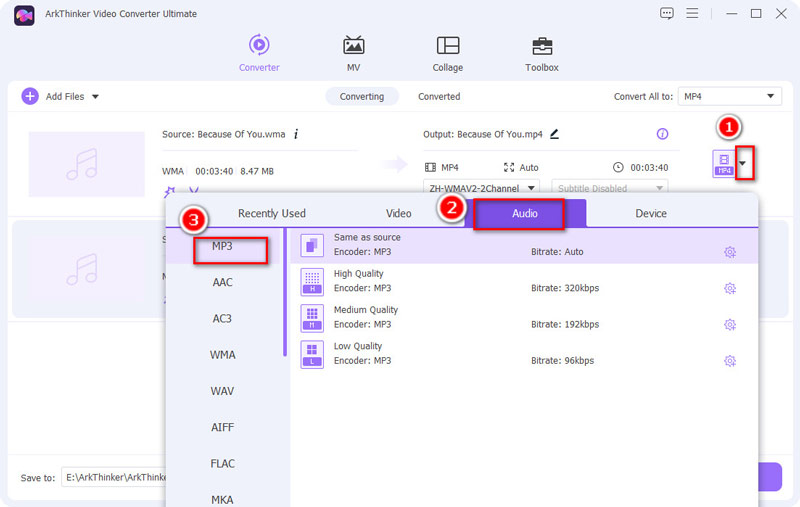
Po wybraniu żądanego formatu wyznacz folder wyjściowy, w którym chcesz zapisać plik wynikowy. Po wprowadzeniu wszystkich ustawień kliknij przycisk Skonwertuj wszystko przycisk w prawym dolnym rogu, aby rozpocząć proces konwersji.
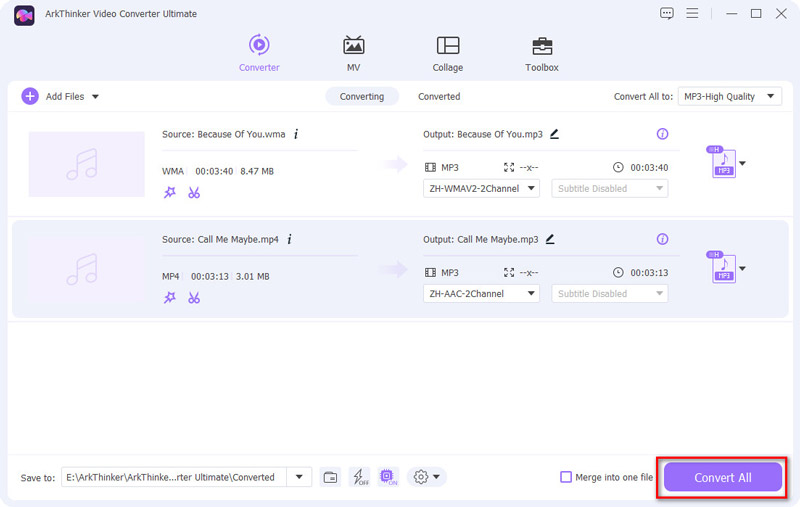
2. Uszkodzony plik muzyczny
Jeśli plik muzyczny jest uszkodzony lub uszkodzony, zaimportowanie go do iMovie może być trudne. Aby rozwiązać ten problem, spróbuj użyć alternatywnej kopii pliku muzycznego. Jeśli problem będzie się powtarzał, rozważ zakup świeżej, nieuszkodzonej kopii muzyki.
3. Problemy z lokalizacją plików
iMovie może mieć trudności ze znalezieniem pliku muzycznego, jeśli został on przeniesiony lub usunięty z pierwotnej lokalizacji. Aby temu zaradzić, upewnij się, że plik muzyczny znajduje się w lokalizacji dostępnej dla iMovie. Jeśli plik został przeniesiony, otwórz go Plik, a następnie wybierz Importować media opcję w iMovie, aby ponownie zaimportować muzykę.
4. Przestarzała wersja iMovie
Niektóre funkcje lub typy plików mogą nie być obsługiwane w przestarzałej wersji iMovie. Aby rozwiązać ten problem, zaktualizuj iMovie do najnowszej dostępnej wersji w sklepie Mac App Store.
5. Zablokowane uprawnienia
Jeśli nie masz niezbędnych uprawnień dostępu do pliku muzycznego, zaimportowanie go do iMovie może być niemożliwe. Rozwiąż ten problem, sprawdzając i dostosowując uprawnienia do plików. Kliknij plik prawym przyciskiem myszy, wybierz „Uzyskaj informacje” i zmodyfikuj uprawnienia, aby przyznać iMovie niezbędny dostęp.
6. Problemy z dyskiem iCloud
Problemy z synchronizacją na iCloud Drive mogą mieć wpływ na projekt iMovie, jeśli jest tam przechowywany. Zapewnij prawidłowe działanie i synchronizację iCloud Drive, weryfikując połączenie internetowe. Jeśli problemy będą się powtarzać, spróbuj przenieść projekt do lokalnego magazynu, aby sprawdzić, czy problem nadal występuje.
7. Problemy systemowe
Problemy z wydajnością w iMovie mogą wynikać z problemów systemowych. Rozwiąż ten problem, uruchamiając ponownie komputer Mac lub urządzenia iOS, aby rozwiązać tymczasowe problemy. Jeśli problemy będą się powtarzać, rozważ rozwiązanie bardziej rozbudowanych problemów systemowych.
Jeśli powyższe rozwiązania nie działają, możesz wypróbować inne oprogramowanie do edycji wideo na komputerze Mac aby zastąpić iMovie i dodać muzykę do pliku wideo.
Część 4. Często zadawane pytania dotyczące dodawania muzyki do iMovie
Jak dodać muzykę do iMovie bez jej pobierania?
iMovie opiera się głównie na muzyce, która jest już przechowywana na Twoim urządzeniu lub dostępna w bibliotece Apple Music. Jeśli nie chcesz pobierać muzyki osobno, możesz dodać ją do iMovie z Biblioteki muzycznej.
Czy mogę dodać muzykę do iMovie na Macu bez iTunes?
Tak, możesz dodawać muzykę do iMovie na Macu bez korzystania z iTunes. iMovie umożliwia importowanie plików audio bezpośrednio z komputera za pomocą Findera.
Czy mogę umieścić muzykę z YouTube w iMovie?
Nie. Używanie muzyki z YouTube bezpośrednio w projekcie iMovie zasadniczo nie jest zalecane ze względu na potencjalne problemy z prawami autorskimi.
Wniosek
Dodawanie muzyki do iMovie projekty to łatwy sposób na poprawę ogólnych wrażeń podczas oglądania. Niezależnie od tego, czy korzystasz z komputera Mac, czy iPhone'a, powyższe metody zapewniają elastyczność w wyborze idealnej ścieżki dźwiękowej do Twoich filmów. Ponadto, jeśli nie uda Ci się zaimportować muzyki do iMovie, możesz skorzystać z powyższych rozwiązań, aby rozwiązać ten problem. Jeśli uznasz, że ten post jest pomocny, nie wahaj się i udostępnij go innym.
Co sądzisz o tym poście? Kliknij, aby ocenić ten wpis.
Doskonały
Ocena: 4.9 / 5 (na podstawie 443 głosów)
Znajdź więcej rozwiązań
Naucz się robić zwolnione tempo w iMovie i zwalniaj wideo 2 sposoby używania iMovie do dzielenia ekranu na komputerze Mac i iPhonie 2 sposoby zmiany proporcji w iMovie na urządzeniach mobilnych i komputerach stacjonarnych iMovie Zmień współczynnik proporcji – jak przyciąć wideo w iMovie Jak obrócić wideo w iMovie na iPhonie, iPadzie i komputerze Mac Przydatne wskazówki, które pomogą Ci nauczyć się wycinać wideo w iMovieArtykuły względne
- Edytuj wideo
- Jak wydłużyć krótki film za pomocą 3 różnych metod
- Zapętl wideo na iPhonie, iPadzie, telefonie z Androidem i komputerze
- Darmowe oprogramowanie do edycji wideo – 7 najlepszych darmowych aplikacji do edycji wideo
- 3 aplikacje do usuwania znaku wodnego TikTok do usuwania znaku wodnego TikTok
- Filtr wideo – jak dodać i umieścić filtr w filmie 2024
- Jak zwolnić wideo i nagrać film w zwolnionym tempie 2024
- Podziel swój duży plik wideo za pomocą 3 najlepszych trymerów filmowych 2024
- Jak dodać znak wodny do wideo na różnych urządzeniach 2024
- 5 najlepszych kompresorów MP4 zmniejszających rozmiar pliku wideo w 2024 r
- Szczegółowy przewodnik na temat spowalniania wideo na Snapchacie 2024



