Bezproblemowy przewodnik po 6 najlepszych narzędziach do przycinania pliku MOV
Nie ma nic bardziej irytującego niż nagrywanie wideo z fotobombami lub niechcianymi fragmentami. Dlatego szukasz sposobów na usunięcie tych niepotrzebnych fragmentów poprzez przycięcie wideo. Poza tym niektórzy robią to, aby uzyskać pożądane proporcje lub powiększyć określone szczegóły. Biorąc pod uwagę szerokie wykorzystanie formatu MOV, skupimy się na tym, jak to możliwe przytnij MOV pliki na komputerze Mac, a nawet w systemie Windows. W tym poście omówimy niektóre z popularnych programów, które pomogą Ci w wykonaniu zadania.
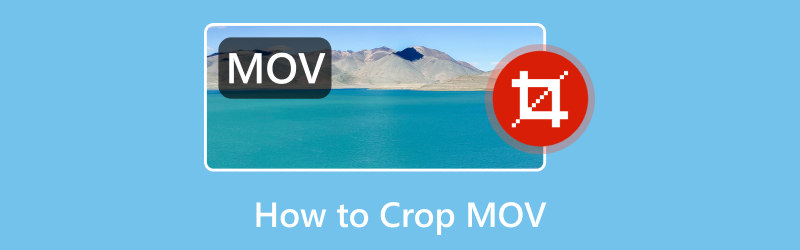
- LISTA PRZEWODNIKÓW
- Część 1. Co to jest MOV
- Część 2. Jak otworzyć plik MOV
- Część 3. Rozwiązania dotyczące kadrowania MOV
- Część 4. Często zadawane pytania dotyczące kadrowania MOV
Część 1. Co to jest MOV
Wszyscy wiedzą, że MOV to format pliku filmu QuickTime. Aby uzyskać więcej szczegółów na ten temat, MOV jest formatem kontenera. Oznacza to, że w jednym pliku przechowuje różne komponenty multimedialne, takie jak audio, wideo, napisy i tekst. Jest również popularny do przechowywania wysokiej jakości obrazu i dźwięku. Dlatego też wiele osób wybiera ten produkt ze względu na jego jakość. Jednak biorąc pod uwagę to, MOV jest zwykle większy niż inne formaty. Zanim zaczniesz uczyć się przycinania wideo MOV, możesz chcieć wiedzieć, jak go otworzyć. Jeśli tak, przejdźmy do kolejnej części.
Część 2. Jak otworzyć plik MOV
Oto jak otwierać pliki MOV przy użyciu domyślnych odtwarzaczy multimedialnych w systemach operacyjnych Mac i Windows:
Odtwarzaj filmy MOV na komputerze Mac
QuickTime Player to domyślny odtwarzacz na komputerze Mac. W ten sposób może otwierać pliki MOV bez dodatkowej instalacji.
Po prostu kliknij dwukrotnie plik MOV, który chcesz odtworzyć. Zostanie on automatycznie otwarty w programie QuickTime Player.
Opcjonalnie możesz kliknąć plik MOV prawym przyciskiem myszy i wybrać opcję Otwórz za pomocą. Następnie wybierz QuickTime Player.
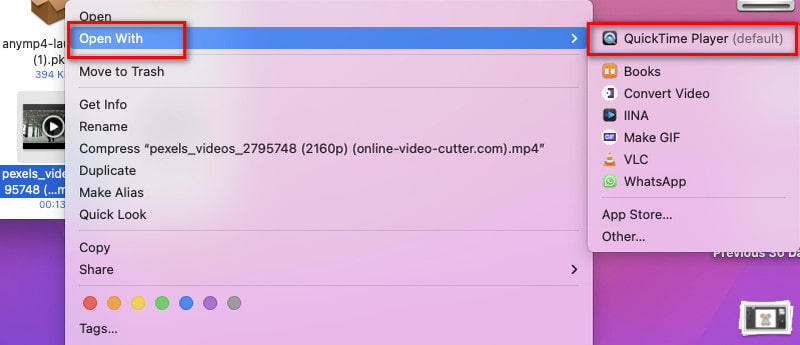
Jak oglądać MOV w systemie Windows
Istnieją dwa sposoby otwierania plików wideo MOV na komputerze z systemem Windows. Jego domyślnym odtwarzaczem jest Windows Media Player. Ale w systemie Windows 10 jest wbudowany odtwarzacz o nazwie Filmy i telewizja.
Kliknij dwukrotnie film MOV, który chcesz odtworzyć, a otworzy się on automatycznie w programie Windows Media Player. W systemie Windows 10 i nowszych będzie odtwarzany w aplikacji Filmy i telewizja.
Jeśli wideo nie zostanie odtworzone natychmiast, możesz kliknąć je prawym przyciskiem myszy i wybrać opcję Otwórz za pomocą. Na koniec wybierz Filmy i telewizja lub Windows Media Player.
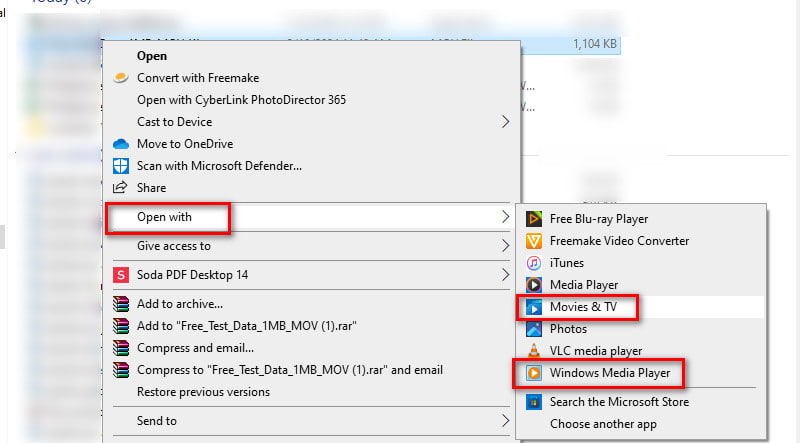
Część 3. Rozwiązania dotyczące kadrowania MOV
Rozwiązanie 1. Przytnij filmy MOV za pomocą najlepszego narzędzia do przycinania wideo — konwertera wideo ArkThinker Ultimate
Pierwszy na liście jest Najlepszy konwerter wideo ArkThinker. Oprócz tego, że jest oprogramowaniem konwertującym, może być także najlepszym narzędziem do przycinania wideo. Program umożliwia bezproblemowe przycinanie plików MOV. Oprócz MOV obsługuje różne popularne formaty wideo, takie jak MP4, MKV, AVI, WMV i tak dalej. Zapewnia także część podglądu, dzięki której możesz sprawdzić, czy jesteś wystarczająco zadowolony podczas przycinania wideo. Co więcej, narzędzie zapewnia więcej opcji dostosowywania ustawień wyjściowych. Możesz wybrać żądany format, jakość, rozdzielczość, liczbę klatek na sekundę i inne. Możliwe jest również przycięcie klipsów w celu usunięcia nadmiaru części. Jeśli ciekawi Cię, jak przyciąć plik MOV, oto instrukcja:
Uzyskaj ArkThinker Video Converter Ultimate, korzystając z opcji pobierania podanych poniżej. Zainstaluj go i poczekaj, aż uruchomi się automatycznie.
Następnie wybierz opcję Toolbox z górnego menu. Następnie wyszukaj lub przewiń, aby znaleźć opcję przycinania wideo.
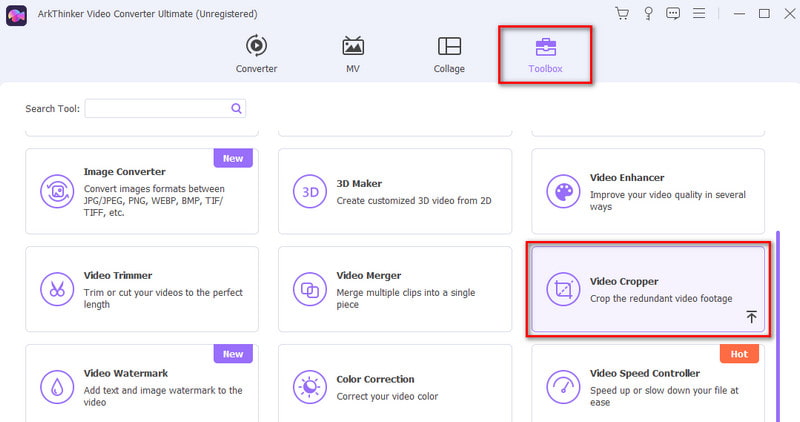
Następnie kliknij przycisk plus, aby dodać plik MOV, który chcesz przyciąć.
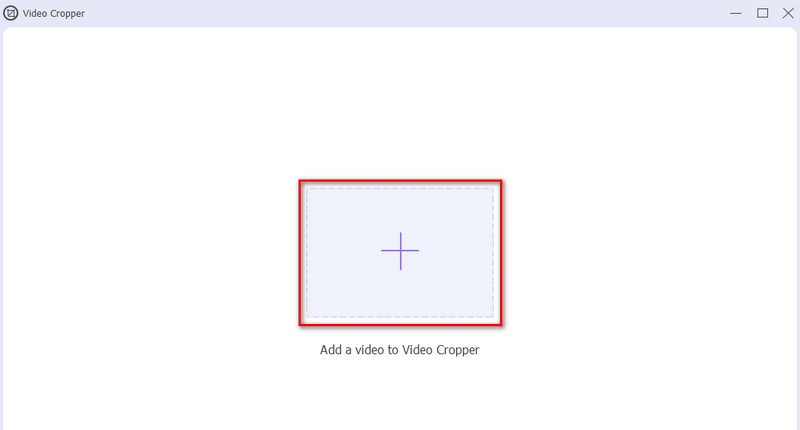
W następnym interfejsie dostosuj pole przycinania w oparciu o żądany współczynnik proporcji. Opcjonalnie dostosuj ustawienia wyjściowe do swoich potrzeb. Gdy już będziesz usatysfakcjonowany, uderz Eksport.
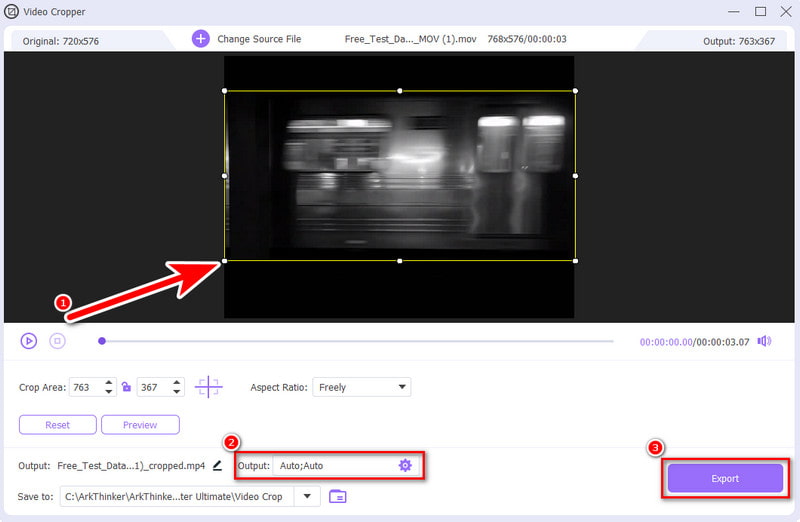
Rozwiązanie 2. Przytnij pliki MOV online za pomocą narzędzia do przycinania wideo ArkThinker
Czy potrzebujesz programu, który pomoże Ci przyciąć filmy MOV online? Darmowy program do przycinania wideo ArkThinker online oferuje szybki i wygodny sposób dla Ciebie. Jest to narzędzie internetowe, które umożliwia przycięcie wideo do żądanego rozmiaru. Oferuje również różne opcje proporcji, które pasują do różnych serwisów społecznościowych. Obejmuje kanały na Facebooku, YouTube, posty lub historie na Instagramie i nie tylko. Jednocześnie umożliwia dostosowanie ustawień parametrów obrazu i dźwięku przed zapisaniem przyciętego pliku. Możesz wybrać żądany format wyjściowy, koder, rozdzielczość i inne. Ponadto obsługuje szeroką gamę wejść wideo, takich jak MOV, MP4, FLV, WMV, VOB i inne. Oto jak to działa.
Przejdź do urzędnika Darmowy program do przycinania wideo ArkThinker online strona internetowa. Następnie kliknij Rozpocznij przycinanie wideo, aby wybrać i zaimportować wideo MOV.
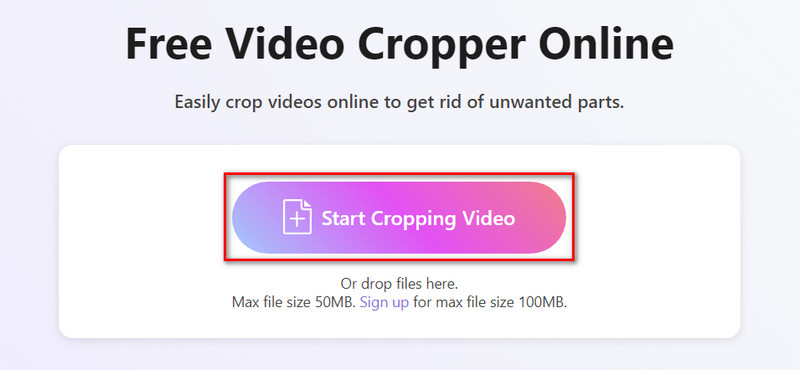
Po zakończeniu przesyłania filmu dostosuj współczynnik proporcji do swoich potrzeb. Aby dostosować ustawienia parametrów przed zapisaniem, kliknij przycisk Ustawienia.
Następnie naciśnij OK, aby zastosować zmiany. Gdy będziesz zadowolony, wybierz Przytnij wideo i naciśnij przycisk Zapisz.

Rozwiązanie 3. Jak zmienić rozmiar pliku MOV za pomocą programu Adobe Express
Platforma: Oparte na Internecie
Jeszcze jedną metodą online przycięcia pliku .mov jest Adobe Express. Oferuje szybkie akcje wideo, które pozwalają użytkownikom przycinać filmy. Dzięki temu możesz przyciąć wideo MOV. Możesz także wybrać rozmiar pionowy, poziomy lub kwadratowy, do którego chcesz przyciąć klip. Umożliwia wykorzystanie własnych, niestandardowych wymiarów filmu. Postępuj zgodnie z instrukcjami, aby uzyskać do niego dostęp i z niego korzystać.
Otwórz swoją ulubioną przeglądarkę i wyszukaj Adobe Express Video Cropper.
Kliknij przycisk Prześlij swój film, aby dodać plik MOV, który chcesz przyciąć.
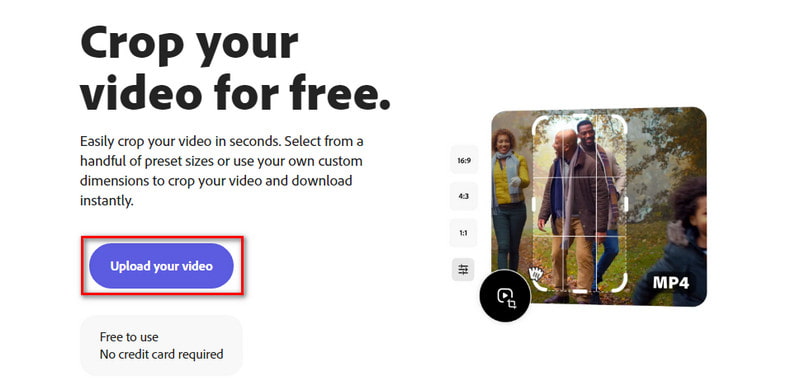
Wybierz proporcje w zależności od potrzeb. Po zakończeniu kliknij opcję Pobierz, aby go wyeksportować.
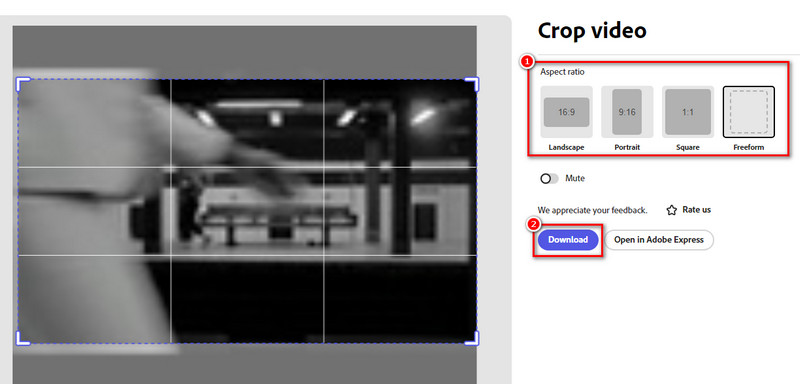
- Nie jest wymagane pobieranie oprogramowania.
- Łatwy w obsłudze interfejs ze wstępnie ustawionymi opcjami przycinania.
- Dostępny plan bezpłatny.
- Przycinanie może obniżyć jakość wideo.
Rozwiązanie 4. Dostosuj współczynnik proporcji MOV za pomocą QuickTime
Platforma: Prochowiec
Oczywiście nie powinno zabraknąć także odtwarzacza QuickTime Player. Jest to świetna opcja do odtwarzania plików MOV. Ale ten program nie przycina bezpośrednio wideo. Zamiast tego potrzebujesz jego ulepszonej wersji. Oznacza to, że musisz się zapisać QuickTime Pro do przycinania wideo MOV. Po uaktualnieniu do wersji Pro możesz postępować zgodnie z poniższym przewodnikiem, aby dowiedzieć się, jak to działa. Dzięki temu rozwiązaniu dowiesz się, jak przycinać i przesuwać w Photoshopie.
Najpierw będziesz potrzebować pliku maski, aby QuickTime miał wskazówki, jak przyciąć plik. Aby to zrobić, przechwyć migawkę określonej klatki w swoim filmie. Skopiuj obraz ramki za pomocą programu QuickTime Pro. Następnie otwórz film, przejdź do opcji Edytuj i wybierz Kopiuj.
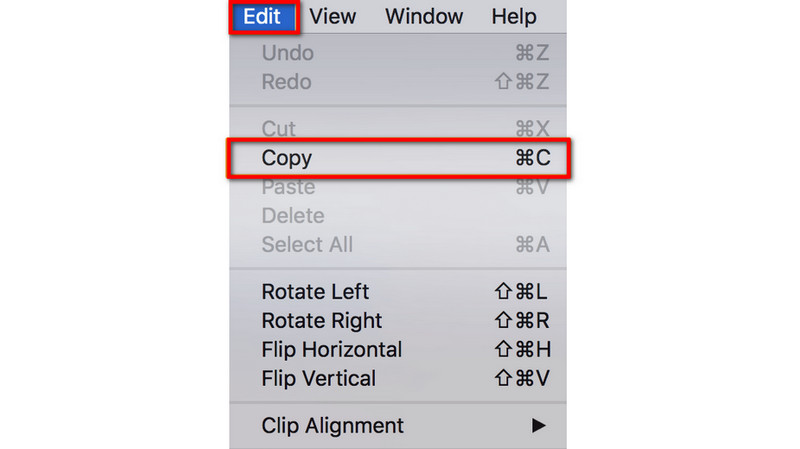
Teraz uruchom Photoshopa i utwórz nowy projekt, wybierając Plik, a następnie Nowy. Wklej skopiowane wcześniej zdjęcie. Na pasku narzędzi wybierz Narzędzie do zaznaczania prostokątnego.
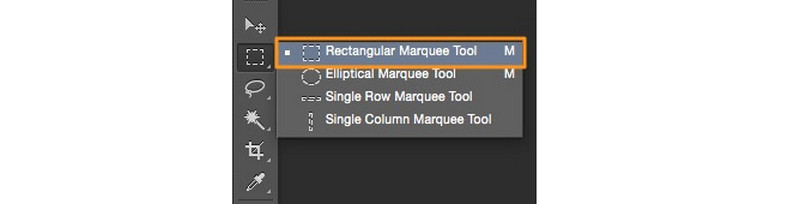
Użyj narzędzia, aby wybrać obszar do zachowania i wypełnić go kolorem czarnym. Przestrzeń na zewnątrz należy wypełnić kolorem białym. Następnie zapisz obraz w formacie GIF lub TIFF.
Następnie wróć do programu QuickTime Pro. Przejdź do okna i wybierz Pokaż właściwości filmu. Następnie wybierz opcję Ustawienia wizualne i kliknij Wybierz, aby zaimportować plik maski.
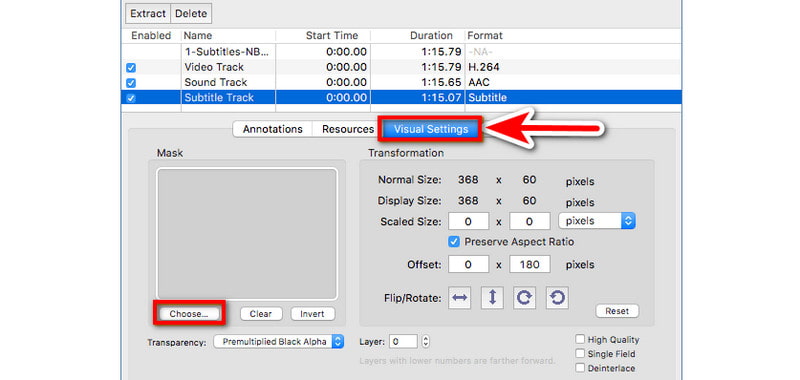
W ostatnim kroku wybrany obszar będzie tylko tym, który pojawi się w Twoim filmie MOV. Zapisz teraz przycięte wideo, wybierając opcję Plik > Eksportuj.
- Zainstalowany fabrycznie na komputerze Mac.
- Potężny odtwarzacz MOV, w tym formaty takie jak MP4 zakodowane za pomocą kodeka wideo MPEG-4 lub H.264.
- Proces przycinania wideo jest złożony i może być mylący dla nowych użytkowników.
- Aktualizacja jest nieco droga i kosztuje $30,00.
Rozwiązanie 5. Przytnij wideo MOV za pomocą iMovie
Platforma: Urządzenia Mac i iOS
iMovie to dobrze znane oprogramowanie do edycji wideo opracowane przez firmę Apple. Oznacza to zatem, że jest dostępny na urządzenia Mac i iOS. Na szczęście można go również użyć do kadrowania MOV. Możesz więc skupić się na określonych obszarach lub usunąć niechciane fragmenty ze swojego filmu. Co więcej, za jego pomocą możesz przycinać i dodawać filtry, efekty dźwiękowe i nie tylko. Aby dowiedzieć się, jak z tego korzystać, przygotowaliśmy dla Ciebie krótki przewodnik.
Uruchom program iMovie na swoim urządzeniu. Wybierz opcję Importuj multimedia, aby załadować wideo MOV, które chcesz przyciąć.
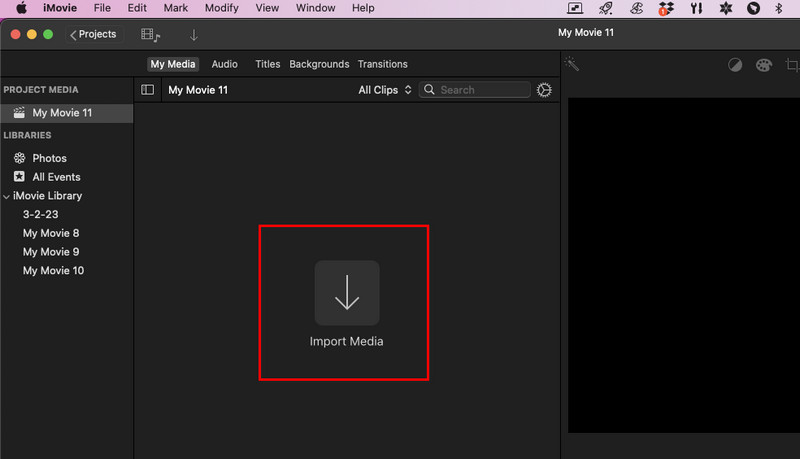
Następnie wybierz przycisk przycinania, który znajdziesz w sekcji podglądu. Kliknij i przeciągnij uchwyty, aby wybrać, co chcesz zachować.
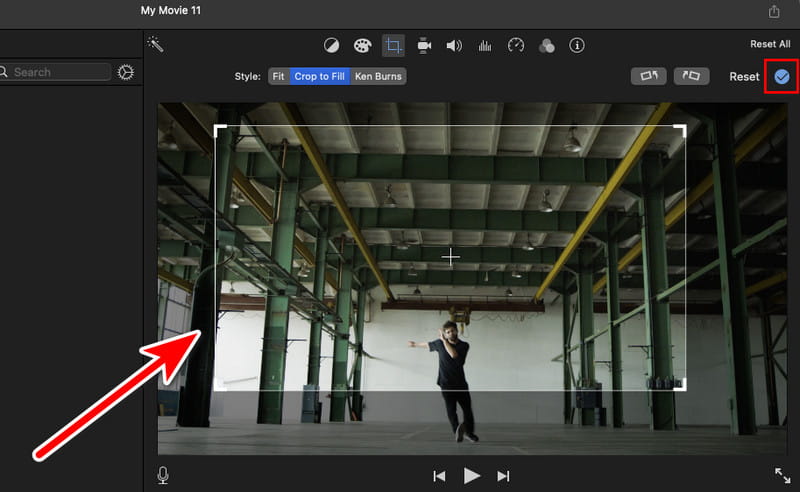
Gdy już skończysz, kliknij niebieski przycisk zaznaczenia, aby zastosować korekty przycięcia. Następnie przejdź do Udostępnij i kliknij Eksportuj plik, aby go zapisać.
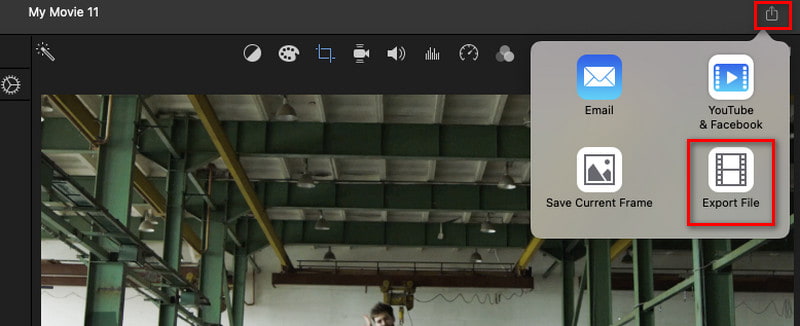
- Darmowe i łatwe w użyciu narzędzie do edycji.
- Oferuje precyzyjne narzędzia do przycinania z podglądem wizualnym.
- Dobrze integruje się z innymi produktami Apple.
- Jest tylko na urządzeniach Apple.
Rozwiązanie 6. Przytnij plik MOV za pomocą edytora wideo Filmora
Platforma: Windows i Mac
Jeśli chodzi o ostatnie narzędzie, Filmora Video Editor pomoże Ci przyciąć pliki MOV w systemach Windows i Mac. Zapewnia także szybką metodę przycinania filmów do różnych rozmiarów. Dzięki niemu możesz przycinać ręcznie i automatycznie. Może także przycinać różne formaty wideo, w tym MOV, FLV, WMV i inne. Oferuje kilka technik przyciąć wideo. Jeśli chcesz, możesz skonfigurować preferencje i rozmieszczenie zdjęć.
Pobierz i zainstaluj Filmora Video Editor na swoim komputerze. Uruchom go potem.
Zaimportuj plik MOV, przechodząc do Plik i wybierając Importuj multimedia > Importuj pliki multimedialne. Możesz także przeciągnąć i upuścić plik MOV na oś czasu, którą chcesz przyciąć.
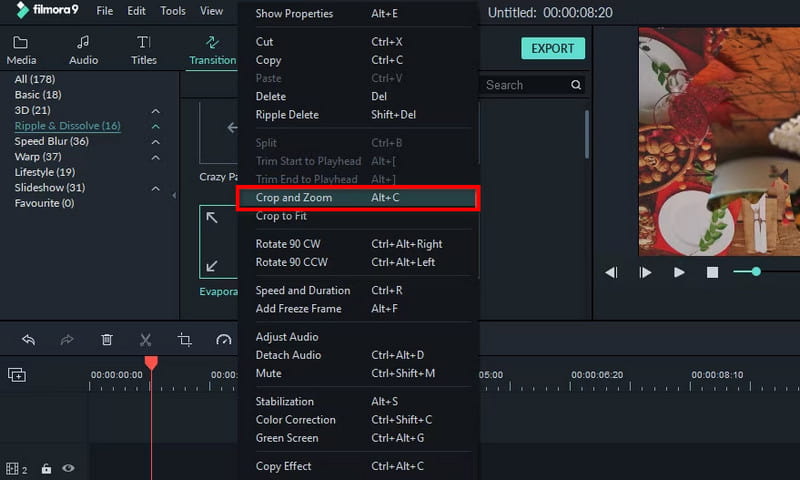
Następnie kliknij prawym przyciskiem myszy żądany film i wybierz z menu opcje Przytnij i powiększ. Następnie pojawi się okno edycji, w którym możesz przyciąć wideo. Dostosuj proporcje w zależności od potrzeb.
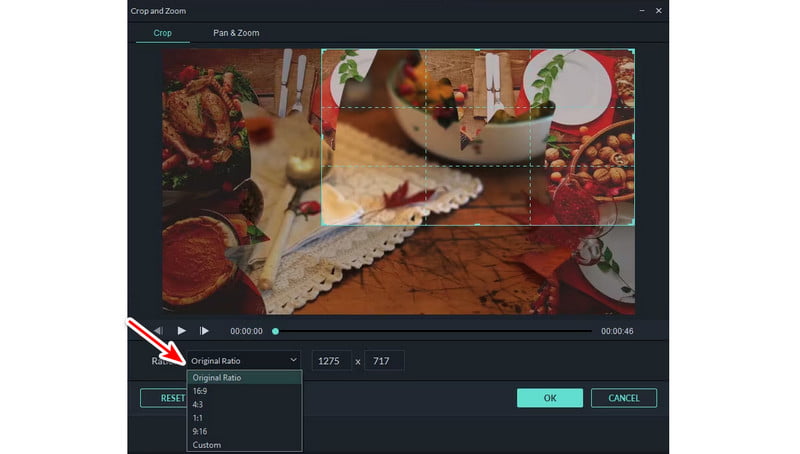
Kliknij OK, gdy skończysz. Na koniec naciśnij Eksportuj, aby zapisać przycięty plik MOV. W razie potrzeby skonfiguruj niektóre ustawienia i wybierz opcję Eksportuj, aby potwierdzić wybór.
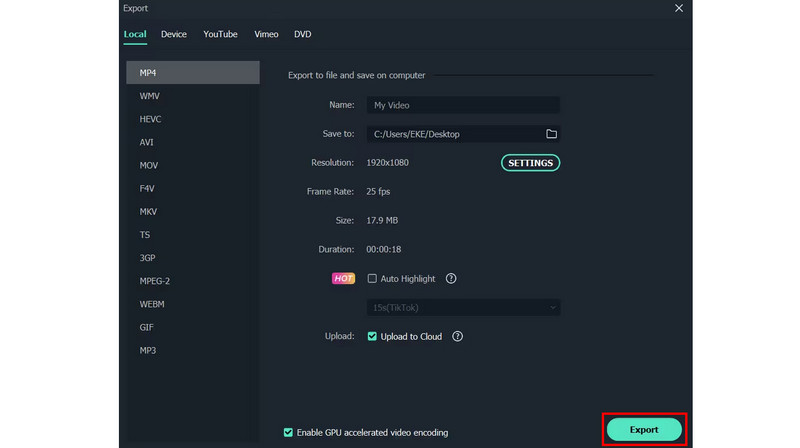
- Zapewnia różne opcje przycinania, w tym ustawienia wstępne i dostosowania niestandardowe.
- Oferuje szeroką gamę funkcji edycyjnych odpowiednich nawet dla profesjonalistów.
- Darmowa wersja ma ograniczenia, takie jak znaki wodne na eksportowanych filmach.
- Wymaga wyższych wymagań systemowych komputera.
Część 4. Często zadawane pytania dotyczące kadrowania MOV
Jak przyciąć klip wideo?
Istnieje wiele sposobów przycięcia klipu wideo. Jednym z narzędzi, które może Ci pomóc, jest Najlepszy konwerter wideo ArkThinker. Użyj funkcji Przycinanie wideo, aby przyciąć wideo zgodnie z żądanymi proporcjami.
Czy mogę przyciąć część filmu?
Tak, możesz przyciąć określoną część filmu za pomocą oprogramowania do edycji wideo. Jednym z takich programów, którego możesz użyć, jest ArkThinker Video Converter Ultimate. Oferuje funkcję przycinania wideo, która pomaga w błyskawicznym przycinaniu filmów.
Jak przyciąć wideo w mojej galerii?
Na iPhonie wybierz żądany film. Kliknij Edytuj > Przytnij. Dostosuj obszar przycinania i wybierz Gotowe. Na Androidzie otwórz film i poszukaj przycisku nożyczek. Wybierz współczynnik proporcji i dostosuj go do swoich potrzeb.
Aby to zakończyć, oto jak to zrobić przytnij .mov plik, korzystając z bezproblemowych metod udostępnionych tutaj. Jeśli będziesz postępować zgodnie z powyższym przewodnikiem, będziesz w stanie uzyskać pożądane rezultaty. Jeśli potrzebujesz narzędzia do edycji z różnymi opcjami poza przycinaniem, polecamy jedno narzędzie. Nic innego jak konwerter wideo ArkThinker Ultimate. Jest intuicyjny i łatwy w obsłudze. Jeśli jednak wolisz korzystać z narzędzia online, rozważ darmowy program do przycinania wideo ArkThinker online. Jest wolny od 100% i w efekcie końcowym nie ma znaku wodnego.
Znajdź więcej rozwiązań
Adobe Premiere Crop Video – jak przyciąć wideo w Premiere Praktyczne sposoby przycinania wideo na telefonie lub tablecie z Androidem Jak przycinać pliki AVI za pomocą narzędzi do przycinania wideo online i offline Niezrównane metody efektywnego przycinania filmów MP4 Zrozumienie idealnych proporcji przy użyciu aplikacji do kadrowania wideo 8 najlepszych programów do przycinania wideo online, które umożliwiają łatwą zmianę proporcjiArtykuły względne
- Edytuj wideo
- Jak wydłużyć krótki film za pomocą 3 różnych metod
- Zapętl wideo na iPhonie, iPadzie, telefonie z Androidem i komputerze
- Darmowe oprogramowanie do edycji wideo – 7 najlepszych darmowych aplikacji do edycji wideo
- 3 aplikacje do usuwania znaku wodnego TikTok do usuwania znaku wodnego TikTok
- Filtr wideo – jak dodać i umieścić filtr w filmie 2024
- Jak zwolnić wideo i nagrać film w zwolnionym tempie 2024
- Podziel swój duży plik wideo za pomocą 3 najlepszych trymerów filmowych 2024
- Jak dodać znak wodny do wideo na różnych urządzeniach 2024
- 5 najlepszych kompresorów MP4 zmniejszających rozmiar pliku wideo w 2024 r
- Szczegółowy przewodnik na temat spowalniania wideo na Snapchacie 2024



