Dowiedz się, jak przyciąć film za pomocą programu Premiere
Premiera adobe to jeden z najbardziej profesjonalnych edytorów wideo, który może pomóc w edycji i tworzeniu filmów. Umożliwia edycję wideo, dodawanie efektów, a następnie eksportowanie materiału do dowolnego miejsca docelowego. Czy wiesz jak przyciąć wideo w Premiere?
W tym samouczku krok po kroku pokażemy, jak używać programu Adobe Premiere Pro do zmiany proporcji obrazu wideo. Ponadto zalecana jest świetna alternatywa Premiere, dzięki której możesz lepiej odwracać lub przycinać wideo pod kątem prostym.
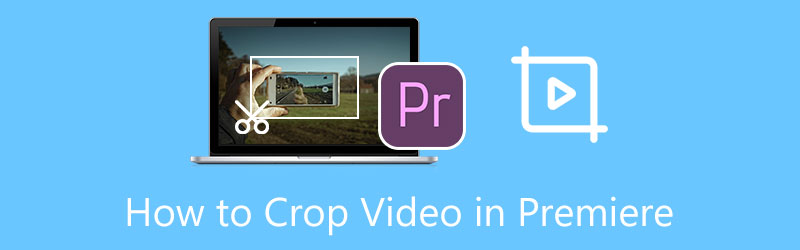
- LISTA PRZEWODNIKÓW
- Część 1. Jak przyciąć wideo w Premiere
- Część 2. Najlepsza alternatywa dla premiery przycinania wideo
- Część 3. Często zadawane pytania dotyczące programu Adobe Premiere Pro Crop Video
Część 1. Jak przyciąć wideo w Premiere
Premiere Pro nie jest darmowym produktem do edycji wideo. Możesz go otrzymać za darmo przez 7 dni. Następnie za korzystanie z Premiere Pro będziesz musiał zapłacić US$20,99/miesiąc. Relatywnie rzecz biorąc, Adobe Premiere oferuje bardziej skomplikowany sposób przycinania wideo za pomocą wbudowanej funkcji Efekt uprawy. Następnie możesz skorzystać z poniższego samouczka, aby przyciąć wideo za pomocą programu Adobe Premiere Pro.
Jeśli nie masz zainstalowanej Premiere na swoim komputerze, powinieneś najpierw udać się na stronę Adobe i pobrać ją bezpłatnie. Tutaj możesz rozpocząć 7-dniowy bezpłatny okres próbny lub bezpośrednio go kupić.
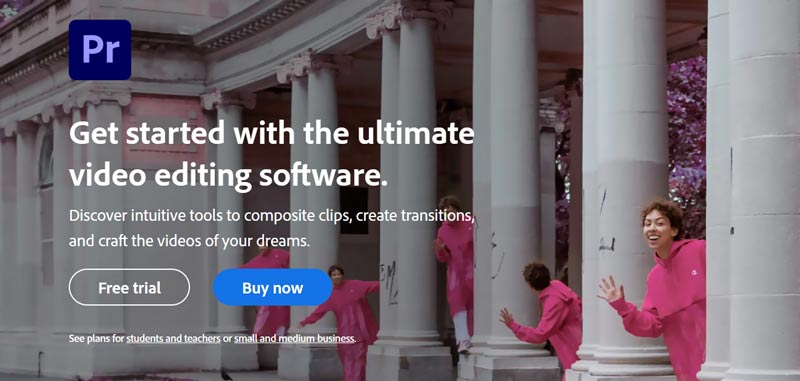
Otwórz Adobe Premiere Pro i rozpocznij nowy projekt. Możesz kliknąć górne menu Plik, a następnie wybrać opcję Importuj plik, aby dodać do niego plik wideo. Przeciągnij wideo na oś czasu w celu późniejszej edycji.
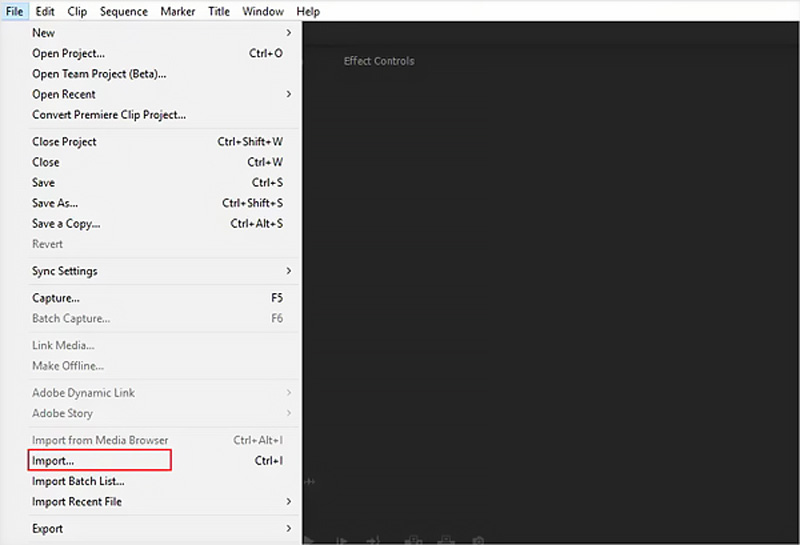
Kliknij swój film na osi czasu premiery, aby go podświetlić. Idź do Sterowanie efektami panelu, wybierz Efekty wideo, transformacja, a następnie kliknij Przyciąć. Aby szybko zlokalizować funkcję przycinania w programie Premiere, możesz także skorzystać z jej funkcji wyszukiwania w obszarze Efekty.
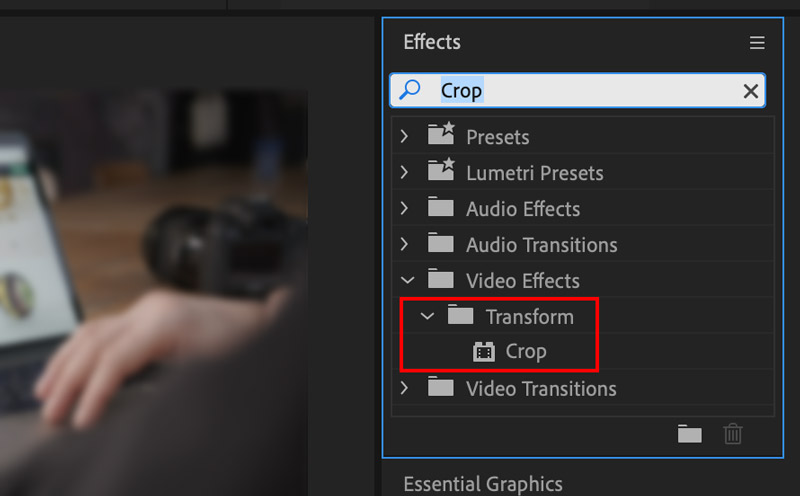
Kliknij dwukrotnie opcję Przytnij, aby dodać efekt do swojego filmu. Tutaj możesz także przeciągnąć i upuścić efekt Przytnij na wideo, które chcesz przyciąć. Następnie w pliku pojawi się funkcja Przytnij Sterowanie efektami panel Twojego filmu. Znajdź listę rozwijaną Przytnij i użyj wartości obok lewej, prawej, górnej i dolnej części, aby swobodnie przyciąć wideo w Premiere Pro. Jeśli chcesz powiększyć przycięty film tak, aby wypełnił klatkę, możesz zaznaczyć pole wyboru Zoom.
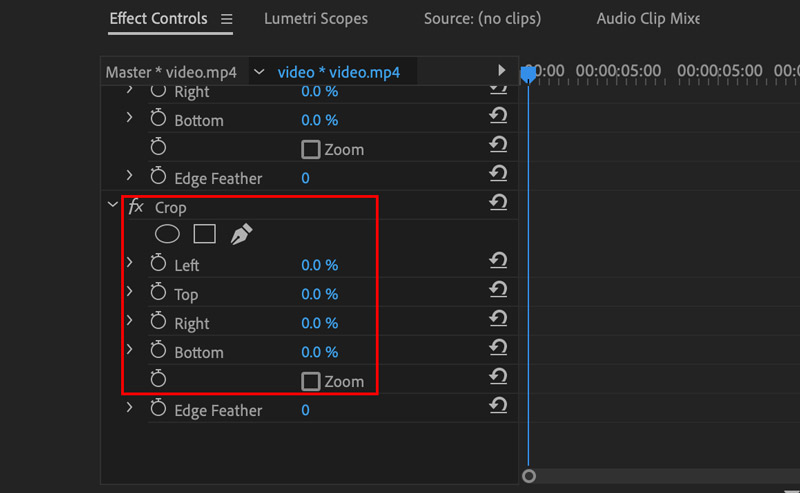
Po przycięciu wideo w Premiere Pro możesz kliknąć przycisk Plik menu, a następnie użyj przycisku Zapisz jako opcję przechowywania tego przyciętego wideo na komputerze.
Część 2. Najlepsza alternatywa Premiere Pro do przycinania wideo
Adobe Premiere Pro jest zbyt skomplikowany, aby nowi użytkownicy mogli z niego korzystać. Co więcej, jest dość drogi po 7-dniowym bezpłatnym okresie próbnym. Biorąc to pod uwagę, szczerze polecamy świetną alternatywę Premiere Pro, Najlepszy konwerter wideo aby łatwo przyciąć wideo i zmienić jego proporcje. Posiada indywidualny program do przycinania wideo do przycinania filmów 8K/5K/4K, 1080p/720p HD i zwykłych filmów SD w różnych formatach, takich jak MP4, MOV, AVI, FLV, MKV i innych
Pobierz bezpłatnie, zainstaluj i uruchom to oprogramowanie do przycinania wideo na swoim komputerze. Po wejściu do niego kliknij przycisk Przybornik kartę, aby znaleźć Przycinacz wideo narzędzie. Kliknij, aby go otworzyć, a następnie kliknij duży przycisk plus, aby zaimportować wideo.

Po dodaniu Twój film zostanie automatycznie odtworzony we wbudowanym odtwarzaczu. Możesz dowolnie przeciągać proporcje i dostosowywać punkty przyciąć wideo zgodnie z Twoimi potrzebami. Co więcej, możesz bezpośrednio ustawić wartość Obszar upraw aby zmienić proporcje.

Jeśli chcesz dostosować rozdzielczość wideo, współczynnik proporcji, koder, liczbę klatek na sekundę, jakość, kanał audio, przepływność i inne, możesz po prostu kliknąć Ustawienia wyjściowe przycisk.
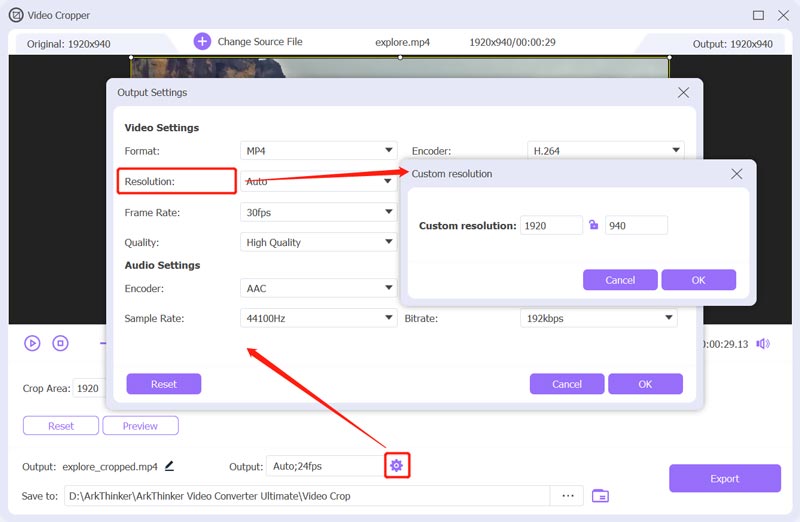
Po przycięciu filmu możesz kliknąć przycisk Eksport aby zapisać przycięty film na komputerze bez utraty jakości.
Możesz także udać się do niego Przetwornik funkcję, dodaj swój film i kliknij Edytować przycisk, a następnie użyj go Obróć i przytnij funkcja umożliwiająca łatwe przycięcie wideo.
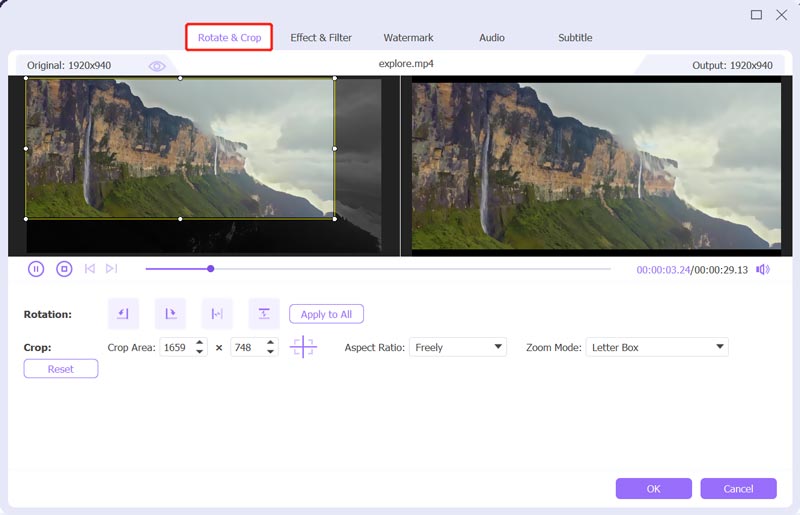
Ten wszechstronny konwerter wideo Ultimate jest wyposażony w wiele przydatnych funkcji i narzędzi; oprócz przycinania, możesz go używać obróć lub przerzuć wideo, dostosuj efekty obrazu i dźwięku, popraw jakość wideo, dostosuj napisy i ścieżki audio i nie tylko. Powinieneś pobrać go bezpłatnie i spróbować.
Część 3. Często zadawane pytania dotyczące programu Adobe Premiere Pro Crop Video
Jakie formaty wideo są obsługiwane przez program Adobe Premiere Pro?
Adobe Premiere Pro bardzo obsługuje wiele popularnych formatów wideo, takich jak MP4, MOV, AVI, MXF, 3GP, M2TS, MTS, M4V, VOB, WMV i inne.
Jak obrócić wideo w Premiere?
Jeśli chcesz odwrócić film za pomocą programu Adobe Premiere Pro, możesz go otworzyć, utworzyć nowy projekt, a następnie zaimportować wideo. Przenieś wideo na oś czasu, aby móc je później odwrócić. Wybierz menu Efekty i kliknij zakładkę Przekształć. Aby z łatwością odwrócić wideo, możesz użyć funkcji Odwróć w poziomie lub Odwróć w pionie.
Czy mogę przyciąć wideo online bezpłatnie?
Tak, w Internecie dostępnych jest wiele narzędzi do przycinania wideo, które pomogą Ci bezpłatnie przyciąć wideo bezpośrednio w przeglądarce internetowej. Ale powinieneś wiedzieć, że wiele z nich wstawi znak wodny do przyciętego wideo. Jeśli nie chcesz znaku wodnego, możesz spróbować użyć popularnego Kapwinga, VEED.IO lub Ezgif.
Wniosek
W tym poście była mowa głównie o jak przyciąć wideo w Premiere. Dzięki samouczkowi krok po kroku możesz efektywnie przycinać filmy za pomocą programu Premiere Pro. Co więcej, wprowadzono świetną alternatywę dla Premiere Pro, która pomaga lepiej przyciąć wideo i zmienić proporcje. Jeśli nie chcesz płacić za drogi produkt Adobe, możesz skorzystać z zalecanego Video Converter Ultimate.
Co sądzisz o tym poście? Kliknij, aby ocenić ten wpis.
Doskonały
Ocena: 4.9 / 5 (na podstawie 185 głosów)
Znajdź więcej rozwiązań
5 najlepszych kompresorów MP4 zmniejszających rozmiar pliku wideo w 2022 r Kompresuj wideo na Androida – zmniejsz rozmiar wideo na Androidzie Jak zmienić rozmiar filmu na potrzeby relacji, kanału i IGTV na Instagramie Przydatny samouczek dotyczący edycji kolorów wideo bez utraty jakości Praktyczne metody rozjaśniania wideo na komputerach lub urządzeniach mobilnych Cztery najłatwiejsze sposoby zmiany i edycji głośności dźwięku na komputerach PC i MacArtykuły względne
- Edytuj wideo
- Praktyczne metody kompresji wideo do wiadomości e-mail na komputerach PC i Mac
- Jak kompresować pliki audio bez utraty jakości dźwięku
- Jak połączyć 2 lub więcej plików audio na różnych urządzeniach
- Kompresuj plik MOV – jak skompresować plik MOV QuickTime
- 10 najlepszych kompresorów wideo dla komputerów Mac, Windows, iOS, Android i online
- Kompresuj GIF – zmniejsz rozmiar GIF na PC/Mac, iPhonie i Androidzie
- 5 najlepszych kompresorów MP4 zmniejszających rozmiar pliku wideo w 2022 r
- Kompresuj wideo na Androida – zmniejsz rozmiar wideo na Androidzie
- Jak zmienić rozmiar filmu na potrzeby relacji, kanału i IGTV na Instagramie
- Adobe Premiere Crop Video – jak przyciąć wideo w Premiere



