5 kroków do scalania klipów w Premiere: kompletny i łatwy przewodnik
Musiałem połączyć klipy w Premiere do osobistego projektu. Nagrałem kilka krótkich klipów telefonem podczas wakacji i chciałem połączyć je w płynny montaż podróży. Jak to zrobić?
Adobe Premiere Pro to potężne oprogramowanie do edycji wideo, szeroko stosowane zarówno przez profesjonalistów, jak i hobbystów. Oferuje szereg narzędzi do tworzenia oszałamiających filmów, od podstawowych edycji po zaawansowane efekty. Jednym z najważniejszych zadań w edycji wideo jest łączenie klipów, niezależnie od tego, czy łączysz wiele ujęć, aby utworzyć płynną sekwencję, czy po prostu usprawniasz swój projekt.
Zrozumienie, jak łączyć klipy i zapewnić płynne przejście między nimi, było kluczowe, aby produkt końcowy wyglądał profesjonalnie. Jeśli jesteś w podobnej sytuacji lub po prostu chcesz poprawić swoje umiejętności edycji, postępuj zgodnie z tym artykułem, aby scalanie klipów w programie Premiere.
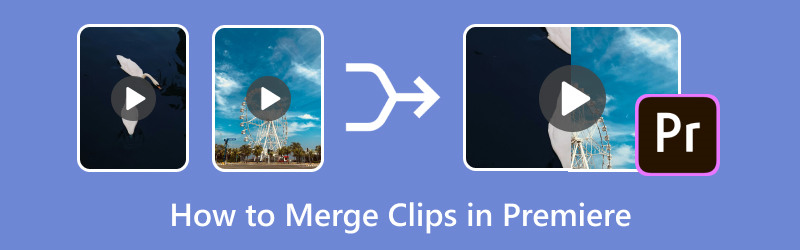
- LISTA PRZEWODNIKÓW
- Część 1. Jak łączyć klipy wideo w programie Adobe Premiere Pro
- Część 2. Wskazówki dotyczące płynnego łączenia
- Część 3. Alternatywa dla scalania klipów wideo
Część 1. Jak łączyć klipy wideo w programie Adobe Premiere Pro
Łączenie klipów w Premiere Pro obejmuje importowanie, układanie i dostosowywanie klipów, aby płynnie ze sobą płynęły. Oto przewodnik krok po kroku, który pomoże Ci łączyć filmy.
Importuj swoje klipy wideo
Aby rozpocząć, otwórz Adobe Premiere Pro i utwórz nowy projekt. Następnie wykonaj następujące kroki, aby zaimportować klipy wideo:
◆ Otwórz menu Plik i kliknij Importuj.
◆ Następnie wybierz na komputerze klipy wideo, które chcesz połączyć.
Możesz także po prostu przeciągnąć i upuścić klipy w panelu projektu.
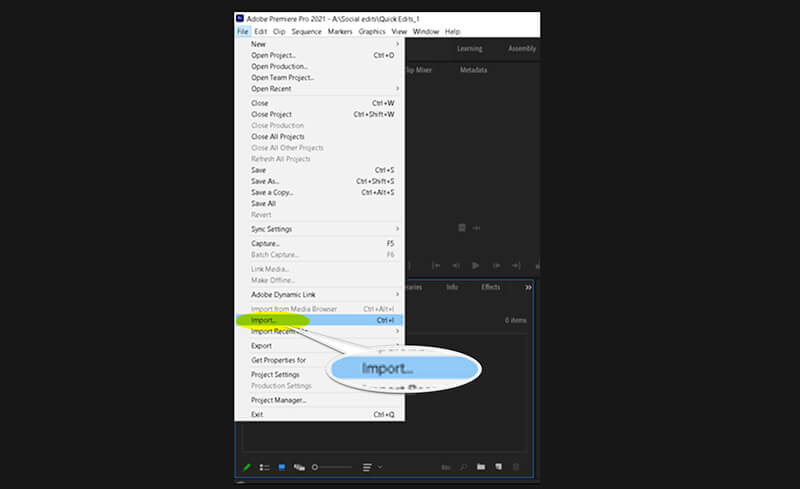
Utwórz nową sekwencję
Po zaimportowaniu klipów należy utworzyć nową sekwencję, aby je uporządkować:
◆ W panelu projektu kliknij prawym przyciskiem myszy klip i wybierz opcję Nowa sekwencja z klipu. Spowoduje to utworzenie sekwencji zgodnej z ustawieniami klipu.
◆ Możesz również utworzyć nową sekwencję, wybierając kolejno Plik > Nowy > Sekwencja i ręcznie wybierając preferowane ustawienia sekwencji.
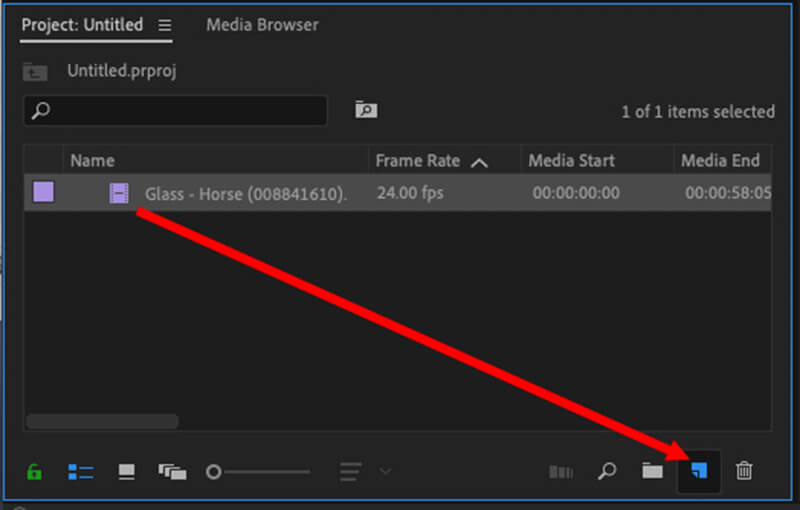
Uporządkuj klipy na osi czasu
Następnie przeciągnij klipy z Panel Projektowy do Oś czasu panel. Umieść je jeden po drugim w kolejności, w jakiej chcesz, aby się pojawiały. Możesz łatwo zmienić kolejność klipów, klikając i przeciągając je do różnych pozycji na osi czasu.
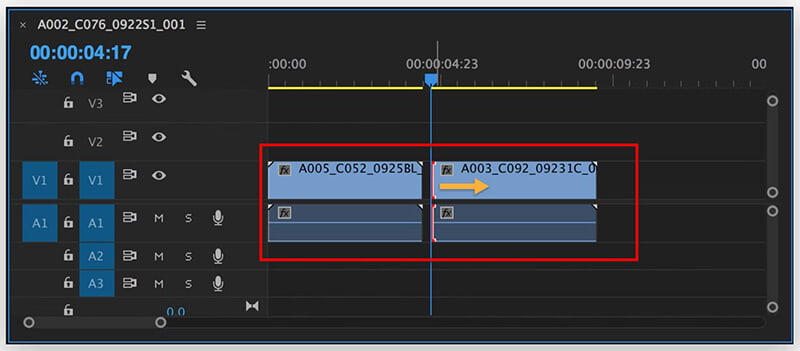
Przytnij i dopasuj klipsy
Aby zapewnić płynny przepływ między klipsami, może być konieczne przycięcie krawędzi:
◆ Użyj Narzędzie do golenia (C) aby wyciąć niepotrzebne fragmenty z początku lub końca każdego klipu.
◆ Możesz także dostosować czas trwania klipu, klikając i przeciągając krawędzie każdego klipu w Oś czasu.
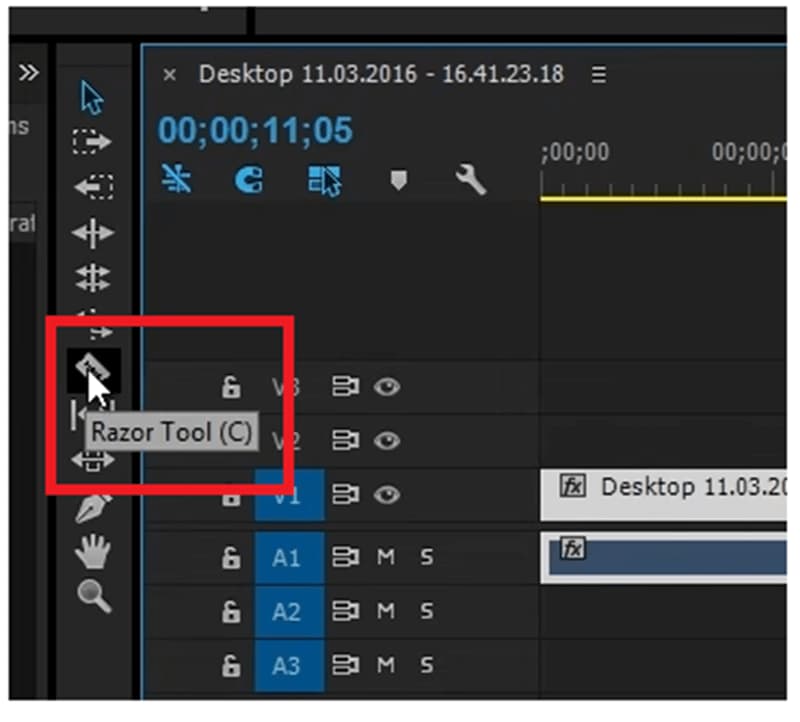
Eksportuj połączone klipy
Gdy już będziesz zadowolony ze swoich połączonych klipów, czas je wyeksportować:
◆ Przejdź do Plik > Eksportuj > Media.
◆ Wybierz preferowane ustawienia eksportu, takie jak format, rozdzielczość i miejsce docelowe pliku, a następnie kliknij Eksport.
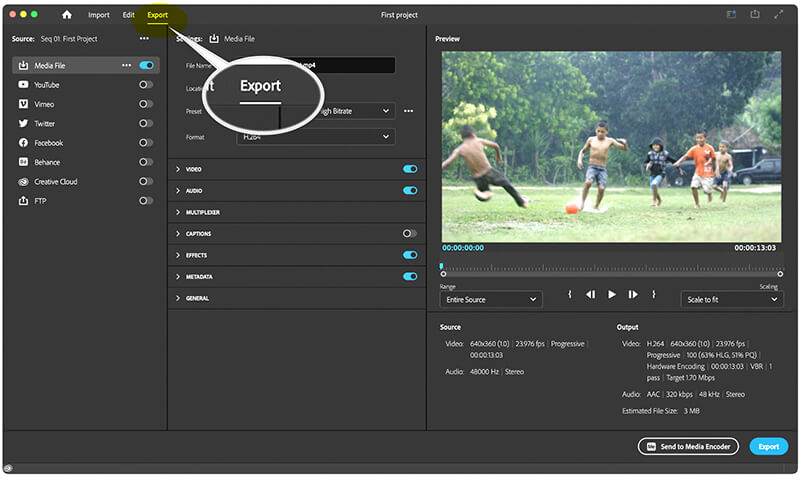
Pomyślnie połączyłeś klipy w programie Adobe Premiere Pro!
Część 2. Wskazówki dotyczące płynnego łączenia
Choć łączenie klipów to prosty proces, istnieje kilka wskazówek, które pomogą Ci uzyskać bardziej dopracowany efekt:
Dostosuj przejścia
Aby uzyskać płynniejsze przejścia między klipami, rozważ dodanie przejścia wideo:
◆ Przejdź do Panel efektów i poszukaj przejścia takiego jak Rozpuszczanie krzyżowe Lub Zanurz się w czerni.
◆ Przeciągnij efekt przejścia do punktu cięcia pomiędzy dwoma klipami na osi czasu.
Dodaje efekt zanikania, który sprawia, że przejście jest mniej gwałtowne.
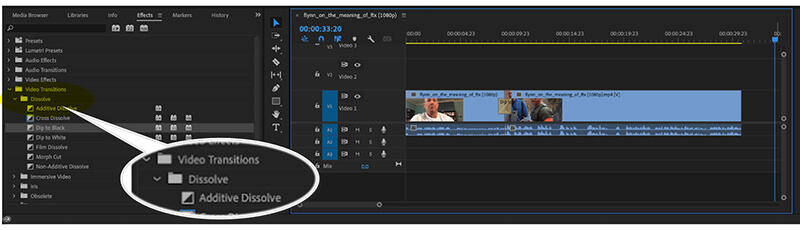
Dopasuj poziomy dźwięku
Łączenie klipów często wiąże się z koniecznością radzenia sobie z różnymi poziomami dźwięku. Możesz synchronizować lub zmień dźwięk wideo aby dopasować go do połączonego pliku wideo. Aby to naprawić:
◆ Wybierz część audio każdego klipu w Oś czasu.
◆ Przejdź do Mikser klipów audio i dostosuj poziomy tak, aby głośność była taka sama we wszystkich klipach.
Dzięki temu masz pewność, że dźwięk w Twoim filmie nie będzie się zmieniał pomiędzy klipami.
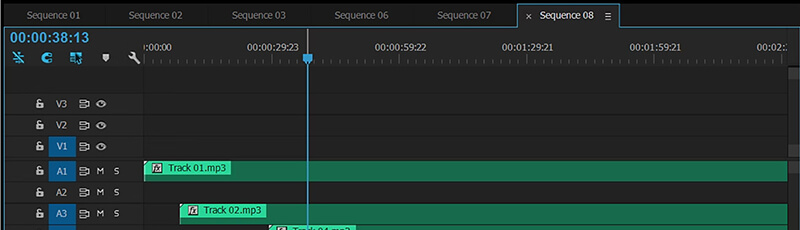
Część 3. Alternatywa dla scalania klipów wideo
Jeśli uważasz, że program Adobe Premiere Pro jest zbyt skomplikowany do wykonywania prostych zadań scalania lub występuje problem z wyszarzonymi klipami scalania w programie Adobe Premiere, możesz użyć Najlepszy konwerter wideo ArkThinker jako alternatywa. To oprogramowanie oferuje bardziej przyjazny użytkownikowi interfejs do łączenia klipów, wraz z innymi przydatnymi funkcjami konwersji wideo.
Główne cechy konwertera wideo ArkThinker Ultimate
◆ Łącz wiele klipów wideo kilkoma kliknięciami na raz, oszczędzając czas.
◆ Po scaleniu możesz przekonwertować wideo do wielu formatów, takich jak MP4, AVI, MOV i innych.
◆ Zawiera podstawowe funkcje edycji, takie jak przycinanie, kadrowanie, dodawanie efektów i wiele innych.
◆ Oferuje ponad 20 narzędzi do edycji klipów, takich jak ulepszanie wideo 4K, usuwanie znaku wodnego z wideo itp.
Jak łączyć klipy za pomocą ArkThinker Video Converter Ultimate
Pobierz i zainstaluj ArkThinker Video Converter Ultimate. Następnie uruchom to połączenie wideo na komputerze z systemem Windows lub Mac.
Znajdź i otwórz Fuzja wideo narzędzie w ramach PrzybornikAby połączyć swoje filmy, wystarczy kliknąć przycisk Plus, aby dodać klipy, które chcesz połączyć.

Ułóż klipy w preferowanej kolejności. Możesz łatwo przeciągnąć każdy klip, aby zmienić jego położenie lub użyć opcji Forward i Background. Jeśli chcesz wstawić klipy przed lub po określonym klipie, użyj opcji Dalej I Za funkcje. Możesz swobodnie przycinać lub edytować dowolny klip, jeśli zajdzie taka potrzeba.

Gdy będziesz zadowolony ze swoich zmian, zmień nazwę projektu, dostosuj ustawienia wyjściowe i wybierz miejsce zapisania pliku końcowego. Na koniec kliknij Eksport przycisk, aby utworzyć połączone filmy.
Wniosek
Nauka łączenia klipów w Premiere Pro to cenna umiejętność dla każdego edytora wideo, pozwalająca na łatwe tworzenie płynnych filmów. Dzięki krokom opisanym w tym przewodniku możesz pewnie importować, układać i łączyć klipy w Premiere, aby ulepszyć swoje projekty. Jeśli wolisz prostsze narzędzie, ArkThinker Video Converter Ultimate oferuje łatwe rozwiązanie do łączenia klipów i konwertowania ich do różnych formatów.
Niezależnie od tego, czy łączysz klipy w ramach projektu osobistego, czy pracy zawodowej, odpowiednie narzędzia i techniki mogą mieć decydujące znaczenie dla tworzenia dopracowanych, spójnych filmów.
Co sądzisz o tym poście? Kliknij, aby ocenić ten wpis.
Doskonały
Ocena: 4.9 / 5 (na podstawie 416 głosów)
Znajdź więcej rozwiązań
3 sposoby na rozmycie twarzy w wideo za pomocą AI Przewodnik krok po kroku, jak połączyć wiele filmów za pomocą programu VLC Usuń dźwięk z wideo – wycisz wideo na różnych urządzeniach Adobe Premiere Crop Video – jak przyciąć wideo w Premiere Konkretny samouczek dotyczący obracania wideo w programie Adobe Premiere Dowiedz się, jak utworzyć podzielony ekran w programie Adobe Premiere ProArtykuły względne
- Edytuj wideo
- 4 sposoby na rozmycie twarzy w wideo za pomocą AI
- Konwertery wideo 60FPS z 2024 r. zapewniające wyższą jakość
- Najlepszy format wideo YouTube, który chcesz przekonwertować w 2024 r.
- 3 sposoby na rozmycie twarzy w wideo za pomocą AI
- 2 sposoby na przycięcie wymiaru wideo w CapCut [przewodnik 2024]
- 3 sposoby usuwania znaku wodnego z filmów PowerDirector
- Jak usunąć znak wodny z filmów Renderforest na 2 sposoby
- Znak wodny Movavi: pełny przewodnik dotyczący dodawania i usuwania go
- Przytnij plik WMV za pomocą 4 prostych metod, aby uzyskać szybkie rezultaty
- Jak wydłużyć krótki film za pomocą 3 różnych metod



