Jak obrócić wideo na iPhonie z komputerem lub bez niego
„Nagrałem wideo na moim iPhonie, ale jest ono odwrócone do góry nogami, jak to zrobić obróć wideo na iPhonie?” Obecnie większość smartfonów ma możliwość automatycznego obracania ekranu, jednak niesie to ze sobą sporo problemów podczas nagrywania filmów. Na szczęście skorygowanie orientacji filmów nie jest zbyt trudne. W tym przewodniku zademonstrujemy najprostsze sposoby poprawiania filmów na iPhonie bez utraty jakości.
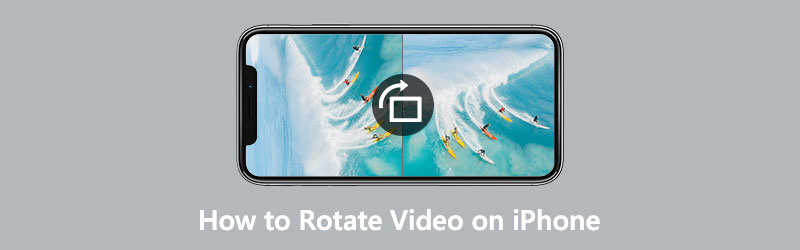
- LISTA PRZEWODNIKÓW
- Część 1: Jak obrócić wideo na iPhonie ze zdjęciami
- Część 2: Jak obrócić wideo na iPhonie za pomocą iMovie
- Część 3: Jak obracać wideo iPhone'a za pomocą komputera
- Część 4: Często zadawane pytania dotyczące obracania wideo na iPhonie
Część 1: Jak obrócić wideo na iPhonie ze zdjęciami
Od wersji iOS 13 firma Apple dodała funkcję obracania wideo na iPhone'ach i iPadach. Oznacza to, że możesz obracać swoje filmy na iPhonie za pomocą wbudowanej aplikacji Zdjęcia, jeśli zaktualizowałeś system iOS do wersji 13 lub nowszej.
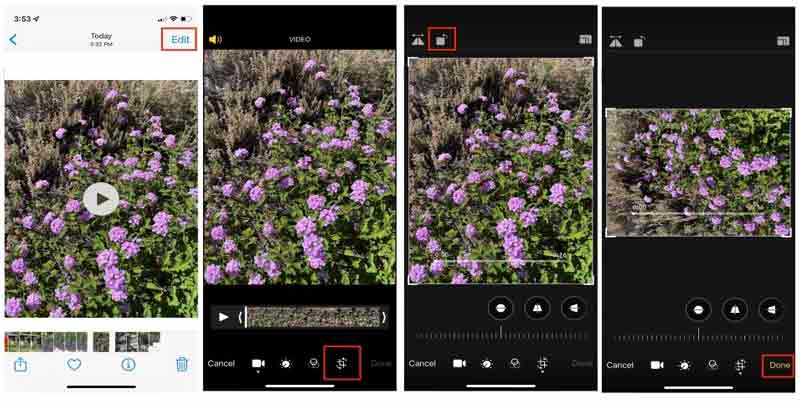
Gdy znajdziesz wideo nagrane na iPhonie, które jest odwrócone do góry nogami, uruchom aplikację Zdjęcia i zlokalizuj je. Stuknij wideo, aby otworzyć je na ekranie odtwarzacza multimedialnego.
Stuknij w Edytować w prawym górnym rogu i naciśnij przycisk Przytnij i wyprostuj ikona na dole
Następnie dotknij Obracać się ikonę nad filmem kilka razy, aż film uzyska właściwą orientację.
Następnie naciśnij Zrobione przycisk na dole, aby zapisać zmiany.
Notatka: Obracając wideo na iPhonie ze Zdjęciami, możesz także dostosować perspektywę i nachylenie.
Część 2: Jak obrócić wideo na iPhonie za pomocą iMovie
iMovie to wbudowany edytor wideo na urządzenia z systemem iOS. Chociaż zawiera tylko podstawowe narzędzia do edycji wideo, można obracać wideo na iPhonie palcami. Oto kroki, które pozwolą Ci poprawnie przygotować film.
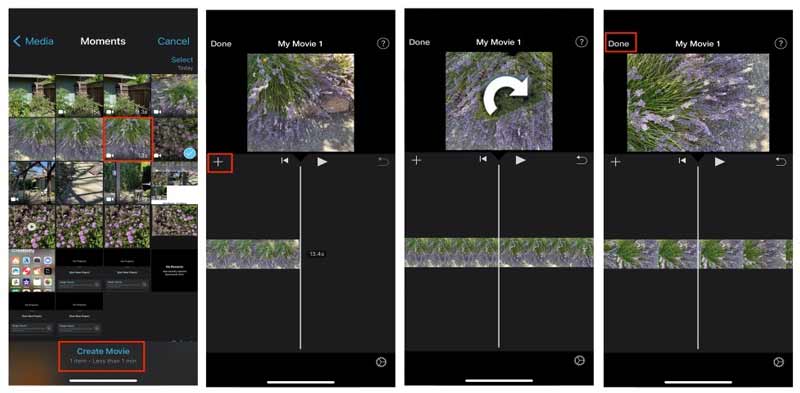
Uruchom preinstalowaną aplikację do edycji wideo na ekranie głównym. Stuknij w Rozpocznij nowy projekt i wybierz Film.
Następnie zostanie wyświetlony ekran Rolka z aparatu. Wybierz docelowy film i dotknij Utwórz film aby stworzyć nowy projekt wideo.
Teraz wideo zostanie otwarte i umieszczone na osi czasu w okienku podglądu. Kliknij wideo na osi czasu.
Następnie umieść dwa palce na klipie i obróć go w lewo lub w prawo, aby obrócić wideo na iPhonie. Zatrzymaj się, aż uzyskasz właściwą orientację.
Na koniec naciśnij Udział na dole i wybierz miejsce docelowe, w którym chcesz zapisać obrócony film. Jeśli chcesz zapisać go w Rolce z aparatu, wybierz Zapisz wideo w przyborniku i wybierz odpowiednią rozdzielczość
Notatka: iMovie może zapisać obrócone wideo w rozdzielczości 4K, ale tylko wtedy, gdy zostało oryginalnie nagrane w rozdzielczości 4K.
Część 3: Jak obracać wideo iPhone'a za pomocą komputera
Aplikacja Zdjęcia to prosty sposób na szybkie obracanie klipu na iPhonie, ale przetwarzanie długich plików wideo nie jest dobrym pomysłem. Obracanie dużego wideo na iPhonie również wymaga czasu. Co więcej, mały ekran nie jest dobrym miejscem do edycji filmów. Dlatego niektórzy ludzie szukają skutecznego sposobu na obrócenie wideo iPhone'a. Najlepszy konwerter wideo ArkThinker to jedno z najlepszych programów do obracania wideo.
- Obróć i obróć wideo na komputerze bez utraty jakości.
- Podgląd efektu za pomocą wbudowanego odtwarzacza multimedialnego w czasie rzeczywistym.
- Ulepsz wideo i jakość dźwięku automatycznie.
- Kompatybilny z prawie wszystkimi formatami wideo, takimi jak MP4, AVI, MOV itp.
Jak obrócić wideo z iPhone'a za pomocą komputera
Dodaj wideo
Prześlij wideo w złym kierunku z iPhone'a na komputer. Uruchom najlepsze oprogramowanie do obracania wideo po zainstalowaniu go na komputerze. Istnieje inna wersja dla komputerów Mac. Udaj się do Przybornik okno z górnej wstążki, a otrzymasz wszystkie narzędzia do edycji wideo. Wybierz Rotator wideo opcję, a następnie przeciągnij i upuść wideo iPhone'a do interfejsu. Możesz także kliknąć Dodać ikonę, aby zaimportować wideo.

Obróć wideo iPhone'a
W głównym interfejsie znajdują się dwa panele. The Oryginalny okienku wyświetli wideo z iPhone'a, a plik Wyjście okienko pokazuje efekt po edycji. Zlokalizuj Obrót sekcję pod osią czasu i kliknij przycisk Obróć w lewo lub Obróć w prawo przycisk, aż wideo pójdzie we właściwym kierunku. Możesz także obrócić wideo w pionie lub poziomie.

Eksportuj wideo
Podgląd efektu w Wyjście i po uzyskaniu pożądanego efektu zsuń się na dół. Kliknij Długopis ikonę i zapisz nazwę pliku. Pociągnij w dół format i wybierz odpowiedni format wideo lub zachowaj oryginalny format. Uderz w Teczka i wybierz konkretny katalog, w którym chcesz zapisać dane wyjściowe. Na koniec kliknij przycisk Eksport przycisk, aby zapisać obrócony film iPhone'a na dysku twardym.

Część 4: Często zadawane pytania dotyczące obracania wideo na iPhonie
Czy mogę obracać wideo, zachowując proporcje na iPhonie?
Aby obrócić wideo, zachowując proporcje na iPhonie, musisz najpierw uzyskać orientację wideo, a następnie dostosować proporcje za pomocą wbudowanego edytora wideo w aplikacji Zdjęcia.
Jak trzymać iPhone'a, aby nagrywać filmy we właściwej orientacji?
iPhone używa standardowego znacznika do orientacji obrazu i wideo. Jedynym sposobem, aby upewnić się, że filmy są ustawione właściwą stroną do góry, jest trzymanie słuchawki przyciskami na dole w trybie poziomym.
Jak obrócić wideo dla TikTok na iPhonie?
Aplikacja TikTok oferuje funkcję obracania wideo, dzięki czemu możesz nagrać lub otworzyć film na swoim iPhonie i bezpośrednio go obrócić.
Wniosek
W tym przewodniku dowiesz się, jak szybko obrócić wideo na iPhonie. Apple stale dodaje nowe funkcje do istniejących narzędzi na iPhonie. Na przykład aplikacja Zdjęcia umożliwia obracanie filmów. Co więcej, aplikacja iMovie może również pomóc w skorygowaniu orientacji wideo. Konwerter wideo ArkThinker Ultimate to najlepszy wybór do obracania filmów z iPhone'a za pomocą komputera. Jeśli masz inne pytania na ten temat, napisz je poniżej.
Co sądzisz o tym poście? Kliknij, aby ocenić ten wpis.
Doskonały
Ocena: 4.6 / 5 (na podstawie 168 głosów)
Znajdź więcej rozwiązań
Przydatny samouczek dotyczący edycji kolorów wideo bez utraty jakości Praktyczne metody rozjaśniania wideo na komputerach lub urządzeniach mobilnych 8 najlepszych płatnych i bezpłatnych programów do edycji wideo dla systemu Windows 11/10/8/7 8 najlepszych płatnych i bezpłatnych programów do edycji wideo dla komputerów Mac/laptopów Jak zamienić dźwięk w filmie na różnych urządzeniach 2022 Jak przyciąć dźwięk w Audacity, WMP, iMovie, Online, TrimmerArtykuły względne
- Edytuj wideo
- Sprawdzony samouczek dotyczący kompresji wideo na iPhonie bez utraty jakości
- Wszystko, co musisz wiedzieć o koncepcji współczynnika proporcji wideo
- Praktyczne metody przycinania wideo na telefonie lub tablecie z Androidem
- Konkretny samouczek dotyczący przycinania i zmiany rozmiaru wideo w programie QuickTime Player
- Sprawdzony samouczek dotyczący trwałego przycinania wideo w VLC dla początkujących
- Konkretny samouczek dotyczący obracania wideo w programie Adobe Premiere dla początkujących
- 3 najłatwiejsze sposoby obracania wideo na iPhonie bez utraty jakości
- iMovie Zmień współczynnik proporcji – jak przyciąć wideo w iMovie
- Recenzja Kapwing Resizer i najlepsza alternatywa Kapwing Resizer
- Zmiana rozmiaru Ezgif – kadrowanie wideo Ezgif i najlepsza alternatywa dla Ezgif



