Jak zmienić współczynnik proporcji w iMovie [iPhone/iPad i Mac]
Podczas edytowania filmów mogła pojawić się opcja dostosowania proporcji. Jaki jest współczynnik kształtu i dlaczego powinniśmy go dostosować? Proporcje obrazu wideo to stosunek jego szerokości i wysokości. Filmy na różnych platformach mają różne współczynniki proporcji. Na przykład relacje na Facebooku i Instagram Live korzystają z formatu 9:16, podczas gdy YouTube na komputerze preferuje format 16:9. Wszyscy chcemy, aby nasze filmy nie wychodziły poza ekran i nie pozostawiały wielu treści pustych. Dlatego musimy dostosować proporcje.
W tym artykule udostępniamy metody zmienić proporcje w iMovie. Po przeczytaniu możesz zmienić proporcje w iMovie na komputerze Mac, iPhonie lub iPadzie.
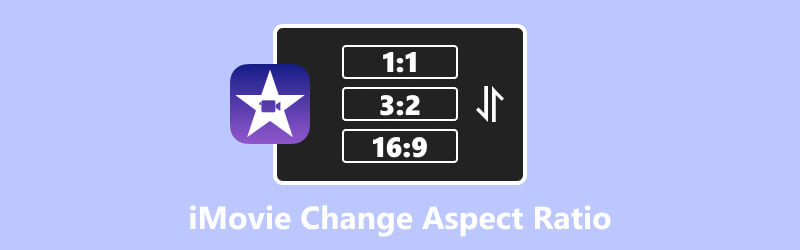
- LISTA PRZEWODNIKÓW
- Część 1. Jak używać iMovie do zmiany proporcji wideo na komputerze stacjonarnym
- Część 2. Jak zmienić współczynnik proporcji w iMovie (iPhone/iPad)
- Część 3. Wskazówka: alternatywny sposób dostosowania współczynnika proporcji w systemie Windows/Mac
- Część 4. Często zadawane pytania dotyczące używania iMovie do zmiany proporcji
Część 1. Jak używać iMovie do zmiany proporcji wideo na komputerze stacjonarnym
iMovie to wbudowane narzędzie do edycji wideo na iOS i MacOS. Nie ma wersji dla systemu Windows. Jeśli chcesz używać iMovie do zmiany proporcji obrazu na komputerze stacjonarnym, upewnij się, że masz komputer Mac.
Wersja iMovie 10 lub nowsza domyślnie umożliwia eksportowanie filmów tylko w formacie 16:9. Aby dostosować współczynnik proporcji, musisz przyciąć wideo. Oto jak zmienić proporcje w iMovie na Macu.
Otwórz iMovie i prześlij wideo, którego proporcje chcesz zmienić.
Przejdź na górę i kliknij Przyciąć Ikona. Następnie dostosuj ramkę przycinania, aby ręcznie określić współczynnik proporcji.
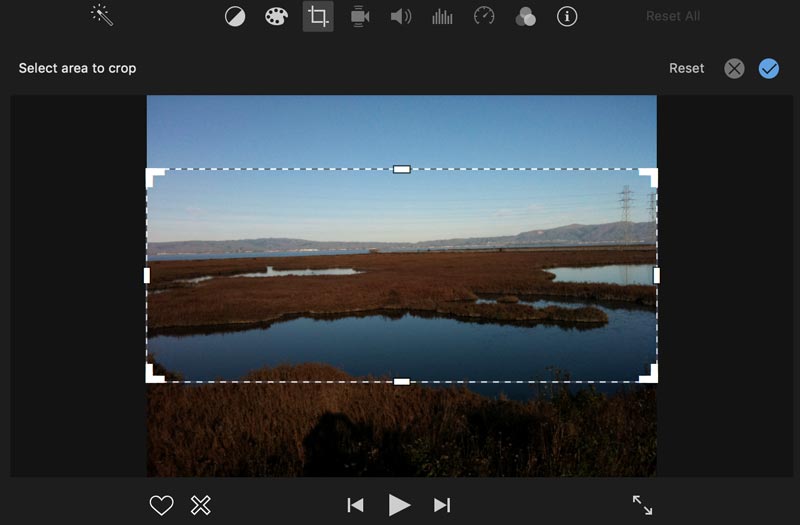
Kliknij niebieski Zaznaczenie w prawym górnym rogu iMovie.
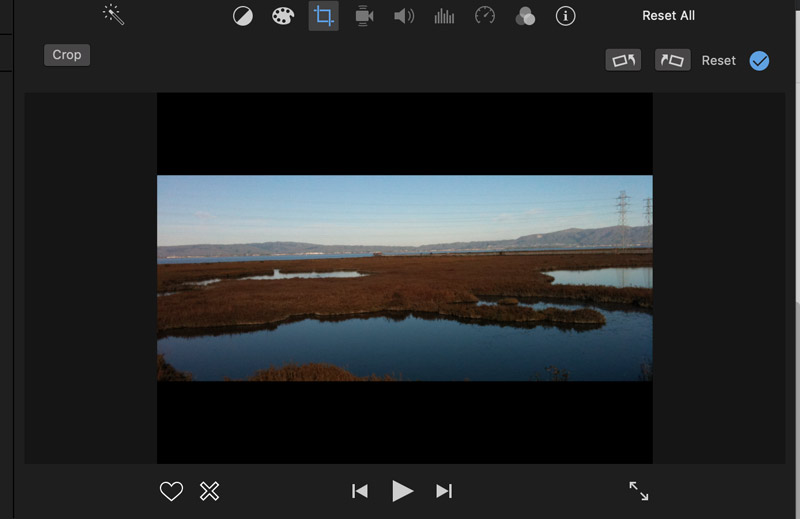
Dla użytkowników komputerów Mac iMovie to wygodne narzędzie do zmiany proporcji obrazu. Można to jednak ustawić tylko poprzez ręczne przycięcie wideo. Innymi słowy, w iMovie możesz ustawić tylko ogólny współczynnik proporcji. Jeśli chcesz mieć standardowy współczynnik proporcji, na przykład 9:16, iMovie na komputerze Mac nie może Ci w tym pomóc.
Część 2. Jak zmienić współczynnik proporcji w iMovie (iPhone/iPad)
Użytkownicy iPhone'a lub iPada również mogą się zmienić współczynnik proporcji wideo w iMovie. Mobilna wersja iMovie nie zapewnia również innych opcji proporcji. Ale możesz zmienić wideo pionowe na poziome w iMovie. Po prostu wykonaj poniższe czynności.
Otwórz iMovie i dotknij Film na dole, aby dodać swój film.
Kliknij oś czasu swojego filmu. Zobaczysz zbliżenie ikona w prawym górnym rogu. Kliknij i zsuń palce, aby powiększyć wideo.
Zmienił się współczynnik proporcji pionowego wideo. Twój film stanie się szerszy dzięki współczynnikowi 16:9. Na koniec kliknij Zrobione.
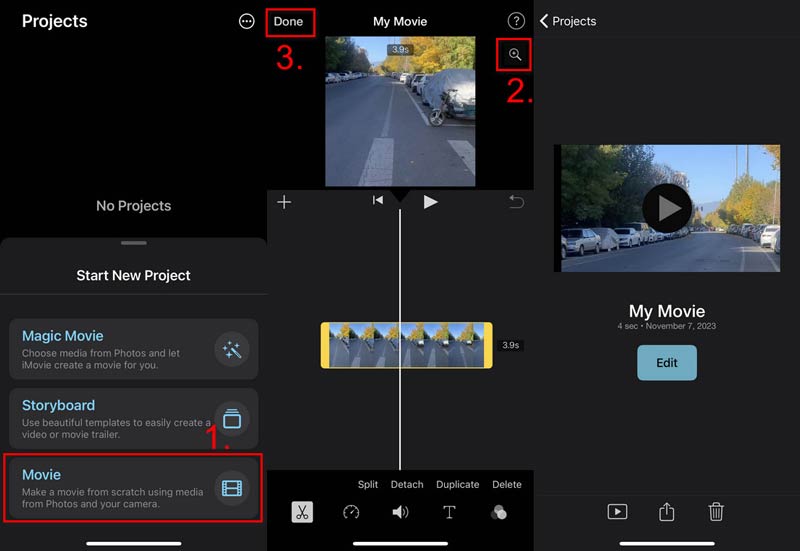
Możesz udostępnić go bezpośrednio lub zapisać jako plik. Teraz nauczyłeś się używać iMovie do zmiany proporcji. Jeśli jednak chcesz zmienić proporcje na inne, musisz poszukać innych opcji.
Część 3. Wskazówka: alternatywny sposób dostosowania współczynnika proporcji w systemie Windows/Mac
Chociaż iMovie może zmienić proporcje Twojego wideo, nie udostępnia konkretnych opcji, takich jak 4:3 i 12:9. A co, jeśli chcesz mieć tylko standardowe proporcje? Aby spełnić Twoje potrzeby, wypróbuj najlepszą alternatywę, aby dostosować współczynnik proporcji, Najlepszy konwerter wideo ArkThinker.
Najlepszy zmieniacz proporcji pozwala wybrać współczynnik spośród wielu opcji. Można nawet dowolnie ustawić współczynnik proporcji. Co więcej, możesz wybrać obszar kadrowania w dowolny sposób. Możesz na przykład powiększyć wideo, aby wyróżnić określoną jego część. Jednocześnie proporcje nie ulegną zmianie. Teraz zacznijmy dostosowywać proporcje w systemie Windows lub Mac.
- Zapewnij opcje proporcji, takie jak 19:6, 4:3, 1:1, 9:16 i inne.
- Ustaw tryb Swobodny w proporcjach swojego wideo.
- Wybierz obszar kadrowania łatwo i swobodnie.
- Zachowaj wysoką jakość zarówno wyjścia wideo, jak i audio.
- Niestandardowe ustawienia, takie jak koder, rozdzielczość, tryb powiększenia itp.
Pobierz, zainstaluj i uruchom Video Converter Ultimate.
Kliknij na Przybornik na górze i kliknij Przycinacz wideo.

Aby przesłać film, który wymaga zmiany proporcji, kliknij przycisk +.

Ustaw współczynnik proporcji z listy rozwijanej. Jeśli nie chcesz stałego współczynnika, wybierz Swobodnie. Następnie przeciągnij i dostosuj żółte prostokąty na filmie. Lub wpisz rozmiary w polu Obszar upraw Sekcja. Kliknij Ustawienia wyjściowe aby wybrać format lub wprowadzić więcej zmian. Na koniec kliknij Eksport.
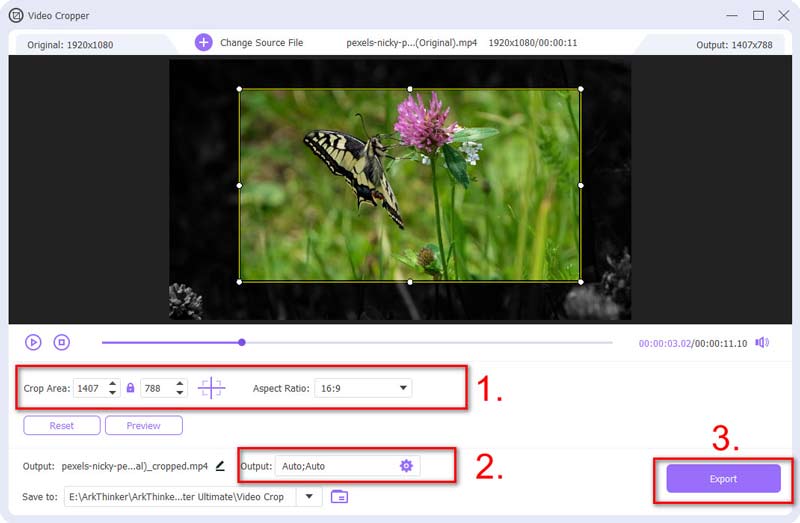
Wkrótce otrzymasz nowy film o pożądanych proporcjach. Jeśli masz inne potrzeby, takie jak ulepszanie i rozjaśnienie Twojego wideo, Video Converter Ultimate również może Ci pomóc.
Część 4. Często zadawane pytania dotyczące używania iMovie do zmiany proporcji
Czy na komputerze Mac jest preinstalowany iMovie?
Tak. iMovie jest preinstalowany na komputerach Mac. Jeśli go usuniesz, możesz go także pobrać bezpłatnie z App Store.
Jak naprawić przycięcie w iMovie?
Otwórz iMovie na komputerze Mac, kliknij Uprawa w górnym menu i kliknij przycisk Pasować przycisk.
Dlaczego iMovie przycina mój film?
Ponieważ iMovie ma domyślny współczynnik proporcji 16:9. Jeśli Twój film nie pasuje do proporcji, przytnie Twoje filmy, szczególnie te pionowe.
Wniosek
Podsumowując, w artykule opisano, jak korzystać iMovie, aby zmienić proporcje. Niezależnie od tego, czy używasz iPhone'a/iPada, czy Maca, nie możesz ustawić innych proporcji z wyjątkiem 16:9. Aby uzyskać bardziej spersonalizowane ustawienie proporcji, należy użyć dodatkowego narzędzia ArkThinker Video Converter Ultimate. Zapewnia najbardziej elastyczne opcje ustawień proporcji. Teraz pobierz go i zmień proporcje tak swobodnie, jak chcesz.
Co sądzisz o tym poście? Kliknij, aby ocenić ten wpis.
Doskonały
Ocena: 4.9 / 5 (na podstawie 335 głosów)
Artykuły względne
- Edytuj wideo
- Jak wydłużyć krótki film za pomocą 3 różnych metod
- Zapętl wideo na iPhonie, iPadzie, telefonie z Androidem i komputerze
- Darmowe oprogramowanie do edycji wideo – 7 najlepszych darmowych aplikacji do edycji wideo
- 3 aplikacje do usuwania znaku wodnego TikTok do usuwania znaku wodnego TikTok
- Filtr wideo – jak dodać i umieścić filtr w filmie 2023
- Jak zwolnić wideo i nagrać film w zwolnionym tempie 2023
- Podziel swój duży plik wideo za pomocą 3 najlepszych trymerów filmowych 2023
- Jak dodać znak wodny do wideo na różnych urządzeniach 2023
- 5 najlepszych kompresorów MP4 zmniejszających rozmiar pliku wideo 2023
- Szczegółowy przewodnik na temat spowalniania wideo na Snapchacie 2023



