Jak przyciąć wideo w odtwarzaczu QuickTime bez utraty jakości
„Muszę przyciąć film i usunąć niechciane części, ale nie mogę znaleźć tej funkcji w odtwarzaczu QuickTime. Masz jakieś sugestie?” Powszechnie wiadomo, że QuickTime Player to znacznie więcej niż prosty odtwarzacz wideo na komputerze Mac. Zawiera także szeroką gamę przydatnych funkcji, takich jak ekran nagrywania, edycja filmów i wiele innych. W tym przewodniku dowiesz się, jak to zrobić przyciąć lub zmienić rozmiar wideo za pomocą programu QuickTime Player na Macu.
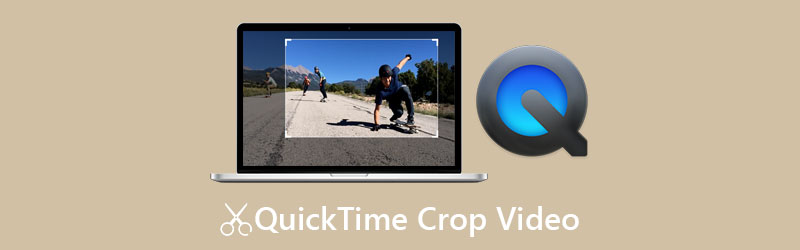
- LISTA PRZEWODNIKÓW
- Część 1: Jak przyciąć wideo w QuickTime
- Część 2: Najlepszy alternatywny sposób przycięcia wideo
- Część 3: Często zadawane pytania dotyczące przycinania wideo w QuickTime
Część 1: Jak przyciąć wideo w QuickTime
Szukasz funkcji przycinania we wbudowanym odtwarzaczu QuickTime? Niestety darmowa wersja tego nie zawiera. Alternatywnie, aby go uzyskać, musisz zaktualizować swój odtwarzacz do wersji Pro. Aplikację można kupić w App Store za $29,99. Ponadto musi współpracować z Adobe Photoshop. Oto kroki, jak przyciąć wideo w QuickTime Player Pro.
Znajdź docelowy film w aplikacji Finder, kliknij go prawym przyciskiem myszy i otwórz go za pomocą programu QuickTime Pro. Odtwórz wideo do dowolnej klatki i naciśnij Pauza przycisk.
Udaj się do Edytować menu na pasku menu i wybierz Kopiuj. Spowoduje to utworzenie kopii bieżącej klatki.
Otwórz Photoshop, utwórz nowy projekt obrazu i wklej kopię ramki na tło. Następnie użyj Narzędzie do zaznaczania prostokątnego na pasku narzędzi, aby otoczyć obszar, który chcesz zachować.
Upewnij się, że zaznaczony obszar został wypełniony kolorem czarnym, a pozostałe części kolorem białym.
Następnie zapisz plik maski w formacie GIF lub TIFF.
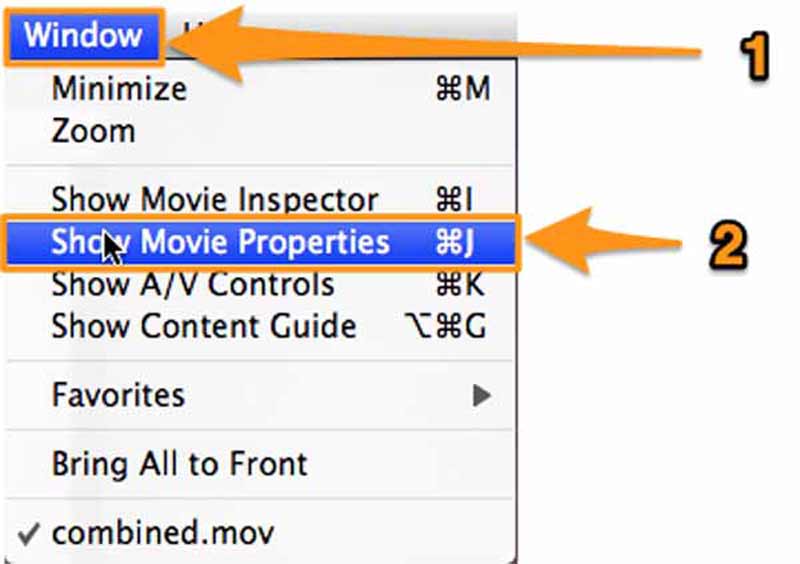
Wróć do QuickTime Playera, przejdź do Okna menu i wybierz Pokaż właściwości filmu. Przełącz na Ustawienia wizualne zakładkę, naciśnij Wybierać przycisk pod Maska i dodaj plik maski utworzony w Photoshopie.
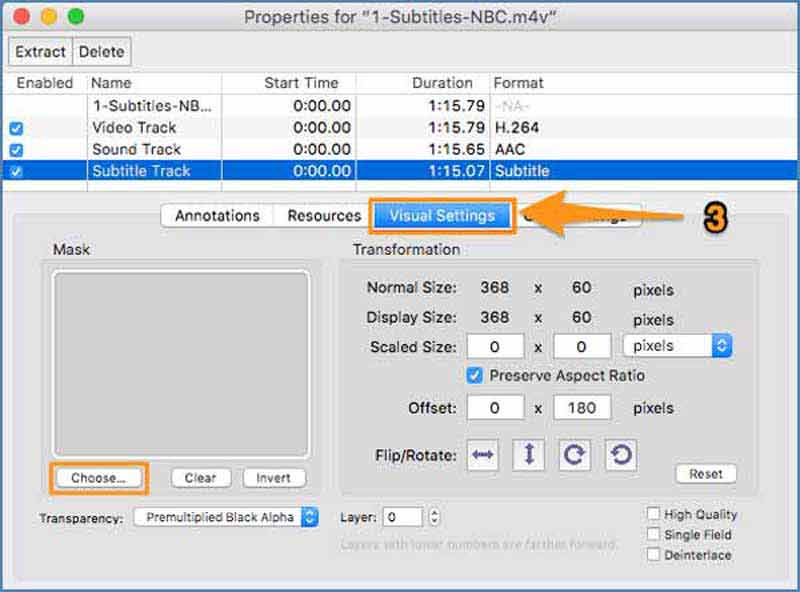
Wtedy po nałożeniu maski zobaczysz na filmie tylko wybrany obszar.
Na koniec udaj się do Plik menu i wybierz Eksport. Wprowadź nazwę pliku i miejsce docelowe, a następnie zapisz przycięte wideo z QuickTime.
Część 2: Najlepszy alternatywny sposób przycięcia wideo
QuickTime Player Pro to nie jedyny sposób na przycięcie filmów. Najlepszy konwerter wideo ArkThinkerjest na przykład jednym z kompleksowych programów do edycji wideo dostępnych na rynku. Jest to alternatywa dla QuickTime do przycinania wideo bez dodatkowego oprogramowania. Ponadto procedura jest usprawniona.
- Przytnij wideo bez umiejętności technicznych.
- Zoptymalizuj jakość obrazu i dźwięku podczas edycji.
- Obsługuje prawie wszystkie formaty wideo, w tym MOV.
- Oferuj wiele sposobów zmiany rozmiaru filmów bez QuickTime.
Jak przyciąć wideo za pomocą alternatywy QuickTime
Otwórz wideo
Uruchom najlepszą alternatywę dla QuickTime po zainstalowaniu go na swoim komputerze. Istnieje inna wersja dla komputerów Mac. Przełącz na Przybornik na górnej wstążce i wybierz Przycinacz wideo. Przeciągnij i upuść docelowy film do interfejsu, aby go otworzyć.

Przytnij wideo
Teraz możesz przyciąć wideo w alternatywie QuickTime, przeciągając pole przycinania na obrazie. Lub ustaw nową wartość szerokości i wysokości w pliku Obszar upraw sekcja dokładnie. The Współczynnik proporcji umożliwia zresetowanie proporcji obrazu wideo podczas jego przycinania.

Wyświetl podgląd i zapisz wideo
Wyświetl podgląd przyciętego wideo za pomocą wbudowanego odtwarzacza multimedialnego, naciskając przycisk Podgląd. Jeśli efekt jest zadowalający, ustaw na dole nazwę pliku, format wyjściowy i folder lokalizacji. Na koniec kliknij Eksport przycisk, aby zapisać wynik.

Część 3: Często zadawane pytania dotyczące przycinania wideo w QuickTime
Jakie formaty wideo obsługuje QuickTime Player?
QuickTime Player obsługuje większość formatów multimedialnych Apple. Według Apple może otwierać pliki MOV, MP4, M4V, MPEG-2, MPEG-1 i inne. Jeśli nie możesz otworzyć wideo w QuickTime, przekonwertuj format wideo na MOV.
Czy mogę zmienić rozmiar filmu w bezpłatnym odtwarzaczu QuickTime na komputerze Mac?
Bezpłatny odtwarzacz QuickTime Player nie zawiera funkcji przycinania wideo. Jeśli nie przeszkadza Ci jakość wyjściowa, możesz zmienić rozmiar obrazu, korzystając z funkcji nagrywania ekranu.
Jaka jest różnica między przycinaniem a przycinaniem wideo?
Przycinanie wideo oznacza zmianę rozmiaru obrazu, zachowanie jego części i usunięcie niepożądanych obszarów. Przycinanie filmów zmieni długość filmu, zachowując niektóre klatki i usuwając inne.
Wniosek
W tym przewodniku omówiono sposób przycinania wideo w programie QuickTime Player. Darmowa wersja nie może tego zrobić, ale możesz zainstalować wersję Pro, aby zmienić rozmiar wideo. Pamiętaj, że musi współpracować z Photoshopem. Co więcej, polecamy również alternatywę dla QuickTime, ArkThinker Video Converter Ultimate, potężny oprogramowanie do edycji wideo. Pomaga szybko przyciąć wideo. Jeśli masz inne pytania na ten temat, napisz je pod tym postem.
Co sądzisz o tym poście? Kliknij, aby ocenić ten wpis.
Doskonały
Ocena: 4.4 / 5 (na podstawie 148 głosów)
Znajdź więcej rozwiązań
Uzyskaj 3 aplikacje do usuwania szumów tła z filmu 2022 Wzmacniacz wideo — jak poprawić jakość i rozdzielczość wideo Jak obrócić wideo na iPhonie, Androidzie, komputerze Mac/PC i w Internecie Usuń dźwięk z wideo – wycisz wideo na różnych urządzeniach Filtr wideo – jak dodać i umieścić filtr w filmie 2022 Zmień rozdzielczość wideo — obniż lub zwiększ rozdzielczość wideoArtykuły względne
- Edytuj wideo
- Kompresuj GIF – zmniejsz rozmiar GIF na PC/Mac, iPhonie i Androidzie
- 5 najlepszych kompresorów MP4 zmniejszających rozmiar pliku wideo w 2022 r
- Kompresuj wideo na Androida – zmniejsz rozmiar wideo na Androidzie
- Jak zmienić rozmiar filmu na potrzeby relacji, kanału i IGTV na Instagramie
- Adobe Premiere Crop Video – jak przyciąć wideo w Premiere
- Sprawdzony samouczek dotyczący kompresji wideo na iPhonie bez utraty jakości
- Wszystko, co musisz wiedzieć o koncepcji współczynnika proporcji wideo
- Praktyczne metody przycinania wideo na telefonie lub tablecie z Androidem
- Konkretny samouczek dotyczący przycinania i zmiany rozmiaru wideo w programie QuickTime Player
- Sprawdzony samouczek dotyczący trwałego przycinania wideo w VLC dla początkujących



