Prosty przewodnik po przycinaniu plików MOV w systemie Windows/Mac/Online
Jeśli kiedykolwiek nagrywałeś coś telefonem, kamerą lub innym urządzeniem, prawdopodobnie masz w rękach plik MOV. Pliki MOV są fantastyczne do wysokiej jakości filmów, ale czasami kończymy z dodatkowym materiałem, którego nie potrzebujemy. Być może Twój film ma niezręczny początek, niepotrzebne zakończenie lub długą środkową część, którą chcesz wyciąć. Cięcie pliku MOV jest super proste, a dziś pokażemy Ci dokładnie, jak to zrobić przycinanie plików MOV na 3 sposoby na komputerach Mac, Windows i online.

- LISTA PRZEWODNIKÓW
- Część 1. Dlaczego należy przycinać pliki MOV
- Część 2. Przycinanie plików MOV w systemach Windows i Mac
- Część 3. Przycinanie plików MOV na komputerze Mac za pomocą iMovie na komputerze Mac
- Część 4. Przycinanie plików MOV online za pomocą Veed.io
- Część 5. Często zadawane pytania
Część 1. Dlaczego należy przycinać pliki MOV
Niezależnie od tego, czy tworzysz treści na YouTube, przygotowujesz prezentację, czy chcesz uporządkować osobisty film, przyciąć go Pliki MOV jest koniecznością. Czasami Twój film musi zostać skrócony lub możesz chcieć wyciąć określone sekcje. Przycinanie plików MOV pozwala usunąć niechciane ujęcia, skupiając się tylko na tym, co ważne.
Przycinanie jest pomocne w wielu przypadkach:
• Lepsze opowiadanie historii: Wytnij fragmenty filmu, które nie wnoszą wartości.
• Zmniejsz rozmiar pliku: Skrócenie filmu oznacza mniejsze pliki, które łatwiej będzie przesłać lub udostępnić.
• Profesjonalne podejście: Będziesz wyglądać bardziej elegancko i zorganizowanie, prezentując swoje treści.
Przejdźmy teraz do szczegółów! Oto, jak możesz przycinać pliki MOV za pomocą trzech różnych metod, w zależności od dostępnych narzędzi.
Część 2. Przycinanie plików MOV w systemach Windows i Mac
Najlepszy konwerter wideo ArkThinker to wszechstronne oprogramowanie, które robi więcej niż tylko konwersję wideo. Posiada wbudowany edytor wideo, który ułatwia przycinanie plików MOV i jest idealne dla początkujących i zaawansowanych użytkowników. Niezależnie od tego, czy używasz systemu Windows, czy Mac, to narzędzie i wiele innych zaawansowanych funkcji poradzi sobie z przycinaniem plików MOV.
To oprogramowanie oferuje różne metody cięcia pliku MOV. Możesz przyciąć wideo na kilka części równomiernie, wyciąć określone segmenty, zachować tylko te części, które chcesz, skopiować klipy i wiele więcej.
- Obsługa ponad 1000 formatów wideo i audio do przycinania.
- Dołącz do zestawu ponad 20 narzędzi umożliwiających udoskonalanie nagrań MOV.
- Ulepszaj i edytuj filmy MOV za pomocą sztucznej inteligencji.
- Zgodność z systemami Windows i Mac gwarantuje bezpieczne korzystanie z komputera stacjonarnego.
Możesz pobrać ten MOV trimmer za pomocą powyższych przycisków. Jest on kompatybilny zarówno z systemami Windows, jak i Mac. Uruchom program i kliknij Dodaj pliki przycisk, aby zaimportować plik MOV, który chcesz przyciąć.
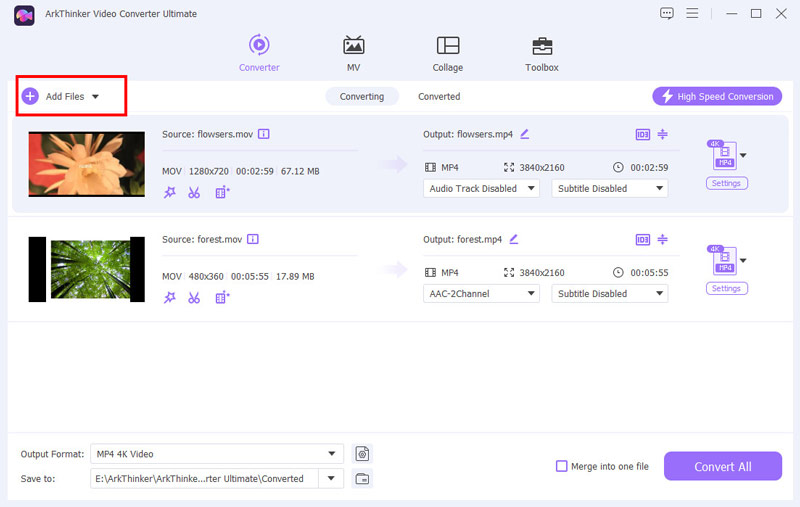
Po załadowaniu filmu znajdź Przycinać przycisk, aby wejść do interfejsu przycinania. Tutaj będziesz mieć opcje przycinania i przycinania swojego wideo.
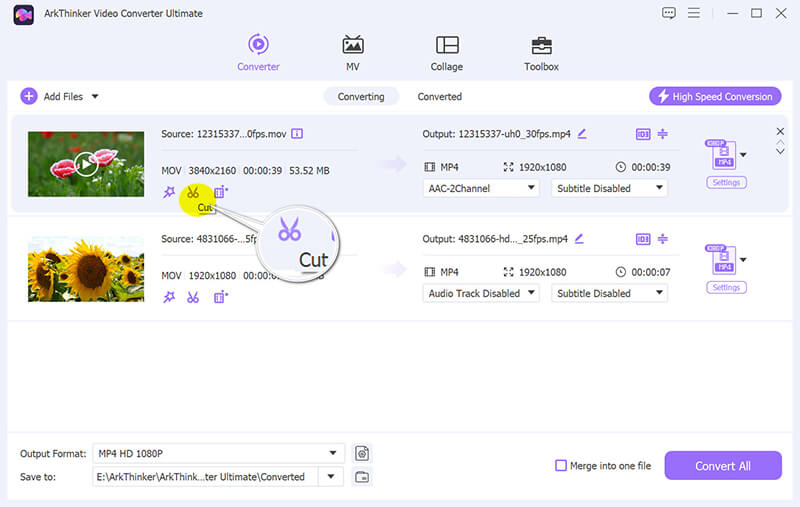
Zobaczysz oś czasu wyświetlającą cały film na ekranie przycinania. Użyj znaczników Set Start i Set End, aby wybrać część filmu, którą chcesz zachować.
Możesz również przeciągnąć suwak, aby dokładnie określić momenty początkowe i końcowe. Dodatkowo wykorzystaj funkcję kopiowania, aby zduplikować segment lub podzielić plik MOV na równe części.
Po wybraniu kliknij Ratować aby przetworzyć i zapisać przycięty film.
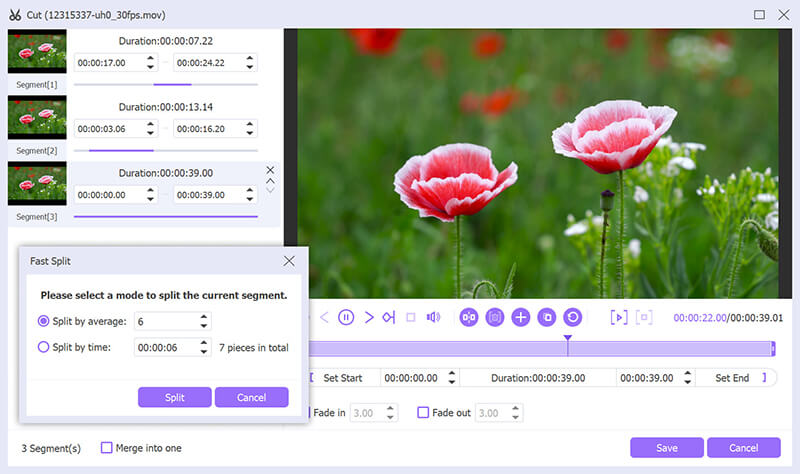
Wróć do głównego interfejsu i wybierz format wyjściowy dla przyciętego pliku wideo. Jeśli chcesz przyciąć MOV bez ponownego kodowania, wybierz MOV - To samo co źródłoi kliknij Konwertuj wszystko, aby rozpocząć proces konwersji.
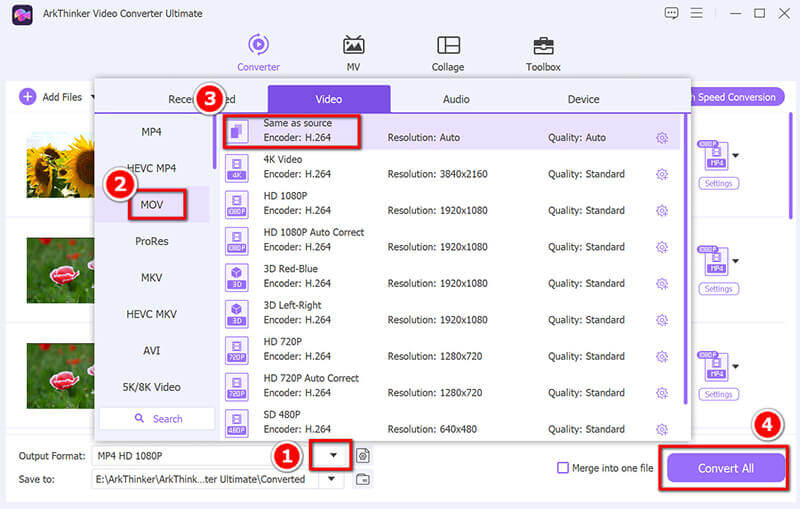
Werdykt: Czy ArkThinker Video Converter Ultimate jest wart swojej ceny?
- Łatwy w użyciu dzięki przejrzystemu interfejsowi.
- Działa na systemach Mac i Windows.
- Oferuje dodatkowe funkcje edycji, takie jak konwersja i ulepszanie wideo.
- Jest to oprogramowanie płatne (choć oferuje wersję próbną).
Część 3. Przycinanie plików MOV na komputerze Mac za pomocą iMovie na komputerze Mac
iMovie to powszechnie używane oprogramowanie do edycji wideo dla użytkowników komputerów Mac. Jest łatwe w użyciu, skuteczne i świetne do cięcia plików MOV. Apple zaprojektowało iMovie tak, aby było przyjazne dla użytkownika, więc będziesz się z niego komfortowo korzystać, nawet jeśli dopiero zaczynasz przygodę z edycją wideo.
Zacznij od pobrania iMovie z Mac App Store, jeśli jeszcze tego nie zrobiłeś. Uruchom aplikację, kliknij Tworzyć nowei wybierz Film.
Przeciągnij i upuść plik MOV na oś czasu lub wybierz Importować media aby znaleźć i wybrać swój film.
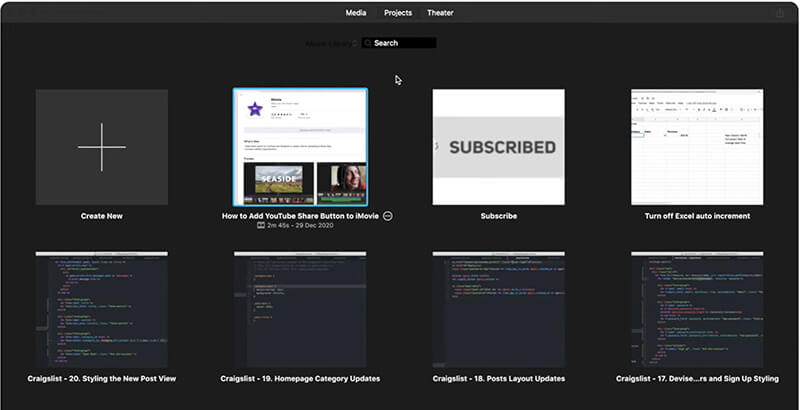
Kliknij klip wideo na osi czasu. Zobaczysz, że wokół niego pojawi się żółte pole. Następnie możesz dostosować krawędzie klipu, aby odciąć początek lub koniec. Jeśli chcesz podzielić wideo na różne sekcje, po prostu naciśnij Command + B i usuń wszystkie niepotrzebne części.

Po zakończeniu edycji kliknij Udział przycisk i wybierz Plik aby wyeksportować przycięty plik MOV.
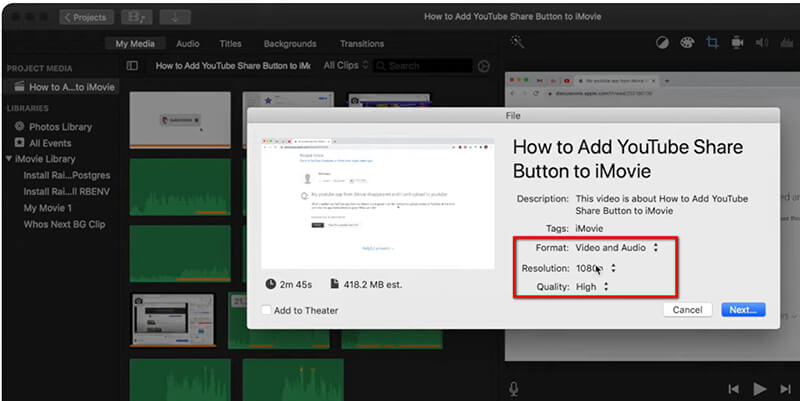
Werdykt: Czy iMovie to dobra opcja?
- Bezpłatnie dla komputerów Mac.
- Intuicyjny interfejs, po którym łatwo się poruszać.
- Podstawowe funkcje edycyjne umożliwiające szybkie wprowadzanie zmian.
- Ograniczone narzędzia edycyjne dla bardziej złożonych projektów.
- Dostępne tylko dla użytkowników komputerów Mac. (Sprawdź iMovie dla Windowsa Tutaj.)
Część 4. Przycinanie plików MOV online za pomocą Veed.io
Veed.io to narzędzie internetowe, które umożliwia przycinanie plików MOV bez pobierania oprogramowania. Jest idealne, gdy nie chcesz niczego instalować lub gdy pracujesz nad szybkim przycinaniem w podróży. Ponadto obsługuje mnóstwo formatów plików, w tym MOV.
Zaczynajmy! Otwórz przeglądarkę i przejdź do https://www.veed.io/tools/video-cutter/trim-mov na telefonie komórkowym lub komputerze.
Gdy już tam będziesz, kliknij przycisk Wybierz plik, a następnie kliknij Prześlij plik w oknie pop-up, aby wybrać plik MOV, który chcesz przyciąć.
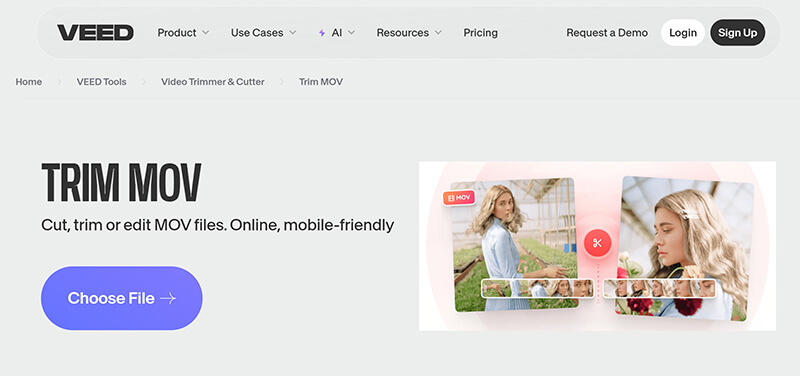
Użyj suwaków, aby ustawić punkty początkowy i końcowy swojego filmu. Poświęć trochę czasu, aby uzyskać idealny efekt. Możesz nawet wyświetlić podgląd klipu, aby upewnić się, że jest idealny przed sfinalizowaniem przycinania.
Można też użyć funkcji podziału, aby podzielić film MOV na dwie części.
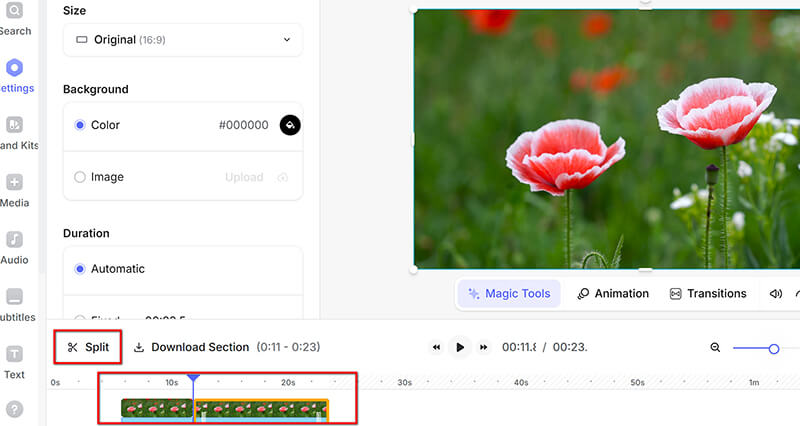
Gdy będziesz zadowolony ze swoich zmian, kliknij Eksportuj wideo. Twój przycięty plik MOV będzie gotowy do zapisania. Pobierz go bezpośrednio na swoje urządzenie.
Notatka: W przypadku wersji darmowej w eksportowanym wideo MOV znajduje się znak wodny. Jeśli chcesz usuń znak wodny z tego pliku wideo, musisz się zapisać.
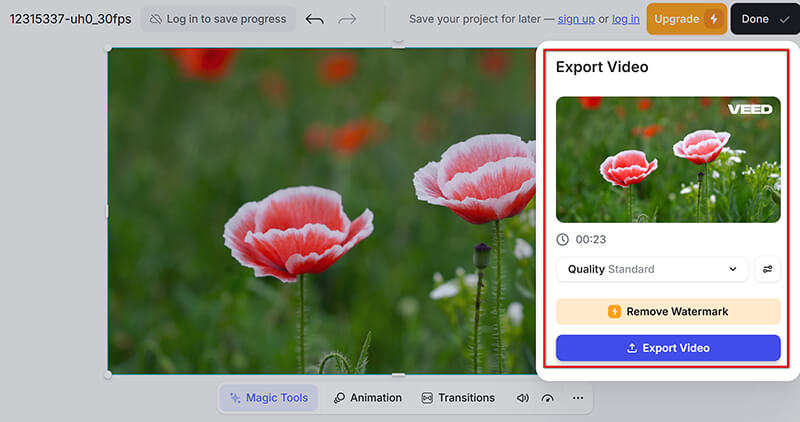
Werdykt: Czy warto używać Veed.io?
- Instalacja nie jest wymagana (przycinaj pliki .mov online).
- Bardzo szybki i łatwy w użyciu.
- Działa na każdym urządzeniu wyposażonym w przeglądarkę internetową.
- Ograniczone funkcje w porównaniu do oprogramowania komputerowego.
- Będzie dołączony znak wodny.
Część 5. Często zadawane pytania
Czy mogę przycinać pliki MOV zarówno w systemie Windows, jak i Mac?
Pliki MOV można przycinać zarówno na komputerach Windows, jak i Mac, korzystając z narzędzi takich jak ArkThinker Video Converter Ultimate lub narzędzi online, np. VEED.io.
Czy istnieje sposób na przycięcie plików MOV bez pobierania oprogramowania?
Oczywiście! Możesz użyć narzędzi online, takich jak VEED.io, aby przyciąć pliki MOV bez pobierania oprogramowania.
Jakie jest najlepsze narzędzie do przycinania plików MOV na komputerze Mac?
iMovie to świetna darmowa opcja dla użytkowników komputerów Mac. Oferuje prosty interfejs i wysokiej jakości wyjście.
Czy istnieje darmowe narzędzie do przycinania plików MOV?
Tak! Jeśli używasz Maca, iMovie jest darmowy i ma podstawowe opcje przycinania. ArkThinker oferuje bezpłatną wersję próbną dla użytkowników Windows, a Veed.io ma bezpłatną wersję, choć może mieć pewne ograniczenia.
Wniosek
Przycinanie plików MOV nie musi być skomplikowanym procesem. Niezależnie od tego, czy szukasz bezpłatnej, łatwej w użyciu metody, takiej jak iMovie na Macu, potężnego rozwiązania na komputery stacjonarne, takiego jak ArkThinker Video Converter Ultimate, czy narzędzia online, takiego jak Veed.io, istnieje rozwiązanie dla każdego.
Jeśli chcesz mieć kompletny zestaw do edycji wideo, który robi więcej niż tylko przycinanie, ArkThinker Video Converter Ultimate jest najlepszym wyborem. Jest idealny dla każdego, niezależnie od tego, czy dopiero zaczynasz, czy masz już doświadczenie, i oferuje pełną gamę narzędzi w jednym miejscu.
Gotowy, aby przyciąć pliki MOV i przenieść swoje filmy na wyższy poziom? Pobierz ArkThinker Video Converter Ultimate już dziś i zacznij edytować jak profesjonalista!
Co sądzisz o tym poście? Kliknij, aby ocenić ten wpis.
Doskonały
Ocena: 4.8 / 5 (na podstawie 470 głosów)
Znajdź więcej rozwiązań
Jak przyciąć dźwięk w Audacity, WMP, iMovie, Online, Trimmer 100% Działający sposób przycinania wideo za pomocą odtwarzacza multimedialnego VLC Kompresuj plik MOV – jak skompresować plik MOV QuickTime Darmowy konwerter MOV na MP4 ArkThinker online [łatwy w użyciu] Proste wskazówki dotyczące przycinania wideo na Snapchacie Najwyższej klasy trymer wideo dostępny na systemy Windows, Mac, Android i iOSArtykuły względne
- Edytuj wideo
- 4 sposoby na rozmycie twarzy w wideo za pomocą AI
- Konwertery wideo 60FPS z 2024 r. zapewniające wyższą jakość
- Najlepszy format wideo YouTube, który chcesz przekonwertować w 2024 r.
- 3 sposoby na rozmycie twarzy w wideo za pomocą AI
- 2 sposoby na przycięcie wymiaru wideo w CapCut [przewodnik 2024]
- 3 sposoby usuwania znaku wodnego z filmów PowerDirector
- Jak usunąć znak wodny z filmów Renderforest na 2 sposoby
- Znak wodny Movavi: pełny przewodnik dotyczący dodawania i usuwania go
- Przytnij plik WMV za pomocą 4 prostych metod, aby uzyskać szybkie rezultaty
- Jak wydłużyć krótki film za pomocą 3 różnych metod


