Jak przycinać pliki MP4: kompletny przewodnik na rok 2025
Jeśli kiedykolwiek musiałeś radzić sobie z filmem MP4, który jest o wiele za długi lub wymaga edycji, aby uzyskać odpowiedni klip, jesteś we właściwym miejscu. Czasami nagrywamy filmy, które wymagają niewielkiego przycięcia — może chcesz wyciąć nudne intro, usunąć niepotrzebne sceny lub po prostu skrócić film MP4, aby pasował do Twojego projektu. Niezależnie od powodu, wiedza, jak przyciąć plik MP4, może zaoszczędzić Ci mnóstwo czasu i sprawić, że oglądanie filmu będzie o wiele przyjemniejsze.
W tym przewodniku podzielimy się 3 prostymi sposobami przytnij MP4 pliki, czy korzystasz z systemu Windows czy Mac, i czy chcesz przyciąć MP4 na komputerze stacjonarnym czy zrobić to online. Otrzymasz informacje o trzech superprzydatnych narzędziach.

- LISTA PRZEWODNIKÓW
- Dlaczego ludzie muszą przycinać pliki MP4?
- Metoda 1: Przytnij MP4 za pomocą ArkThinker Video Converter Ultimate
- Metoda 2: Przytnij MP4 za pomocą Movavi Video Editor
- Metoda 3: Przytnij MP4 za pomocą iMovie (dla użytkowników komputerów Mac)
- Często zadawane pytania
Dlaczego ludzie muszą przycinać pliki MP4?
Więc dlaczego w ogóle chcesz przycinać pliki MP4? Dobre pytanie! Istnieje mnóstwo powodów, dla których ludzie muszą przycinać filmy MP4. Może próbujesz udostępnić film w mediach społecznościowych, ale jest za długi. Albo może pracujesz nad projektem, w którym potrzebujesz tylko określonej części filmu. W obu przypadkach przycięcie pliku MP4 może zaoszczędzić miejsce i sprawić, że praca z filmem będzie o wiele łatwiejsza.
Piękno przycinania polega na tym, że możesz zachować tylko te części filmu, które Cię interesują. Koniec z oglądaniem dodatkowych ujęć lub marnowaniem czasu na edycję nieistotnych fragmentów. Niezależnie od tego, czy przycinasz plik MP4 na YouTube, przycinasz plik MP4 na potrzeby projektu szkolnego, czy po prostu skracasz osobisty film, istnieje wiele sposobów na wykonanie zadania!
Przyjrzyjmy się bliżej kilku najłatwiejszym narzędziom, których możesz użyć, wytnij MP4 akta.
Metoda 1: Przytnij MP4 za pomocą ArkThinker Video Converter Ultimate
Jeśli szukasz uniwersalnego narzędzia, które poradzi sobie z przycinaniem, konwertowaniem, a nawet ulepszaniem plików MP4, Najlepszy konwerter wideo ArkThinker jest solidnym wyborem. To oprogramowanie jest jak scyzoryk szwajcarski dla filmów — działa świetnie zarówno dla początkujących, jak i bardziej zaawansowanych użytkowników.
Podczas cięcia pliku MP4 aplikacja udostępnia różne metody, takie jak cięcie pliku MP4 na kilka części metodą uśredniania, wycinanie fragmentów z pliku MP4, zachowywanie wybranych fragmentów, kopiowanie klipów MP4 i wiele innych.
- Obsługa ponad 1000 formatów wideo i audio do przycinania.
- Ponad 20 narzędzi w zestawie, które pomogą Ci udoskonalić nagrania MP4.
- Swobodnie edytuj i ulepszaj filmy MP4.
- Kompatybilny z systemami Windows i Mac, można go bezpiecznie używać na komputerach stacjonarnych.
ArkThinker Video Converter Ultimate. Możesz go pobrać z oficjalnej strony internetowej i jest dostępny zarówno dla Windows, jak i Mac.
Otwórz oprogramowanie i kliknij Dodaj pliki aby przesłać plik MP4, który chcesz przyciąć.
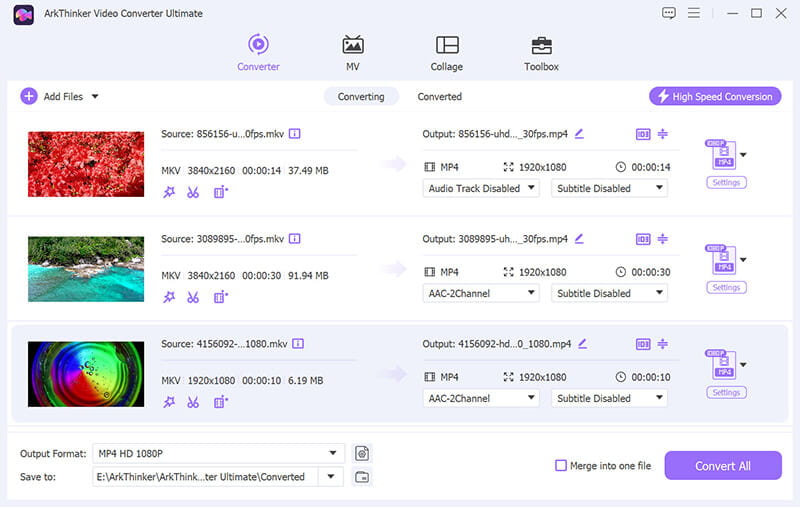
Po przesłaniu filmu poszukaj Przycinać przycisk. Przeniesie Cię to do ekranu cięcia, gdzie zobaczysz opcję cięcia i przycinania swojego wideo.
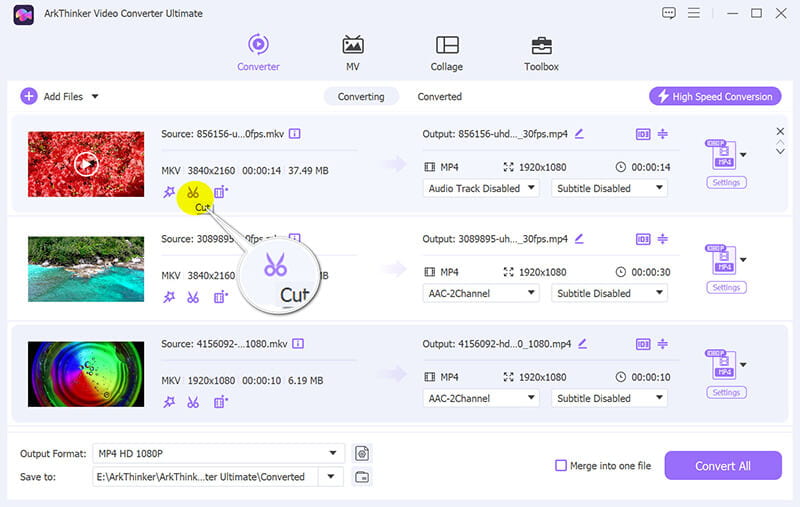
Zauważysz oś czasu z pełnym filmem. Użyj Ustaw początek I Ustaw koniec znaczniki, aby wybrać, którą część wideo chcesz zachować. Możesz również przeciągnąć suwak do dokładnego momentu, w którym chcesz rozpocząć i zatrzymać wideo.
Ponadto możesz użyć funkcji kopiowania, aby zduplikować klip MP4 i podzielić 1 plik MP4 na uśrednione klipy.
Po wybraniu preferowanej porcji naciśnij Ratować przycisk. Oprogramowanie szybko przetworzy klip i zapisze przycięty film MP4.

Na koniec wystarczy wrócić do głównego interfejsu, wybrać format wyjściowy przyciętego pliku wideo i kliknąć Konwertuj wszystko, aby rozpocząć przycinanie pliku MP4.
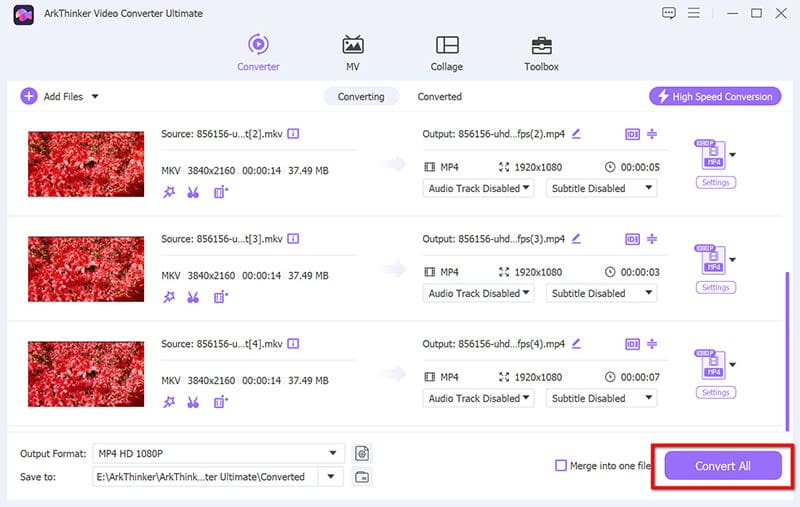
Werdykt:
Co nam się podoba: ArkThinker Video Converter Ultimate jest superłatwy w użyciu, oferuje wiele opcji dostosowywania i obsługuje wiele formatów plików. Jest szybki i działa zarówno na Windows, jak i Mac, więc jesteś objęty ochroną bez względu na to, jakiego urządzenia używasz.
Czego nie lubimy: Nie jest darmowy, ale ma wersję próbną. Ponadto, chociaż jest świetny dla początkujących, niektóre zaawansowane funkcje mogą wymagać trochę przyzwyczajenia.
Metoda 2: Przytnij MP4 za pomocą Movavi Video Editor
Następny w kolejności jest Movavi Video Editor, który jest kolejnym fantastycznym narzędzie do przycinania plików MP4. Movavi jest idealny, jeśli szukasz czegoś prostego, ale mającego wszystkie kluczowe funkcje potrzebne do cięcia i edycji filmów. Niezależnie od tego, czy dopiero zaczynasz przygodę z edycją wideo, czy też już wcześniej się tym bawiłeś, Movavi sprawi, że będziesz przycinał pliki MP4 jak profesjonalista w mgnieniu oka.
Oto kroki, aby przyciąć plik MP4 w programie Movavi Video Editor:
Jeśli jeszcze tego nie zrobiłeś, pobierz instalator ze strony Movavi. Uruchom instalator i postępuj zgodnie z instrukcjami wyświetlanymi na ekranie, aby dokończyć instalację.
Otwórz Movavi Video Editor. Kliknij Dodaj pliki kliknij przycisk lub przeciągnij i upuść plik MP4 w oknie programu.
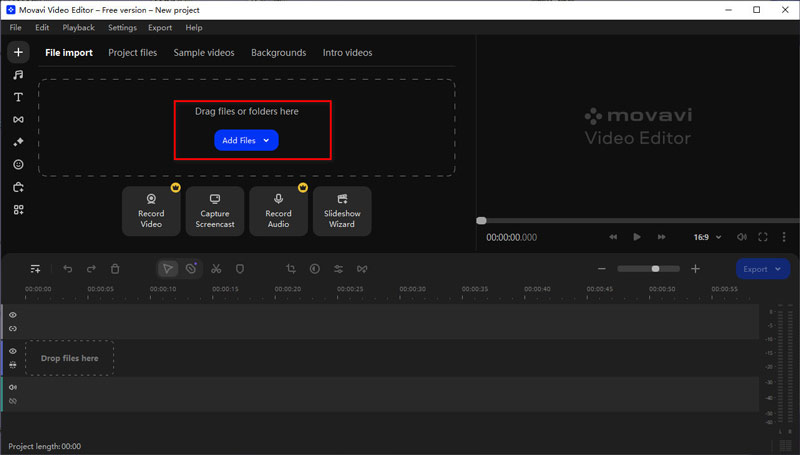
Przeciągnij plik wideo do Oś czasu u dołu ekranu.
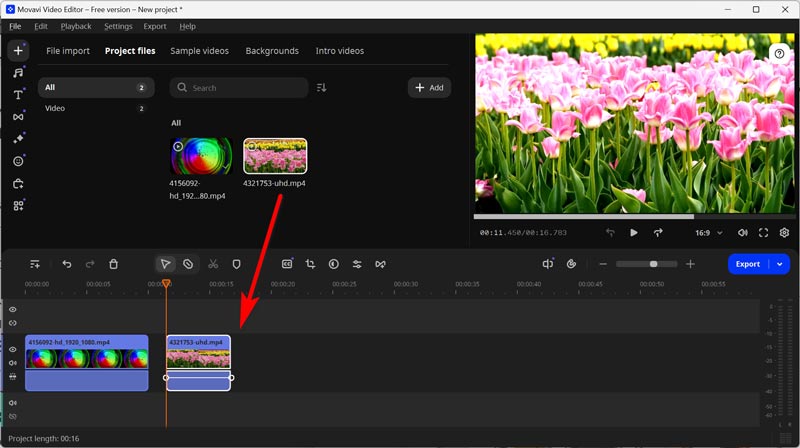
Aby przyciąć początek lub koniec filmu, umieść czerwony znacznik w punkcie, w którym chcesz rozpocząć lub zakończyć przycinanie.
Kliknij Podział przycisk (ikona nożyczek), aby wyciąć wideo w miejscu znacznika.
Wybierz niechciany segment i naciśnij Usuwać klawisz lub kliknij Śmieci Ikona.
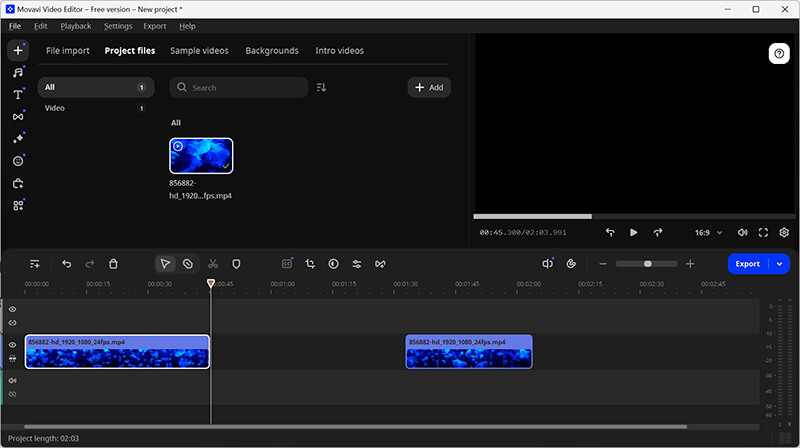
Porady:
Aby wyciąć części znajdujące się w środku, przeciągnij czerwony znacznik na początek niechcianej sekcji i kliknij Podział.
• Przesuń znacznik na koniec niechcianej sekcji i kliknij Podział Ponownie.
• Wybierz niechciany segment i naciśnij Usuwać.
• Jeżeli po usunięciu segmentów pozostaną przerwy, kliknij je prawym przyciskiem myszy i wybierz Usuń lukę Lub Usuń wszystkie luki aby je zamknąć.
Kliknij Eksport przycisk. W oknie eksportu wybierz format wyjściowy (np. MP4), jakość i folder docelowy. Kliknij Początek aby zapisać przycięty film.
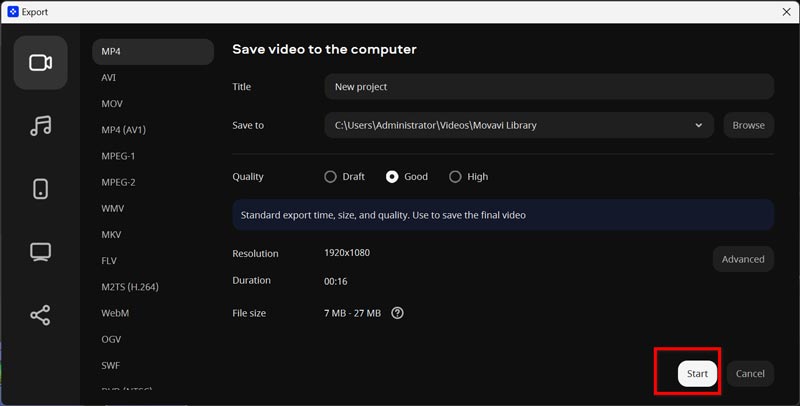
Werdykt:
Co nam się podoba: Movavi jest łatwy w użyciu dzięki intuicyjnemu interfejsowi i jest pełen dodatkowych funkcji, takich jak przejścia i efekty, co jest świetne, jeśli chcesz urozmaicić swoje wideo. To solidny wybór zarówno dla początkujących, jak i średniozaawansowanych edytorów.
Czego nie lubimy: Nie jest darmowy, choć Movavi oferuje wersję próbną. Pełna wersja może być trochę droga, jeśli szukasz tylko podstawowych funkcji przycinania.
Metoda 3: Przytnij MP4 za pomocą iMovie (dla użytkowników komputerów Mac)
Jeśli korzystasz z komputera Mac, iMovie jest najlepszym rozwiązaniem do edycji filmów MP4. Jest bezpłatny i jest wstępnie zainstalowany na większości urządzeń Mac, więc nie musisz nawet pobierać niczego dodatkowego. iMovie jest znany z tego, że jest przyjazny dla początkujących, a jednocześnie oferuje mnóstwo narzędzi do edycji, gdy jesteś gotowy, aby zanurzyć się głębiej w produkcję wideo.
Poniżej przedstawiono kroki umożliwiające użycie aplikacji iMovie do przycięcia pliku MP4 na komputerze Mac.
Otwórz aplikację iMovie na komputerze Mac i rozpocznij nowy projekt, klikając Tworzyć nowe i wybieranie Film.
Zaimportuj swój film MP4, klikając Importować media i przeciągając go na oś czasu.

Kliknij na wideo na osi czasu. Zobaczysz żółty pasek przycinania pojawiający się na początku i na końcu klipu.
Przeciągnij pasek przycinania do punktów, w których chcesz, aby film się zaczynał i kończył.
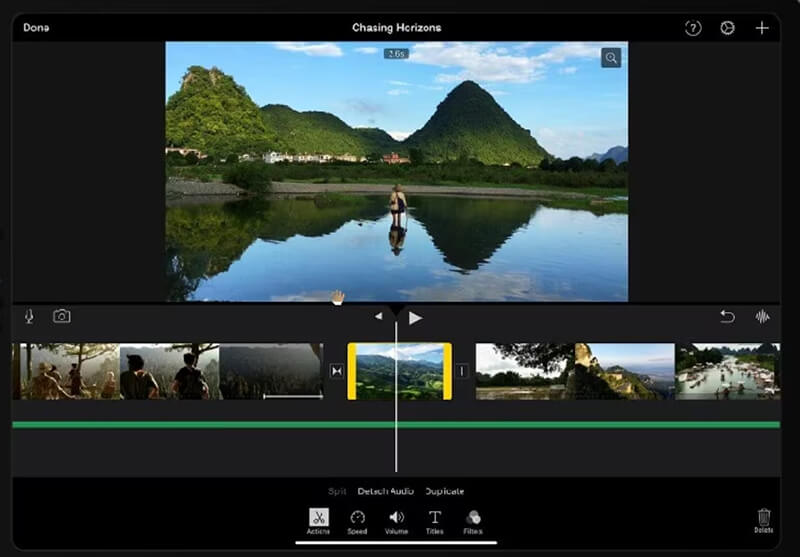
Po zakończeniu kliknij Plik i wtedy Udział aby zapisać przycięty film MP4.
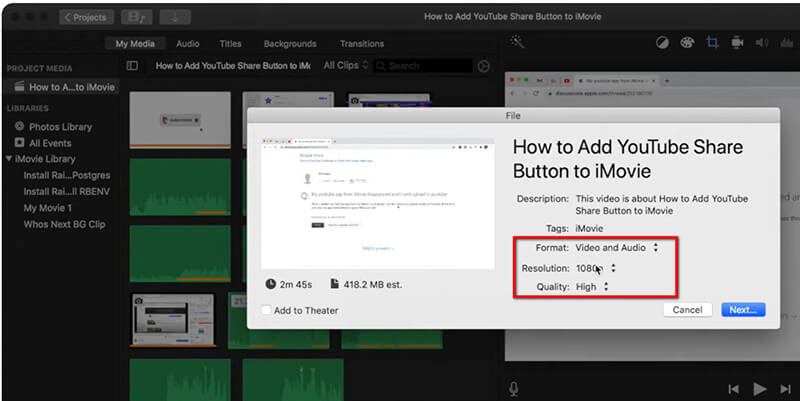
Więcej szczegółów na temat przycinanie wideo w iMovie, możesz to sprawdzić tutaj.
Werdykt:
Co nam się podoba: iMovie jest darmowy, łatwy w użyciu i ma mnóstwo wbudowanych funkcji dla użytkowników komputerów Mac. To świetna opcja dla każdego, kto chce przycinać pliki MP4 na komputerze Mac bez konieczności korzystania z oprogramowania innych firm.
Czego nie lubimy: iMovie jest dostępny wyłącznie na Maca, więc jeśli używasz Windowsa, ta opcja nie będzie dla Ciebie odpowiednia. Nie ma też tylu funkcji, co bardziej zaawansowane edytory, ale świetnie nadaje się do podstawowego przycinania i edycji.
Często zadawane pytania
Czy mogę przycinać pliki MP4 online?
Tak! Możesz przycinać MP4 online, korzystając z kilku darmowych narzędzi. Witryny takie jak Clideo, Online Video Cutter lub Kapwing pozwalają przesłać plik MP4 i przyciąć go bezpośrednio w przeglądarce. Te narzędzia są świetne, jeśli nie chcesz instalować żadnego oprogramowania.
Jak przyciąć plik MP4 w systemie Windows 10?
Możesz użyć darmowych edytorów wideo, takich jak Windows Movie Maker lub oprogramowania firm trzecich, takiego jak ArkThinker Video Converter Ultimate. Obie opcje pozwalają na łatwe przycinanie filmów MP4 w systemie Windows.
Jak przyciąć plik MP4 na komputerze Mac?
Dla użytkowników komputerów Mac iMovie jest idealnym wyborem do przycinania plików MP4. Jest darmowy, prosty w obsłudze i już dostępny na Twoim urządzeniu!
Czy mogę przycinać pliki MP4 bez utraty jakości?
Tak! Narzędzia, o których wspomnieliśmy, takie jak ArkThinker Video Converter Ultimate i Movavi, pozwalają przycinać pliki MP4 bez utraty jakości, dzięki czemu ostateczny film będzie wyglądał równie dobrze, jak oryginał.
Wniosek
Przycinanie plików MP4 nie musi być skomplikowanym zadaniem, a przy użyciu odpowiednich narzędzi możesz łatwo przycinać filmy MP4 zarówno w systemie Windows, jak i Mac. Niezależnie od tego, czy wybierzesz ArkThinker Video Converter Ultimate, Movavi Video Editor czy iMovie, każde narzędzie oferuje unikalne funkcje, które odpowiadają różnym potrzebom. Jeśli chcesz super prostego, kompleksowego rozwiązania, ArkThinker Video Converter Ultimate jest właściwym wyborem.
Więc na co czekasz? Gotowy, aby zacząć przycinać swoje filmy MP4? Pobierz ArkThinker Video Converter Ultimate już dziś i zacznij edytować swoje filmy z łatwością!
Co sądzisz o tym poście? Kliknij, aby ocenić ten wpis.
Doskonały
Ocena: 4.8 / 5 (na podstawie 521 głosów)
Znajdź więcej rozwiązań
Przycinaj wideo online na iPhonie, Androidzie, Windowsie i Macu Jak przyciąć dźwięk w Audacity, WMP, iMovie, Online, Trimmer 100% Działający sposób przycinania wideo za pomocą odtwarzacza multimedialnego VLC Najwyższej klasy trymer wideo dostępny na systemy Windows, Mac, Android i iOS 6 najlepszych kompresorów MP4 zmniejszających rozmiar pliku wideo w 2024 r 5 najlepszych konwerterów MOV do MP4 (darmowych i płatnych)Artykuły względne
- Edytuj wideo
- 4 sposoby na rozmycie twarzy w wideo za pomocą AI
- Konwertery wideo 60FPS z 2024 r. zapewniające wyższą jakość
- Najlepszy format wideo YouTube, który chcesz przekonwertować w 2024 r.
- 3 sposoby na rozmycie twarzy w wideo za pomocą AI
- 2 sposoby na przycięcie wymiaru wideo w CapCut [przewodnik 2024]
- 3 sposoby usuwania znaku wodnego z filmów PowerDirector
- Jak usunąć znak wodny z filmów Renderforest na 2 sposoby
- Znak wodny Movavi: pełny przewodnik dotyczący dodawania i usuwania go
- Przytnij plik WMV za pomocą 4 prostych metod, aby uzyskać szybkie rezultaty
- Jak wydłużyć krótki film za pomocą 3 różnych metod


