Jak zmienić rozmiar i przyciąć wideo w VLC i poprawnie zapisać zmiany
"I przyciąłem wideo w VLC, ale po zamknięciu odtwarzacza multimedialnego wszystko wraca do pierwotnego stanu. Jak zapisać przycięte wideo?” VLC jest jednym z najpopularniejszych odtwarzaczy multimedialnych na całym świecie, częściowo dlatego, że zawiera wiele bezpłatnych narzędzi bonusowych. Jednak skomplikowany projekt jest dużym problemem. Dlatego ten przewodnik pokaże Ci, jak prawidłowo przyciąć i zapisać wideo w VLC.

- LISTA PRZEWODNIKÓW
- Część 1: Jak przyciąć wideo w VLC
- Część 2: Najlepsza alternatywa dla VLC do przycinania wideo
- Część 3: Często zadawane pytania dotyczące przycinania wideo w VLC
Część 1: Jak przyciąć wideo w VLC
VLC przycina wideo bez dodatkowego oprogramowania; jednakże nie zapisze wyniku, jeśli bezpośrednio użyjesz efektu kadrowania. Poniżej przedstawiamy przepływ pracy umożliwiający trwałe przycięcie i zapisanie wideo w VLC.
Otwórz wideo, aby przyciąć je w VLC.
Kliknij i rozwiń Narzędzia menu i wybierz Efekty i filtry. Idź do Przyciąć i Dostosuj Góra, Lewo, Prawo i Dół opcji, aż film zostanie przycięty według własnego uznania. Pamiętaj o czterech wartościach.
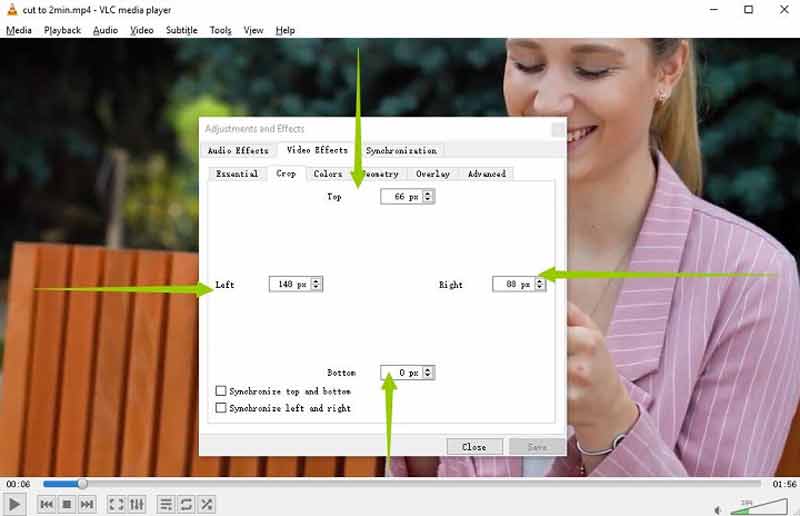
Idź do Narzędzia menu ponownie i wybierz Preferencje tym razem. Wybierać Wszystko pod Pokaż ustawienia obszar. Następnie rozwiń na liście pozycję Filtry i wybierz Croppad.
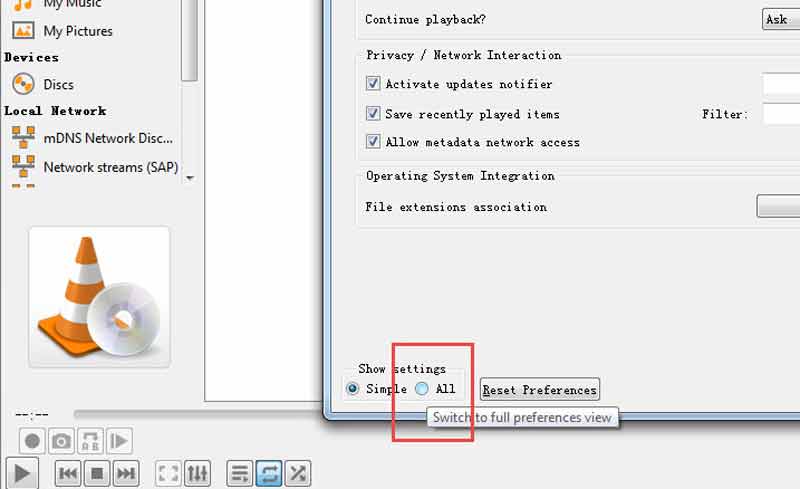
Wprowadź cztery wartości w polach pod Przyciąć sekcję prawidłowo. Kliknij Ratować przycisk.
Następnie naciśnij Filtry pozycję na liście i zaznacz pole wyboru obok Filtr przycinania wideo po prawej stronie. Uderz w Ratować przycisk.
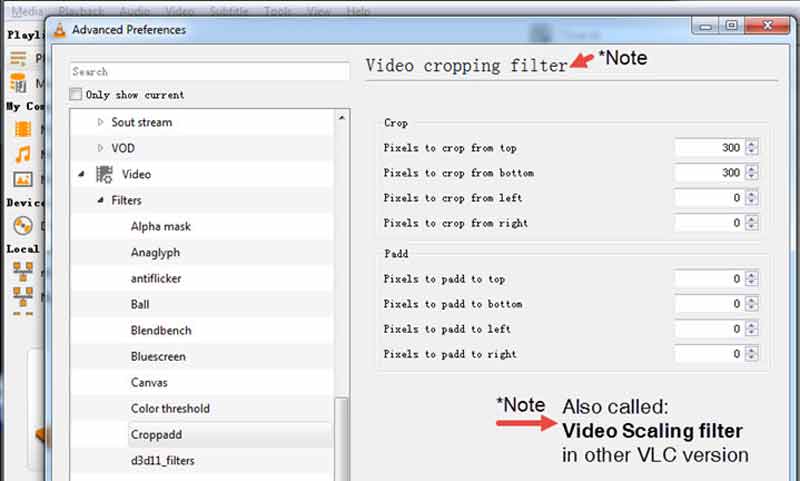
Przełącz na Głoska bezdźwięczna menu i wybierz Konwertuj/zapisz. Dodaj plik wideo i kliknij Konwertuj/zapisz przycisk. Ustaw format.
Kliknij edytuj wybrany profil ikona w Profil obszar. Idź do Kodek wideo zakładkę i wybierz Filtry. Zaznacz pole obok Filtr przycinania wideo. Kliknij Ratować przycisk.
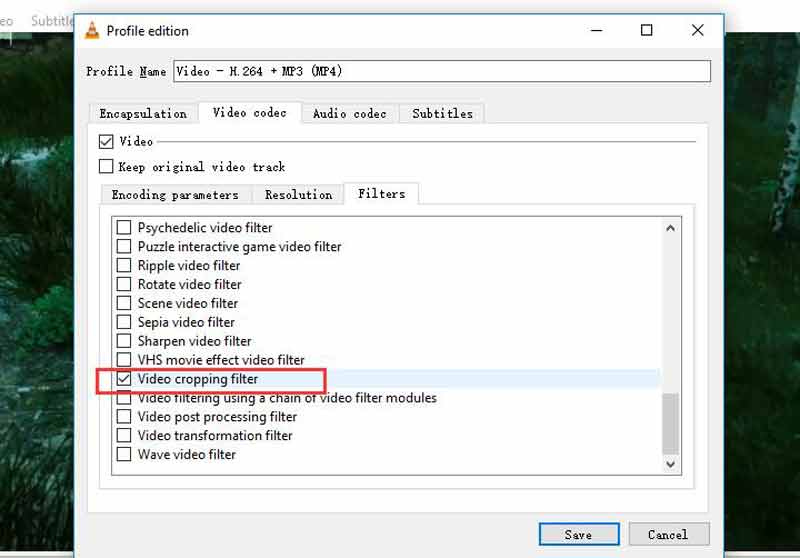
Na koniec ustaw katalog i kliknij przycisk Początek przycisk, aby zapisać przycięte wideo w VLC.
Część 2: Najlepsza alternatywa dla VLC do przycinania wideo
Ponieważ VLC nagrywa przycięte wideo, aby zapisać efekt, zakończenie procesu zajmuje trochę czasu. Poza tym jakość wideo nie jest zbyt dobra. Dlatego polecamy alternatywne rozwiązanie, Najlepszy konwerter wideo ArkThinker.
- Przytnij wideo bez utraty jakości.
- Łatwy w użyciu i nie wymagający umiejętności technicznych.
- Ulepsz wideo i jakość dźwięku podczas edycji.
- Obsługuje szeroką gamę formatów wideo.
Jak przyciąć wideo za pomocą alternatywy VLC
Dodaj film
Zainstaluj najlepszy edytor wideo na swoim komputerze. Istnieje inna wersja dla komputerów Mac. Uruchom go, gdy chcesz przyciąć wideo bez VLC. Idź do Przybornik okno z górnej wstążki i wybierz Przycinacz wideo. Przeciągnij i upuść docelowy film na interfejs, aby go natychmiast załadować.

Przytnij wideo
Istnieją trzy sposoby przycięcia wideo za pomocą alternatywy VLC. Przesuwaj każdą krawędź pola przycinania na obrazie, aż obejmie obszar, który chcesz zachować. Aby dokładnie przyciąć wideo, ustaw szerokość i wysokość w polach obok Obszar upraw. Innym sposobem zmiany rozmiaru wideo jest zmiana współczynnika proporcji zgodnie z potrzebami.

Eksportuj przycięte wideo
Po edycji wideo kliknij Zapowiedź przycisk, aby zobaczyć efekt. Jeśli jesteś zadowolony, ustaw nazwę pliku i format wyjściowy na dole. Kliknij Teczka ikona, aby ustawić katalog, w którym ma zostać zapisany wynik. Na koniec kliknij przycisk Eksport przycisk, aby zatwierdzić zmiany. Kilka sekund później otrzymasz przycięte wideo wyprodukowane przez alternatywę VLC.

Część 3: Często zadawane pytania dotyczące przycinania wideo w VLC
Czy korzystanie z VLC jest naprawdę darmowe?
Tak, VLC to darmowy odtwarzacz multimedialny. Jest to projekt typu open source i został wydany przez zespół programistów. Dlatego każdy może pobrać odtwarzacz multimedialny za darmo z oficjalnej strony internetowej.
Dlaczego mój przycięty film nie jest zapisany w VLC?
Filtr przycinania w VLC po prostu tymczasowo zmienia obrazy wideo. Po zamknięciu odtwarzacza multimedialnego wideo powróci do pierwotnego stanu. Aby zapisać przycięty film, musisz go przekonwertować za pomocą filtra przycinania.
Jak skrócić wideo w VLC?
VLC nie zawiera funkcji przycinania wideo, ale możesz nagrać żądany klip za pomocą zaawansowanych elementów sterujących i zapisać skrócony film. Aby wiedzieć jak to zrobić przyciąć wideo, kliknij tutaj, aby poznać więcej szczegółów.
Wniosek
Teraz powinieneś zrozumieć, jak przyciąć wideo w VLC i zapisać efekt na stałe. Jeśli masz już darmowy odtwarzacz multimedialny na swoim komputerze, po prostu postępuj zgodnie z naszymi instrukcjami, aby szybko uzyskać pożądany rezultat. ArkThinker Video Converter Ultimate to najlepszy alternatywny sposób na łatwe przycięcie wideo. Jeśli masz inne pytania na ten temat, skontaktuj się z nami, zostawiając wiadomość pod tym postem, a my odpowiemy na nią tak szybko, jak to możliwe.
Co sądzisz o tym poście? Kliknij, aby ocenić ten wpis.
Doskonały
Ocena: 4.6 / 5 (na podstawie 168 głosów)
Znajdź więcej rozwiązań
Przydatne umiejętności edycji filmów na iPhonie, Androidzie i komputerze Mac Kompresuj wideo do Internetu, poczty e-mail, Discord, WhatsApp lub YouTube Odwróć wideo Odwróć wideo na iPhonie, Androidzie i komputerze Jak przyspieszyć wideo na iPhonie, Androidzie, w Internecie i na komputerze Mac/PC Jak zrobić GIF za pomocą 5 najlepszych konwerterów zdjęć/wideo na GIF Jak nakręcić teledysk za pomocą 3 aplikacji do tworzenia teledyskówArtykuły względne
- Edytuj wideo
- Kompresuj GIF – zmniejsz rozmiar GIF na PC/Mac, iPhonie i Androidzie
- 5 najlepszych kompresorów MP4 zmniejszających rozmiar pliku wideo w 2022 r
- Kompresuj wideo na Androida – zmniejsz rozmiar wideo na Androidzie
- Jak zmienić rozmiar filmu na potrzeby relacji, kanału i IGTV na Instagramie
- Adobe Premiere Crop Video – jak przyciąć wideo w Premiere
- Sprawdzony samouczek dotyczący kompresji wideo na iPhonie bez utraty jakości
- Wszystko, co musisz wiedzieć o koncepcji współczynnika proporcji wideo
- Praktyczne metody przycinania wideo na telefonie lub tablecie z Androidem
- Konkretny samouczek dotyczący przycinania i zmiany rozmiaru wideo w programie QuickTime Player
- Sprawdzony samouczek dotyczący trwałego przycinania wideo w VLC dla początkujących



