Przewodnik krok po kroku, jak usunąć szum tła w programie Audacity
Nagrywanie czystego dźwięku może być wyzwaniem, szczególnie jeśli pracujesz w nieidealnych warunkach. Szumy tła, takie jak buczenie, klikanie lub gadanina, mogą sprawić, że nawet najlepsze nagrania będą brzmiały nieprofesjonalnie. W takich sytuacjach przydadzą się narzędzia takie jak Audacity. Audacity to darmowy edytor audio typu open source, który oferuje potężne narzędzie do redukcji szumów, ułatwiające usuwanie niechcianych dźwięków z nagrań.
W tym artykule udostępnimy pełny przewodnik dotyczący korzystania z Audacity do usuwania szumu tła i dopracuj swój dźwięk do perfekcji.
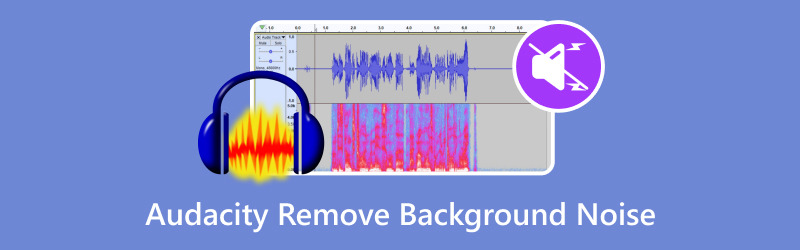
- LISTA PRZEWODNIKÓW
- Część 1. Jak używać Audacity do usuwania szumów tła
- Część 2. Alternatywny sposób usuwania szumów tła
- Część 3. Często zadawane pytania
Część 1. Jak używać Audacity do usuwania szumów tła
Audacity to popularny program do edycji audio, który jest darmowy i ma otwarte oprogramowanie. Jest powszechnie używany do różnych zadań audio, takich jak usuwanie szumu tła. Chociaż Audacity nie ma konkretnie funkcji o nazwie „usuwanie tła” do izolowania lub usuwania muzyki i dźwięków tła z wokali, oferuje narzędzia do redukcji szumów i niektórych typów izolacji audio.
Oto jak możesz z tego skorzystać:
Importuj swój dźwięk
Otwórz Audacity i załaduj plik audio, klikając Plik > Import > Audio lub przeciągając i upuszczając plik w interfejsie.
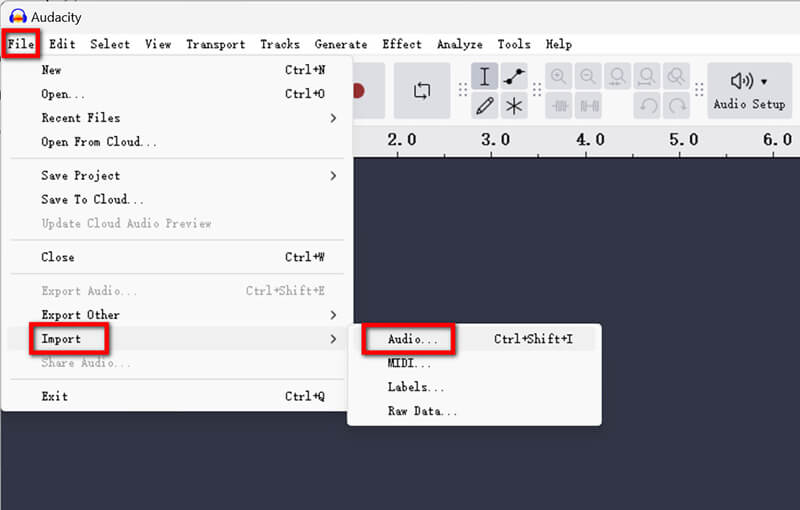
Możesz też nagrać plik audio bezpośrednio w programie Audacity, aby uchwycić dźwięk, który chcesz zachować. (Audacity nie nagrywa?)
Wybierz profil szumu
• Zidentyfikuj fragment swojego nagrania audio, w którym występuje jedynie szum tła (np. cisza z cichym buczeniem).
• Zaznacz tę część, klikając i przeciągając nad nią.
• Iść do Efekt > Usuwanie i naprawa szumów > Redukcja szumów.
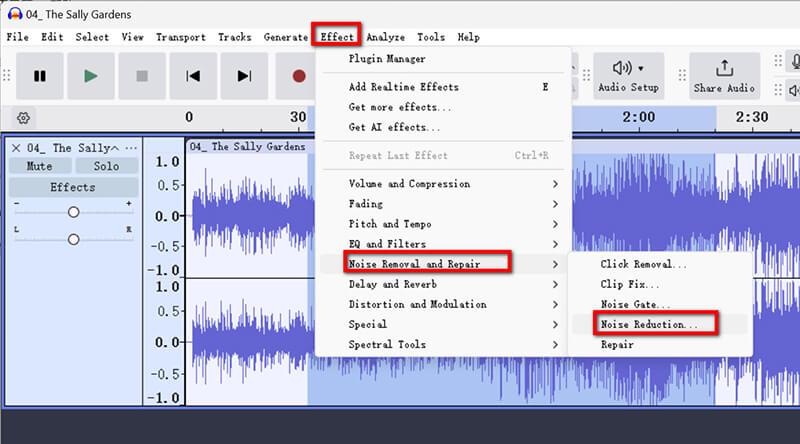
• Kliknij Pobierz profil szumuAudacity przeanalizuje próbkę w celu utworzenia profilu szumu.

Zastosuj redukcję szumów
• Zaznacz cały utwór audio lub jego fragment, który chcesz wyczyścić.
• Powrót do Efekt > Usuwanie i naprawa szumów > Redukcja szumów.
• Dostosuj następujące ustawienia:
1. Redukcja hałasu (dB): Określa, ile szumu usunąć. Zacznij od 12 dB.
2. Czułość (dB): Dostosowuje poziom, przy którym dźwięk jest rozpoznawany jako szum. Spróbuj wartości od 3 do 6.
3. Wygładzanie częstotliwości (pasma): Pomaga uniknąć zniekształceń. Wartość 3 jest dobrym punktem wyjścia.
• Kliknij OK aby zastosować zmiany.
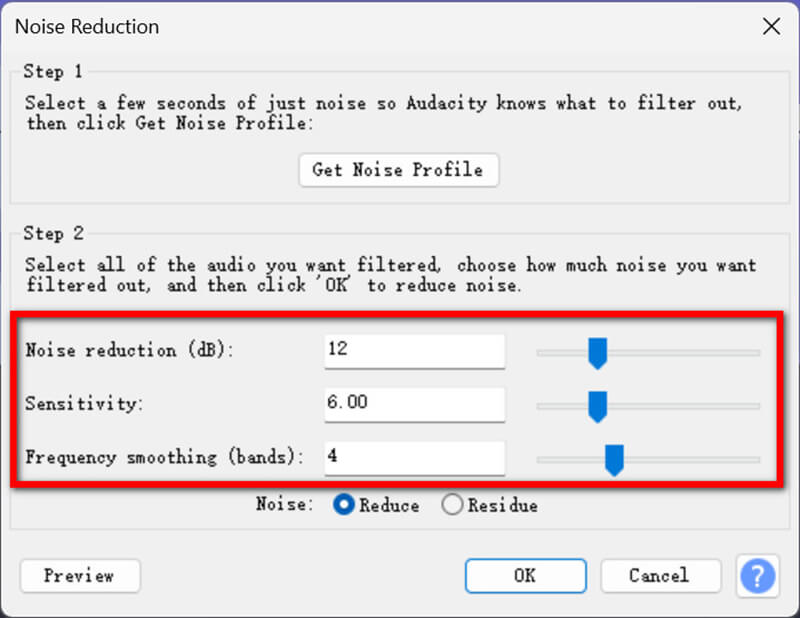
Podgląd i dostrajanie
Odtwórz dźwięk, aby sprawdzić, czy szum tła zniknął. Jeśli to konieczne, dostosuj ustawienia i zastosuj ponownie.
Po dokonaniu ustawień wyeksportuj plik audio z programu Audacity, klikając Eksportuj > Eksportuj do komputera, a następnie utwórz profil wyjściowy, taki jak nazwa, miejsce docelowe, format, częstotliwość próbkowania, kodowanie itp.
Następnie kliknij Eksport aby zapisać plik audio z redukcją szumów tła.
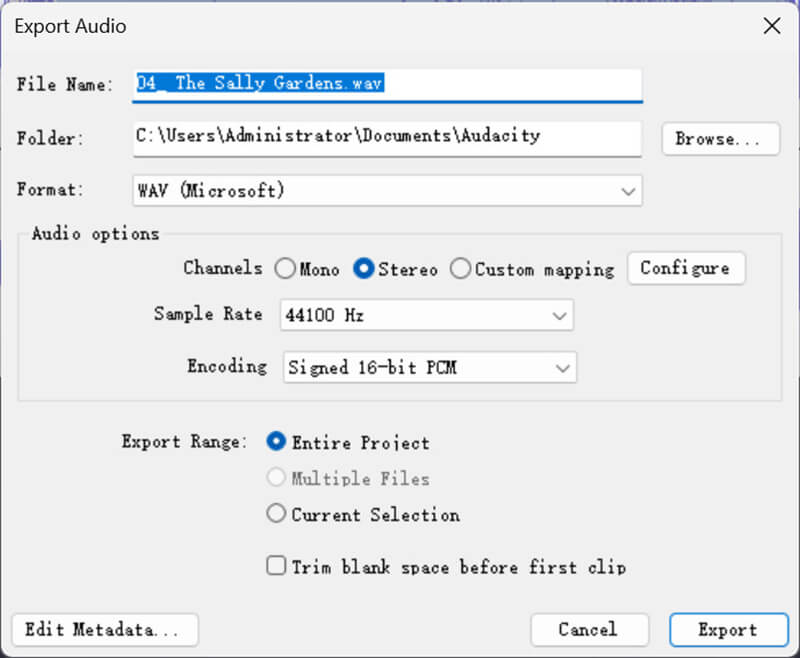
Aby osiągnąć najlepsze rezultaty, Redukcja szumów Audacity, weź pod uwagę poniższe wskazówki:
• Wybierz profil czystego szumu: Im czystsza próbka szumu, tym lepiej Audacity odróżnia szum od pożądanego dźwięku.
• Unikaj nadmiernego przetwarzania: Nadmierna redukcja szumów może sprawić, że dźwięk będzie brzmiał jak mechaniczny lub zniekształcony.
• Eksperymentuj z ustawieniami: Każde nagranie jest inne, dlatego przetestuj różne wartości redukcji szumów, czułości i wygładzania częstotliwości.
Audacity jest darmowy, łatwy w użyciu i ma konfigurowalne ustawienia.
Część 2. Alternatywny sposób usuwania szumów tła
Jeśli szukasz łatwiejszej lub bardziej zaawansowanej opcji, polecam Najlepszy konwerter wideo ArkThinker. To narzędzie oferuje łatwy, ale skuteczny sposób na wyeliminowanie szumu tła bez konieczności ręcznego dostosowywania. W porównaniu z Audacity jest to wszechstronny konwerter wideo i audio, edytor i wzmacniacz do usuwania szumów audio i wideo dla formatów MP4, MKV, MOV, MP3, FLAC, WAV i ponad 1000 innych.
• Szybkie i automatyczne usuwanie szumów tła audio i wideo za pomocą sztucznej inteligencji.
• Jednoczesna eliminacja szumów tła dla wielu plików audio lub wideo.
• Edycja plików audio i wideo, np. przycinanie, scalanie, kompresowanie itp.
• Ponad 20 narzędzi do udoskonalania plików wideo i audio.
Aby pozbyć się szumu tła w programie ArkThinker Video Converter Ultimate, wykonaj następujące kroki:
Pobierz bezpłatnie i zainstaluj oprogramowanie na komputerze z systemem Windows lub Mac.
Uruchom to narzędzie do usuwania szumów audio, przejdź do zakładki Narzędzia i przejdź do Usuwanie szumów.
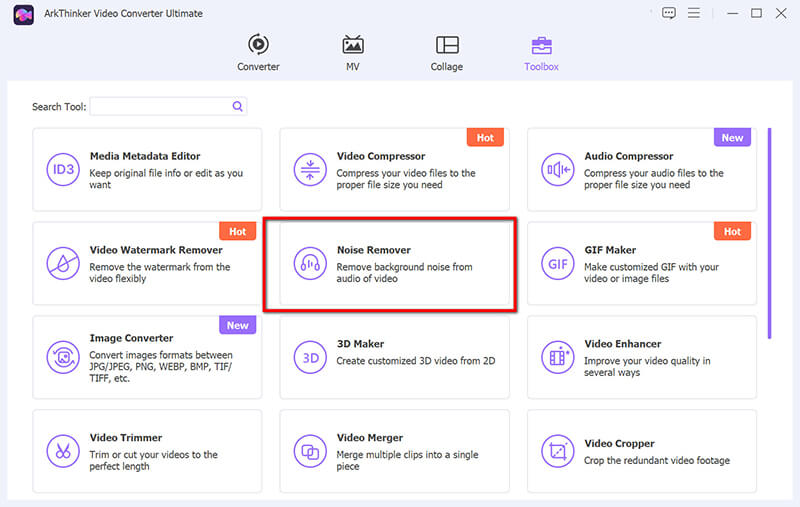
Aby rozpocząć, naciśnij duży przycisk plusa, aby przesłać plik audio, który chcesz oczyścić, redukując szumy.
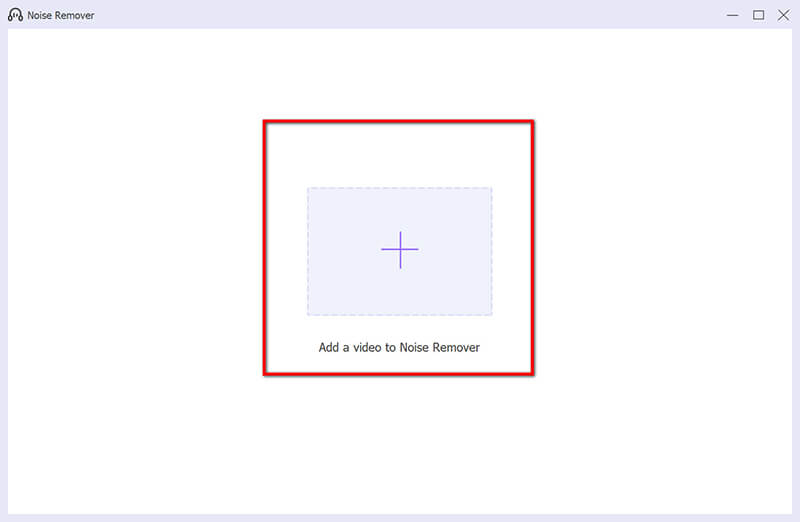
Zaznacz pole wyboru Włącz redukcję szumów audio.
Jeśli chcesz, możesz dostosować dodatkowe ustawienia, takie jak głośność, opóźnienie, ścieżka audio itp.
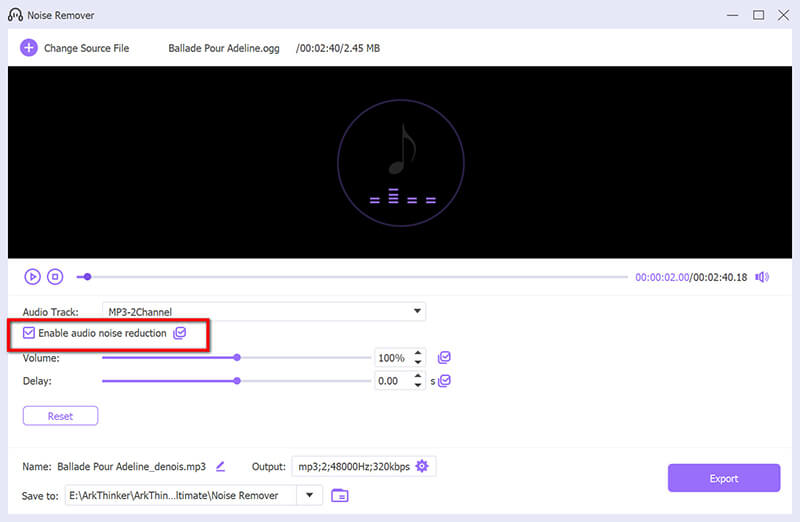
Wybierz żądany format wyjściowy i kliknij Eksport aby zapisać plik audio z usuniętym szumem.
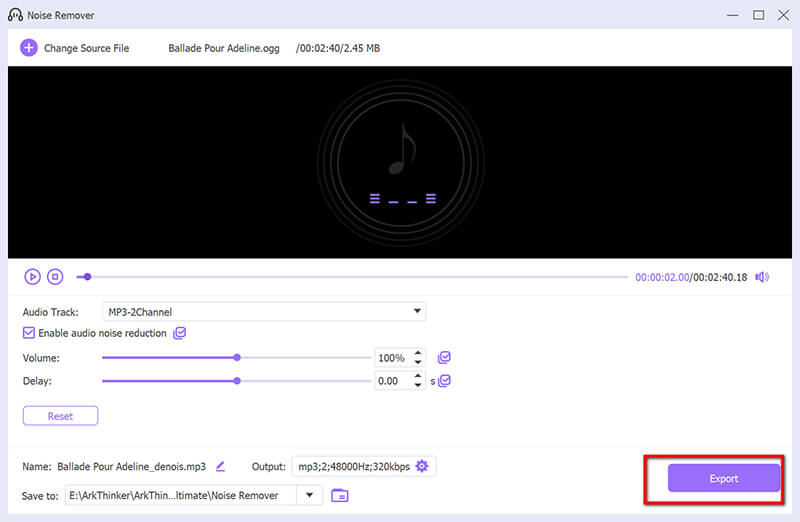
W porównaniu z Audacity, narzędzie to jest szybsze i bardziej zautomatyzowane przy usuwaniu szumów audio.
Część 3. Często zadawane pytania
Jak sprawić, żeby Audacity nie wychwytywał szumów tła?
Aby zminimalizować szum tła podczas nagrywania:
• Użyj wysokiej jakości mikrofonu i umieść go blisko źródła dźwięku.
• Nagrywaj w cichym, akustycznie przystosowanym otoczeniu.
• Stosuj filtry przeciwpoślizgowe lub osłony przeciwwiatrowe, aby zmniejszyć hałas otoczenia.
Jak wyciszyć biały szum w programie Audacity?
Wykonaj kroki opisane w procesie narzędzia Noise Reduction powyżej. Skup się na wybraniu czystego profilu szumu z części nagrania zawierającego tylko biały szum. Jeśli szum audio znajduje się w jednym z wokali pliku, możesz usuń wokale w Audacity bezpośrednio.
Jakie są najlepsze ustawienia usuwania szumów w programie Audacity?
Idealne ustawienia zależą od rodzaju nagrania, ale oto dobry punkt wyjścia:
• Redukcja hałasu (dB): 12
• Wrażliwość: 5
• Wygładzanie częstotliwości (pasma): 3
Przetestuj te ustawienia i dostosuj je do swoich potrzeb.
Wniosek
Usuwanie szumu tła może zmienić jakość Twoich nagrań z amatorskiej na profesjonalną. Niezależnie od tego, czy zdecydujesz się na użycie Audacity do usuwania szumu tła, czy też wybierzesz narzędzie takie jak ArkThinker Video Converter Ultimate, masz teraz wiedzę, aby skutecznie oczyścić szum audio. Dzięki Audacity otrzymujesz bezpłatne i wszechstronne narzędzie do usuwania szumu tła, podczas gdy ArkThinker Video Converter Ultimate zapewnia bardziej zautomatyzowane podejście. Niezależnie od tego, co wybierzesz, kluczem jest eksperymentowanie z ustawieniami i znalezienie tego, co najlepiej sprawdza się w przypadku Twojego dźwięku.
Co sądzisz o tym poście? Kliknij, aby ocenić ten wpis.
Doskonały
Ocena: 4.9 / 5 (na podstawie 490 głosów)
Znajdź więcej rozwiązań
Skuteczna technika podziału ścieżki w Audacity 5 najlepszych alternatyw dla Audacity na Windows i Mac Jak nagrywać książki audio i projekty nagrań głosowych ACX Dowiedz się, jak nagrywać dźwięk Discord i rozmowy na 3 sposoby Nagrywanie poczty głosowej na iPhonie, telefonie z Androidem i komputerzeArtykuły względne
- Nagrać dźwięk
- Niezrównany proces nagrywania dźwięku na urządzeniach z Androidem
- Jak nagrać wokal w Ableton Live: krok po kroku
- Najlepsza nagrywarka MP3 do nagrywania dźwięku komputerowego i mikrofonu
- Jak zamienić dźwięk w filmie na różnych urządzeniach 2022
- Jak przyciąć dźwięk w Audacity, WMP, iMovie, Online, Trimmer
- 4 najłatwiejsze sposoby zmiany i edycji głośności dźwięku na komputerach PC i Mac
- 4 proste metody edycji plików audio w systemach Windows i Mac
- Jak kompresować pliki audio bez utraty jakości dźwięku
- Jak połączyć 2 lub więcej plików audio na różnych urządzeniach
- 5 najlepszych edytorów tagów muzycznych na iPhone'a, Androida, PC i Mac


