5 najlepszych rejestratorów ekranu GIF do przechwytywania animowanych plików GIF
Graphics Interchange Format (GIF) to mały format obsługujący obrazy statyczne i animowane. Jest powszechnie używany do wysyłania wiadomości związanych z bieżącymi uczuciami, emocjami i sytuacjami. W rzeczywistości jest używany w aplikacjach do przesyłania wiadomości i platformach mediów społecznościowych. Zapewnia inny sposób wyrażania uczuć i emocji, podkreślania jakiegoś punktu, ilustrowania czegoś i integrowania animacji.
Czy biorąc pod uwagę popularność tego formatu, zastanawiałeś się nad stworzeniem własnego? Czy masz pomysł jak to zrobić nagraj GIF? Niektórzy użytkownicy tworzą pliki GIF za pomocą aplikacji do nagrywania ekranu na swoich urządzeniach. Zapisywanie filmów w formacie GIF może pomóc w przekazaniu historii o Twoim filmie. Za pomocą prezentowanych rejestratorów GIF możesz bezproblemowo nagrać swój ekran i zapisać go jako animowany plik GIF. Sprawdź poniżej te fantastyczne aplikacje do nagrywania umożliwiające tworzenie animowanych plików GIF na różnych urządzeniach!
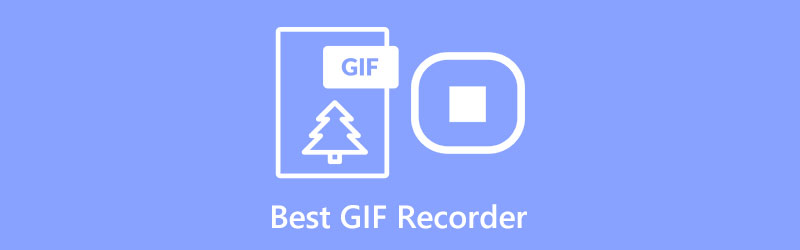
- LISTA PRZEWODNIKÓW
- Część 1. Najlepszy rejestrator GIF w systemie Windows
- Część 2. Najlepszy rejestrator GIF na komputerze Mac
- Część 3. Najlepszy rejestrator GIF online
- Część 4. Najlepsze aplikacje do nagrywania GIF
- Część 5. Jak nagrać GIF za pomocą ArkThinker
- Część 6. Często zadawane pytania dotyczące rejestratorów GIF
Część 1. Najlepszy rejestrator GIF w systemie Windows
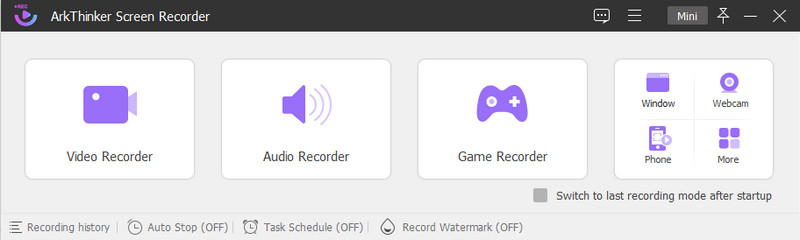
Jeśli potrzebujesz potężnej aplikacji do nagrywania ekranu, która zapewnia łatwe w obsłudze wbudowane funkcje screencastingu, możesz na nią liczyć Rejestrator ekranu ArkThinker. Ten program ma wiele wbudowanych funkcji nagrywania, z których skorzystają początkujący użytkownicy, tacy jak Ty. Ten program umożliwia nagranie całego ekranu i spersonalizowanie obszaru ekranu, który chcesz przechwycić. Kolejną rzeczą jest to, że możesz nałożyć na siebie twarz i włączyć swój głos do procesu nagrywania. Co więcej, umożliwia nagrywanie ekranu jako GIF poprzez nagrywanie ekranu komputera. Ostatnią rzeczą, którą zrobisz, będzie wybranie GIF jako formatu wyjściowego przed kontynuowaniem procedury nagrywania. Możesz dodać strzałkę, linie lub dowolne elementy, które chcesz włączyć do swojego projektu w trakcie lub po nagraniu. Dzięki zastosowaniu najnowszej technologii przyspieszania masz pewność, że może łatwo i bezproblemowo rejestrować działania na ekranie.
- Posiada wiele wbudowanych funkcji nagrywania
- Umożliwia użytkownikom ustawienie harmonogramu zadań, ustawienie długości nagrania, rozmiaru pliku i godziny zakończenia
- Do materiału wyjściowego nagranego na ekranie nie jest dołączony żaden znak wodny
- Może nagrywać ekran komputera i generować wysokiej jakości dane wyjściowe, które można przekształcić w plik GIF
- Umożliwia użytkownikom nagrywanie treści GIF na całym ekranie lub na zamówienie i rysowanie w czasie rzeczywistym
- Posiada zaawansowane funkcje edycyjne
- Obsługuje popularne formaty plików multimedialnych
- Aby mieć pełny dostęp do programu, skorzystaj z wersji płatnej
Część 2. Najlepszy rejestrator GIF na komputerze Mac
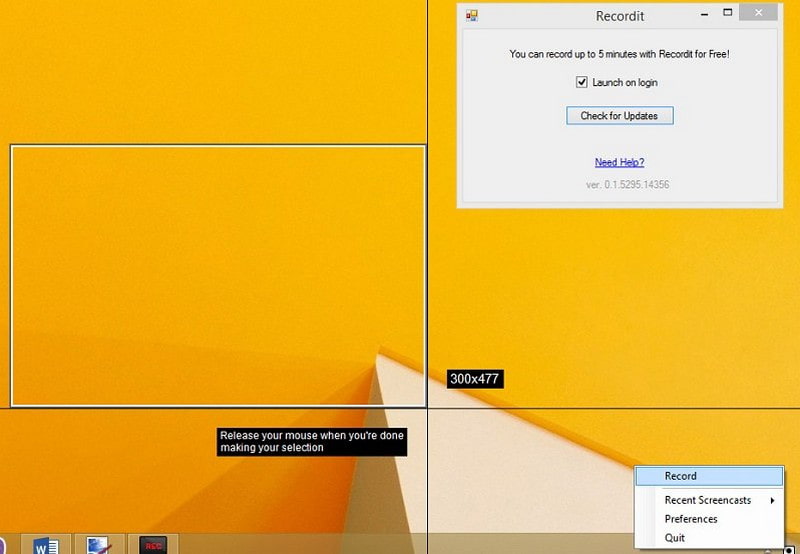
Recordit to lekka, praktyczna i profesjonalna aplikacja do nagrywania ekranu, która może nagrywać urządzenia GIF Mac. Może przechwycić wszystko na ekranie i wygenerować wysokiej jakości materiał wyjściowy nagrany na ekranie. Możesz nagrać wideo na całym ekranie, w części ekranu lub w oknie pojedynczej aplikacji, w zależności od preferencji. Ta aplikacja do nagrywania ekranu to oparty na formacie GIF program do tworzenia screencastów, który umożliwia nagrywanie treści przez maksymalnie 5 minut. Nie ma jednak narzędzi do edycji umożliwiających zmianę danych wyjściowych nagranych na ekranie. Ponadto Twoje wyniki zostaną zapisane w chmurze, co ułatwi udostępnianie ich na różnych platformach mediów społecznościowych.
- Jest darmowy, nie ma ekranu reklam i umożliwia nagrywanie bez znaku wodnego
- Może tworzyć i nagrywać pliki GIF
- Umożliwia użytkownikom udostępnianie nagranych na ekranie wyników na różnych platformach
- Nie posiada narzędzi do edycji
- Darmowa wersja ma ograniczoną liczbę klatek na sekundę i nie jest chroniona hasłem
- Ogranicza użytkownikom możliwość nagrywania do pięciu minut w bezpłatnej wersji próbnej
- Zasubskrybuj wersję pro, aby mieć nieograniczony czas nagrywania i dodatkowe funkcje
Część 3. Najlepszy rejestrator GIF online
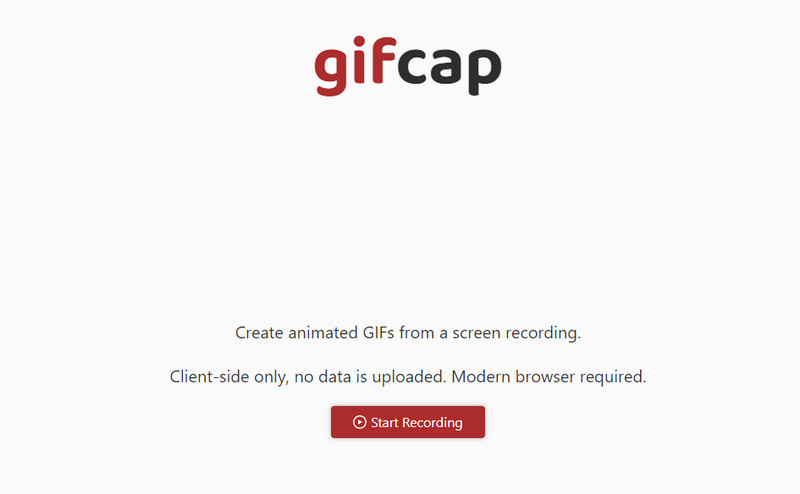
Jeśli wolisz nagrywać pliki GIF za pomocą narzędzia internetowego i nagrywać bezpośrednio online, możesz liczyć na Gifcap. Ten rejestrator ekranu GIF umożliwia tworzenie animowanych plików GIF z nagrania ekranu. Działa w nowoczesnych przeglądarkach, takich jak Google Chrome, Firefox, Edge i Safari. Nie wymaga niczego instalowania, nie zawiera oprogramowania typu bloatware ani aktualizacji. Nagrywanie pozwala wybrać, czy nagrywać kartę Chrome, okno, czy cały ekran. Po nagraniu dostępna jest opcja renderowania, która przeniesie Cię do innej sekcji, umożliwiającej edycję materiału wyjściowego nagranego na ekranie. Opcja edycji pozwala przyciąć niezbędny obszar, zwłaszcza tam, gdzie znajduje się plik wyjściowy GIF. Po zakończeniu możesz pobrać nagrany na ekranie plik GIF i zlokalizować go w folderze na pulpicie.
- Korzystanie z niego jest bezpłatne i nie wymaga instalacji
- Działa w przeglądarkach Google Chrome, Firefox, Edge i Safari
- Umożliwia użytkownikom nagranie całego ekranu lub wybranie pojedynczego okna
- Umożliwia łatwe przycinanie poprzez wizualne przeciąganie i upuszczanie
- Ma jedynie ograniczoną funkcję edycji
Część 4. Najlepsze aplikacje do nagrywania GIF
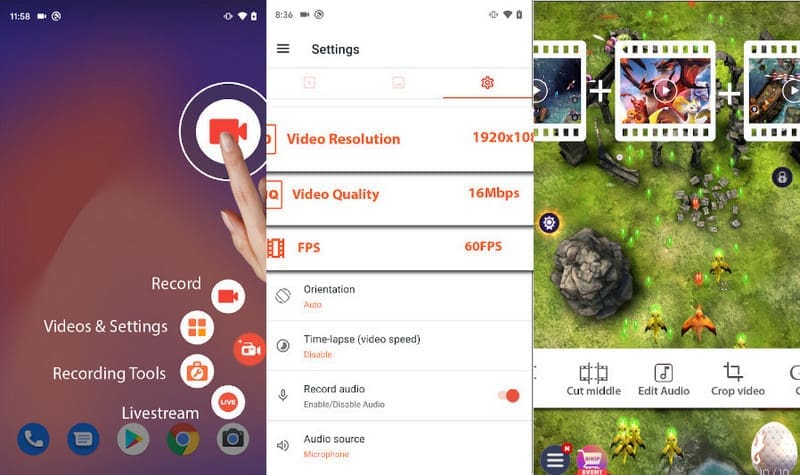
AZ Screen Recorder to rejestrator ekranu dostępny dla urządzeń z systemem Android. Posiada przyjazny dla użytkownika interfejs, który ułatwia kontrolę i nawigację. Ten rejestrator ekranu umożliwia przechwytywanie działań na ekranie i generowanie wysokiej jakości sygnału wideo. Posiada wbudowane narzędzia do edycji i pływające przyciski, dzięki czemu nagrywanie jest łatwe i bezproblemowe. Zaletą tego jest to, że nie ma aplikacji do nagrywania czasu, więc możesz nagrywać tak długo, jak chcesz. Ta aplikacja może nagrywać ekran w formacie GIF, dzięki czemu dane wyjściowe nagrane na ekranie można przekonwertować na format GIF. Ponadto możesz przycinać, wycinać, przycinać i dodawać tekst, aby ulepszyć swój projekt.
- Posiada pływające przyciski, które pozwalają użytkownikom łatwo rozpoczynać i zatrzymywać nagrywanie
- Oferuje funkcje edycyjne, które mogą pomóc we wprowadzaniu zmian w nagranym na ekranie formacie GIF
- Ma szeroki wybór jakości wideo, rozdzielczości i liczby klatek na sekundę
- Aby usunąć reklamy, konieczne jest skorzystanie z wersji płatnej
- Zdarzają się przypadki, że pływający przycisk nie działa prawidłowo
Część 5. Jak nagrać GIF za pomocą ArkThinker
W tej części znajdziesz przewodnik instruktażowy dotyczący nagrywania pliku GIF przy użyciu rejestratora ekranu ArkThinker.
Aby mieć pełny dostęp, pobierz i zainstaluj program na swoim urządzeniu, niezależnie od tego, czy używasz komputera Mac, czy Windows. Po zakończeniu instalacji przejdź do otwarcia programu, aby rozpocząć.
Po otwarciu programu zobaczysz różne wbudowane funkcje nagrywania, ale wybierz Magnetowid. Następnie na ekranie prezentowane są różne niestandardowe ustawienia edycji. Nie musisz włączać Dźwięk systemowy I Mikrofon ponieważ nagrywasz tylko GIF.
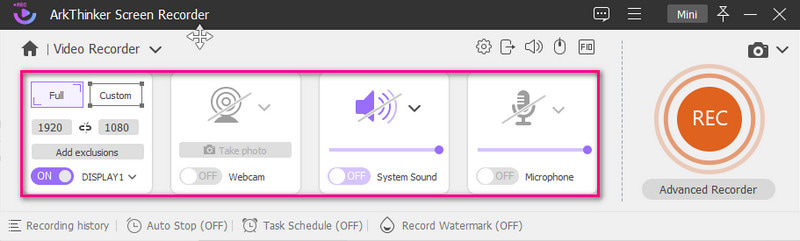
Udaj się do Ustawienia ikona i nowa Preferencje na ekranie pojawi się okno. Stamtąd wybierz Wyjście, przejdź do Ustawienia wideo i wybierz GIF-y jako format wyjściowy. Po ustaleniu kliknij OK przycisk, aby zapisać zmiany.
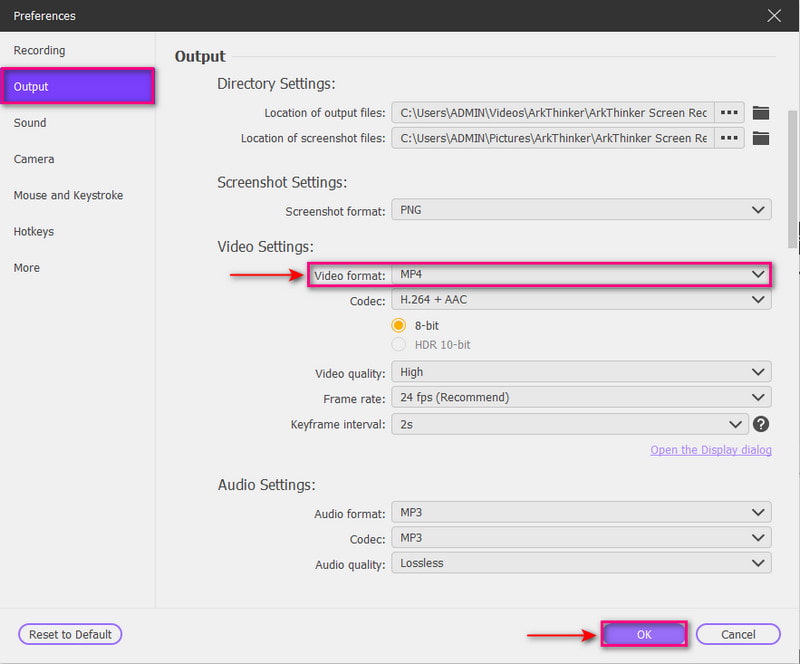
Uderz w NAGR przycisk, aby rozpocząć nagrywanie plików GIF na ekranie. Podczas nagrywania możesz dodać prostokąt, strzałkę, linię lub inne elementy, które chcesz uwzględnić w swoim wyniku. Gdy już to zrobisz, naciśnij Zatrzymywać się i wyświetl podgląd wyniku zapisanego na ekranie. Po usatysfakcjonowaniu naciśnij przycisk Zapisz, aby zapisać nagranie jako animowany format pliku GIF.
Znajdź więcej rozwiązań
Kompresuj GIF – zmniejsz rozmiar GIF na PC/Mac, iPhonie i Androidzie [6 Narzędzi] Jak ustawić zmianę pętli GIF i odtwarzać ją na zawszeCzęść 6. Często zadawane pytania dotyczące rejestratorów GIF
Jaki jest cel GIF-ów?
Pliki GIF są powszechnie używane w Internecie do wyświetlania grafiki i logo. Obsługuje podstawowy tekst, animacje i informacje, dzięki czemu są popularne w serwisach społecznościowych.
Co to jest nagrywanie GIF?
Rejestratory GIF to aplikacje, które mogą przechwytywać działania na ekranie, w szczególności pliki w formacie GIF. Pozwala użytkownikom nagrywać filmy, animacje i wszystko, co pojawia się na ekranie.
Czym GIF różni się od wideo?
Pliki GIF zapewniają ruchomą treść składającą się z sekwencji skompresowanych obrazów. Natomiast filmy wideo zawierają fragmenty klatek w zależności od formatu wybranego przez użytkownika.
Wniosek
Na rynku dostępnych jest wiele aplikacji do nagrywania ekranu, ale nie wszystkie z nich umożliwiają nagrywanie plików GIF. W tym poście dowiedziałeś się, jakie są możliwości rejestratorów ekranu nagraj GIF płynnie. Te rejestratory GIF mogą działać online, w systemach Windows i Mac oraz na urządzeniach mobilnych. Na co czekasz? Rozpocznij nagrywanie swojego GIF-a i daj nam znać, co myślisz w sekcji komentarzy!
Co sądzisz o tym poście? Kliknij, aby ocenić ten wpis.
Doskonały
Ocena: 4.9 / 5 (na podstawie 314 głosów)
Artykuły względne
- Nagrać wideo
- Szczegółowy przewodnik po nagrywaniu ekranu lub filmów na komputerach Mac
- Najlepszy rejestrator gier do rejestrowania rozgrywki [niezawodne narzędzia + recenzje]
- Najlepsze rejestratory ekranu dla systemów Windows, Mac, iPhone i Android
- Najlepsze rejestratory ekranu dla systemów Windows, Mac, iPhone i Android
- Najlepsze rejestratory ekranu dla systemów Windows, Mac, iPhone i Android
- Praktyczne metody nagrywania ekranu na telefonie lub tablecie z Androidem
- 3 najlepsze sposoby, aby poinformować Cię, jak wyświetlić nagranie ekranowe na Chromebooku
- Rejestrator ekranu Apowersoft: nagrywaj ekran z dźwiękiem jednocześnie
- Jak nagrywać wideo TikTok na komputerze i telefonie komórkowym
- Szybkie sposoby nagrywania Facetime z dźwiękiem na urządzeniach Apple



