Recenzja rejestratora ekranu CyberLink: funkcje, przewodnik i więcej
W dzisiejszych czasach coraz więcej młodych ludzi traktuje streaming jako sposób na uboczną zabawę. To nie tylko odpowiada ich interesom, ale także pozwala im zarobić znaczne dochody. Jednak w miarę jak konkurencja się nasila, dla wszystkich streamerów niezbędne jest wysokiej jakości oprogramowanie.
W tym artykule przyjrzymy się podstawowym funkcjom Rejestrator ekranu CyberLink i przedstaw jego zalety i wady. Pokażemy Ci również, jak za pomocą tego oprogramowania nagrywać i transmitować rozgrywki na żywo. Przeczytaj naszą recenzję, aby dowiedzieć się, czy rejestrator ekranu CyberLink jest właśnie dla Ciebie!

- LISTA PRZEWODNIKÓW
- Część 1. Rejestrator ekranu CyberLink w skrócie
- Część 2. Jak korzystać z rejestratora ekranu CyberLink
- Część 3. Plusy i minusy rejestratora ekranu CyberLink
- Część 4. Alternatywa dla rejestratora ekranu CyberLink: Rejestrator ekranu ArkThinker
- Część 5. Często zadawane pytania dotyczące rejestratora ekranu CyberLink
Część 1. Rejestrator ekranu CyberLink w skrócie
CyberLink Screen Recorder to specjalistyczne oprogramowanie do nagrywania ekranów i strumieniowego przesyłania gier. Jest to korzystny wybór dla początkujących, ponieważ interfejs jest schludny, a przyciski przyciągają wzrok. Aby ułatwić obsługę, wszystkie ustawienia są wyświetlane od góry do dołu. Przed nagraniem możesz przechwycić cały ekran, okno lub blokadę określonego oprogramowania. Możesz także wybrać źródło wideo i audio w systemie Windows i dostosować ustawienia za pomocą klawiszy skrótu.
Nakładki wideo są również dostępne podczas transmisji na żywo. Na przykład możesz pokazać zarówno rozgrywkę, jak i działanie na tym samym ekranie, zapewniając widzom lepsze wrażenia. CyberLink Screen Recorder łączy użytkowników bezpośrednio z platformami takimi jak Twitch, YouTube i Facebook. Serwer wielostrumieniowy umożliwia transmisję strumieniową na żywo z maksymalnie pięciu różnych platform multimedialnych w jakości Full HD. Możesz wchodzić w interakcję ze swoimi obserwatorami i odpowiadać na ich opinie w czasie rzeczywistym. Jednocześnie nie musisz martwić się o wydajność swojego komputera, ponieważ CyberLink Screen Recorder zminimalizował obciążenie procesora i karty graficznej.
Jeśli Rejestrator ekranu CyberLink nie działa, możesz kliknąć Pomoc na pasku menu. Umożliwi to sprawdzenie plików pomocy i obejrzenie samouczków wideo. Jeśli nadal masz problemy, zawsze możesz skontaktować się z pomocą techniczną online w witrynie CyberLink.
cennik
| Plany | Dodatki | Bezpłatny okres próbny | Cena |
|---|---|---|---|
| Nowa wersja | Zminimalizuj obciążenie procesora i karty graficznej, kompleksowe rozwiązanie do nagrywania, przesyłania strumieniowego i udostępniania zrzutów ekranu | 30 dni | $34.99 |
| Uaktualnij wersję | Podgląd obrazu z kamery i dźwięku w czasie rzeczywistym | 30 dni | $23.99 |
Część 2. Jak korzystać z rejestratora ekranu CyberLink
Przed przeczytaniem poniższych instrukcji pobierz Rejestrator ekranu CyberLink ze strony internetowej CyberLink lub Microsoft Store i skonfiguruj preferencje kamery internetowej i dźwięku przed rozpoczęciem nagrywania lub przesyłania strumieniowego.

Notatka: Będziesz mieć lepsze wrażenia, jeśli na komputerze działa system Windows 10 lub nowszy.
Kroki nagrywania rozgrywki
Możesz łatwo nagrać grę wyświetlaną na pulpicie za pomocą rejestratora ekranu CyberLink. Przed rozpoczęciem nagrywania możesz włączyć Zapowiedź aby sprawdzić efekt nagrywania w czasie rzeczywistym. Jeśli chcesz, po zakończeniu nagrywania możesz zapisać wideo na dysku twardym.
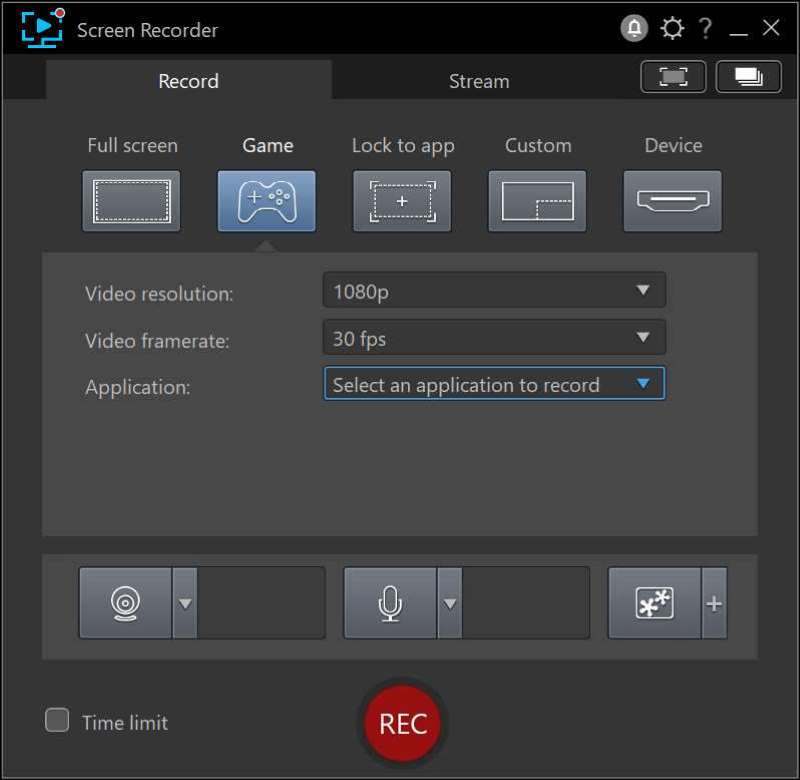
Otwórz Rejestrator ekranu CyberLink i kliknij Gra opcja na Nagrywać patka.
Ustaw poniżej opcje nagrywania, w tym Rozdzielczość wideo, liczba klatek na sekundę wideo I Aplikacja. Wybierz ustawienia pasujące do Twojego wyświetlacza w systemie Windows. w Aplikacja rozwijanej, możesz zobaczyć gry lub programy dostępne w CyberLink Screen Recorder. Wybierz żądaną grę i kliknij NAGR przycisk.
Notatka: Jeśli chcesz, aby nagranie było nagrywane w określonym czasie, wybierz opcję Limit czasu opcja po lewej stronie Rekomendacja i wpisz, jak długo chcesz, aby gra była nagrywana.
Kroki, aby transmitować rozgrywki na żywo
Za pomocą tego rejestratora ekranu możesz przesyłać strumieniowo do Twitcha, YouTube, Facebooka i dwóch niestandardowych lub osobistych serwerów. Możesz wybrać jedną lub maksymalnie pięć platform jednocześnie do transmisji na żywo. Weźmy jako przykład YouTube.
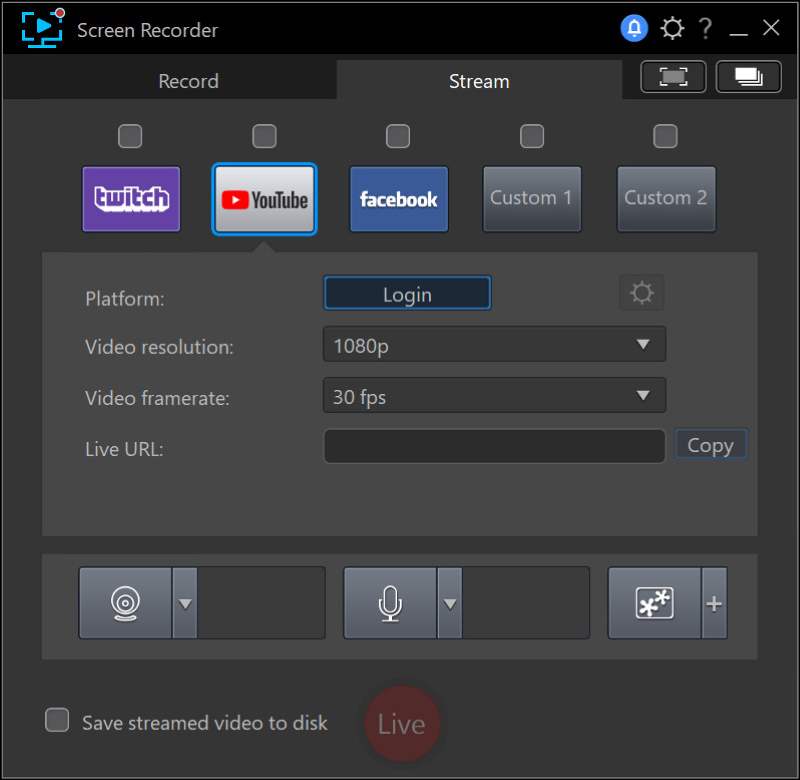
Wybierz Strumień i zaznacz pole powyżej Youtube.
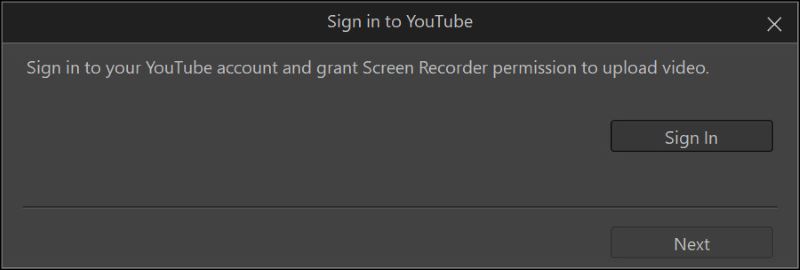
Kliknij przycisk Zaloguj i wprowadź swoje konto oraz hasło.
Ustaw poniżej opcje przesyłania strumieniowego, w tym Rozdzielczość wideo I Ilość klatek. Ponownie wybierz ustawienia pasujące do wyświetlacza systemu Windows.
Wpisz adres URL serwera, na którym będzie hostowana Twoja transmisja na żywo.
Notatka: Jeśli chcesz zapisać kopię strumieniowego wideo, wybierz opcję Zapisz przesyłane strumieniowo wideo na dysku opcja po lewej stronie Na żywo. Pamiętaj, aby wybrać folder eksportu w Preferencje plików.
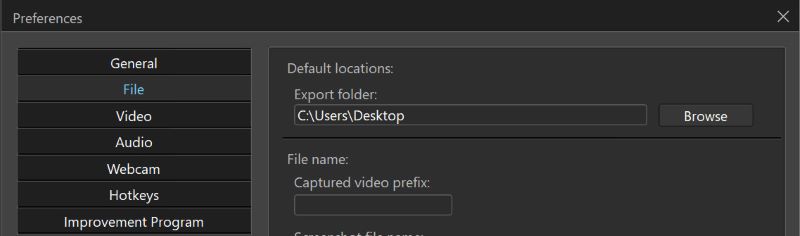
Kliknij Na żywo aby rozpocząć transmisję strumieniową.
Część 3. Plusy i minusy rejestratora ekranu CyberLink
- Multistream na różne platformy jednocześnie
- Nakładaj obiekty na tym samym ekranie
- Podgląd kamery internetowej i dźwięku w czasie rzeczywistym
- Dostępne w sklepie Microsoft
- Niestabilna praca przy dużej szybkości transmisji wideo
- Funkcja edycji jest płatna
Część 4. Alternatywa dla rejestratora ekranu CyberLink: Rejestrator ekranu ArkThinker
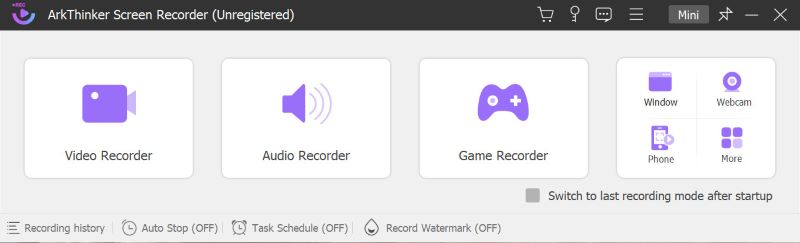
Rejestrator ekranu ArkThinker zaspokaja potrzebę nagrywania filmów do codziennego użytku. Można go na przykład używać podczas spotkania online. Możesz przejrzeć nagrane filmy, jeśli zapomnisz ważnych informacji. Jest odpowiedni także dla miłośników kina. Możesz łatwo nagrywać klipy filmowe i udostępniać je znajomym. Jeśli chcesz udostępnić utwór muzyczny, możesz nagrać tylko dźwięk. Może to również pomóc uczniom w odrabianiu zadań domowych z dubbingiem. Dzięki rejestratorowi ekranu ArkThinker możesz jednocześnie edytować wideo i dźwięk.
Oprócz nagrywania filmów lub dźwięku wyświetlanego na komputerze, rejestrator ekranu ArkThinker może również pomóc w nagrywaniu ekranów iOS i Androida na komputerze. Pozwala to na obsługę bezpośrednio z jednego urządzenia podczas pracy lub rozrywki, dzięki czemu nagrywanie jest znacznie wygodniejsze.
Podczas nagrywania na ekranie możesz rysować, wprowadzać teksty i dodawać obrazy. Dzięki temu możesz notować notatki lub inspirować się podczas spotkań lub nauki online, zachowując koncentrację. Możesz także robić zrzuty ekranu, gdy natkniesz się na ważną prezentację programu PowerPoint, aby móc ją później obejrzeć.
Część 5. Często zadawane pytania dotyczące rejestratora ekranu CyberLink i nagrywania ekranu
Czy mogę zaplanować rejestrator ekranu CyberLink?
Nie, nie ma Harmonogram funkcjonować.
Czy korzystanie z rejestratora ekranu CyberLink jest bezpieczne?
Tak. CyberLink posiada rygorystyczny zestaw zasad ochrony prywatności, które mają chronić Twoje interesy podczas korzystania z jego produktów. Chroniąc Twoje dane osobowe, CyberLink Screen Recorder nigdy nie zapewni nieautoryzowanego dostępu do Twojego systemu.
Czy CyberLink PowerDirector umożliwia nagrywanie ekranu?
Tak. Nagrywanie ekranu jest również dostępne w CyberLink PowerDirector.
Wniosek
Jak już wspominaliśmy w tym artykule, Rejestrator ekranu CyberLink to bardzo przydatne narzędzie do nagrywania ekranów i transmisji strumieniowych na żywo. Jest odpowiedni nie tylko dla początkujących, ale także dla doświadczonych streamerów. Jeśli szukasz oprogramowania do nagrywania, CyberLink Screen Recorder zapewni Ci łatwość obsługi i wszystkie funkcje, których oczekujesz. Jeśli jednak nie potrzebujesz transmisji na żywo lub chcesz robić notatki podczas procesu nagrywania, wygodniejszy będzie rejestrator ekranu ArkThinker.
Co sądzisz o tym poście? Kliknij, aby ocenić ten wpis.
Doskonały
Ocena: 4.9 / 5 (na podstawie 261 głosów)
Znajdź więcej rozwiązań
14 najlepszych programów i sprzętu do nagrywania dźwięku, których nie możesz przegapić Najlepsze rejestratory ekranu dla systemów Windows, Mac, iPhone i Android Najlepsze rekomendacje dotyczące rejestratorów kamer: oprogramowanie i sprzęt Rejestrator ekranu OBS: potężne narzędzie do ekranowania i nadawania Najlepszy rejestrator gier do rejestrowania rozgrywki [niezawodne narzędzia + recenzje] Rejestrator DU: recenzja, funkcje i najlepsza alternatywaArtykuły względne
- Nagrać wideo
- Recenzja D3DGear 2023: funkcje, zalety i wady oraz najlepsza alternatywa
- Recenzja Radeon ReLive – pobieranie, funkcje i alternatywa
- Rejestrator DU: recenzja, funkcje i najlepsza alternatywa
- ShareX Review 2023 – funkcje, ceny i najlepsze alternatywy
- Nagrywaj rozgrywkę na PS4 za pomocą natywnego rejestratora/komputera/karty przechwytującej
- Jak nagrać prezentację programu PowerPoint z dźwiękiem
- Szczegółowy przewodnik na temat nagrywania rozgrywki na Nintendo Switch
- Recenzja Screencast-O-Matic, funkcje i najlepsza alternatywa
- Ostateczny przegląd FlashBack Express i najlepszej alternatywy
- Pełna recenzja rejestratora ekranu oCam i najlepsza alternatywa dla oCam



