Kompleksowy przewodnik po nagrywaniu na Nintendo Switch
Nintendo Switch to jedna z trzech najpopularniejszych konsol do gier, oferująca innowacyjne i przenośne wrażenia z gry. Switch i jego możliwości w grach umożliwiają łatwe przechwytywanie i udostępnianie chwil z gry dzięki wbudowanej funkcji nagrywania. W tym poście znajdziesz pełny przewodnik na ten temat jak nagrywać na Nintendo Switch.
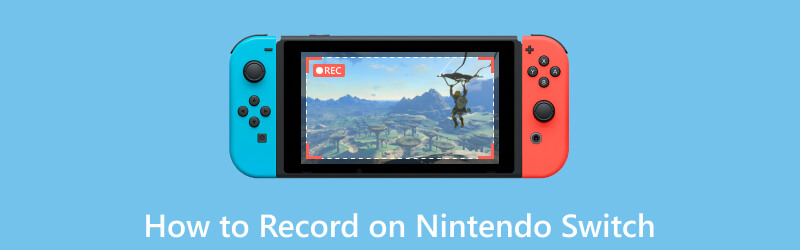
- LISTA PRZEWODNIKÓW
- Część 1. Nagraj rozgrywkę na Nintendo Switch
- Część 2. Użyj karty przechwytującej do przełączania nagrywania
- Część 3. Jak nagrywać rozgrywkę przełączającą na PC
- Część 4. Często zadawane pytania dotyczące nagrywania rozgrywki na Nintendo Switch
Część 1. Jak nagrać rozgrywkę na Nintendo Switch
Nintendo Switch oferuje dwie główne opcje nagrywania rozgrywki, robienia zrzutów ekranu i nagrywania klipów wideo. Aby zrobić zrzuty ekranu, po prostu naciśnij Schwytać przycisk na lewym kontrolerze Joy-Con. Do nagrywania klipów wideo wymagana jest bardziej skomplikowana konfiguracja, którą omówimy w poniższym przewodniku.
Aby nagrywać klipy wideo z rozgrywki na Nintendo Switch, musisz upewnić się, że do konsoli jest włożona karta microSD i jest na niej wystarczająco dużo wolnego miejsca, aby pomieścić pliki wideo.
Aby uzyskać dostęp do funkcji nagrywania na konsoli Nintendo Switch, otwórz grę, którą chcesz nagrać, a następnie naciśnij i przytrzymaj przycisk Schwytać przycisk. Spowoduje to uruchomienie funkcji nagrywania, a system rozpocznie przechwytywanie poprzednich 30 sekund rozgrywki.
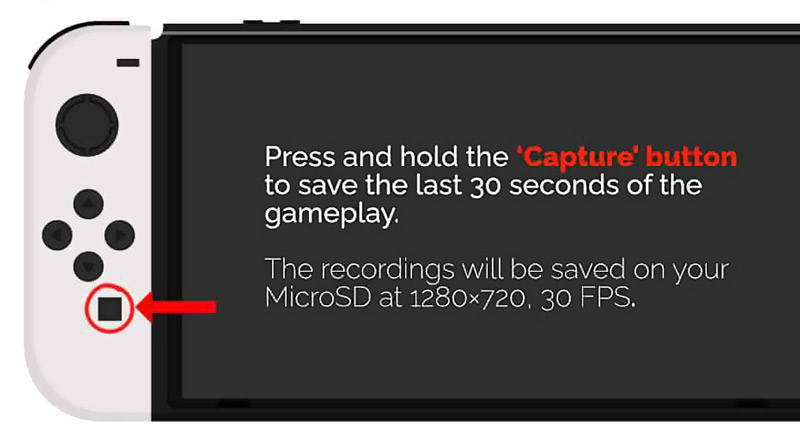
Domyślnie Nintendo Switch nagrywa ostatnie 30 sekund rozgrywki. Nawigować do Ustawienia, Wybierz Zarządzanie danymi opcję, a następnie przejdź do Zarządzaj zrzutami ekranu i filmami. Tutaj możesz dostosować nagranie do swoich potrzeb.
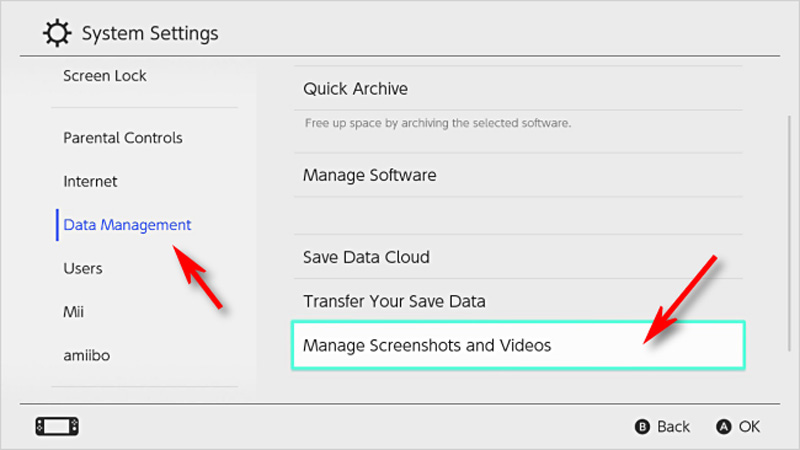
Elastyczność funkcji nagrywania Nintendo Switch pozwala edytować nagrane klipy. Po nagraniu filmu przejdź do Album sekcję w menu głównym. Wybierz żądany film i naciśnij Edytować przycisk. Możesz przyciąć klip, dodać tekst, a nawet nałożyć komentarz audio.
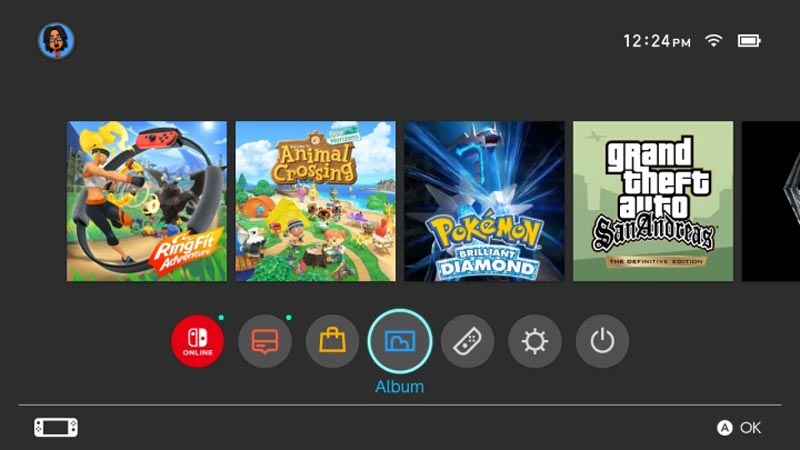
Kiedy już będziesz zadowolony ze edytowanego klipu wideo, możesz go przesłać i udostępnić innym. Nintendo Switch oferuje różne opcje udostępniania. Możesz także użyć wbudowanej aplikacji Nintendo Switch Online, aby udostępnić swoje nagrania znajomym.
Część 2. Jak używać karty przechwytującej do nagrywania rozgrywki przełączanej
Zewnętrzna karta przechwytująca może być cennym dodatkiem dla zaawansowanych użytkowników, którzy chcą jeszcze większej kontroli nad nagraniami z rozgrywki. Podłącz go do Nintendo Switch, aby przechwytywać wysokiej jakości nagrania bezpośrednio na komputerze. Wykonaj poniższe czynności, aby nagrać rozgrywkę na Switchu za pomocą karty przechwytującej.
Najpierw musisz skonfigurować kartę przechwytującą. Podłącz kartę przechwytującą do komputera za pomocą kabla USB. Zainstaluj wszelkie niezbędne sterowniki lub oprogramowanie dostarczone z kartą przechwytującą. Następnie weź kabel HDMI dostarczony z Switchem i podłącz jeden koniec do portu wyjściowego HDMI w stacji dokującej Switch. Podłącz drugi koniec do portu wejściowego HDMI na karcie przechwytującej.

Podłącz kartę przechwytującą do monitora lub telewizora Smart TV. Otwórz oprogramowanie karty przechwytującej na swoim komputerze i wybierz odpowiednie źródło wejścia wideo. Ustaw żądaną rozdzielczość przechwytywania i liczbę klatek na sekundę.
W oprogramowaniu karty przechwytującej wybierz opcję rozpoczęcia nagrywania. Możesz także mieć możliwość ustawienia skrótów klawiszowych do uruchamiania i zatrzymywania nagrywania. Zacznij grać w grę Switch, którą chcesz nagrać. Rozgrywka zostanie wyświetlona na Twoim monitorze lub telewizorze, a karta przechwytująca przechwyci ją na Twoim komputerze.
Po zakończeniu nagrywania wróć do oprogramowania karty przechwytującej i wybierz opcję zatrzymania nagrywania. Przechwycony materiał z rozgrywki zostanie zapisany w pamięci komputera.
Część 3. Lepszy sposób nagrywania rozgrywki Nintendo Switch na komputerze PC
Aby uchwycić rozgrywkę na Nintendo Switch na komputerze, możesz także skorzystać z oprogramowania do nagrywania, takiego jak Rejestrator ekranu ArkThinker. Może optymalizować jakość obrazu w grach Switch i nagrywać filmy w wysokiej rozdzielczości.
Podłącz Nintendo Switch do wejścia HDMI komputera za pomocą kabla HDMI. Może być konieczne wybranie źródła, aby przesłać ekran przełączania na monitor komputera.
Zainstaluj zalecany rejestrator ekranu ArkThinker i otwórz go. Ustaw żądane ustawienia wideo i audio dla nagrywania rozgrywki na Switchu. Ma indywidualności Rejestrator gier aby z łatwością uchwycić momenty grania na Switchu.

Po skonfigurowaniu wszystkiego kliknij przycisk NAGR przycisk, aby uchwycić rozgrywkę na Nintendo Switch. Po zakończeniu nagrywania wyświetl go i edytuj, a następnie zapisz nagrany plik rozgrywki na swoim komputerze.

Część 4. Często zadawane pytania dotyczące nagrywania rozgrywki na Nintendo Switch
Jak mogę nagrać rozgrywkę na Switchu przez ponad 30 sekund?
Nintendo Switch umożliwia nagranie ostatnich 30 sekund rozgrywki poprzez naciśnięcie przycisku Przechwytuj. Jeśli chcesz uchwycić więcej niż 30 sekund, możesz przesłać ekran Switch na komputer, a następnie użyć karty przechwytującej lub zalecanego Rejestrator gier.
Dlaczego nie mogę nagrywać rozgrywki na Nintendo Switch?
Możesz nie uchwycić rozgrywki na konsoli Switch z różnych powodów. Powinieneś upewnić się, że na karcie microSD jest wystarczająca ilość miejsca. Sprawdź oprogramowanie i zaktualizuj Switcha do najnowszej wersji systemu. Możesz także ponownie uruchomić Nintendo Switch, aby rozwiązać problem.
Jak nagrywasz siebie podczas grania w gry na Switchu?
Podłącz konsolę Switch do komputera i pobierz plik Rejestrator gier. Włącz kamerę internetową, aby uchwycić siebie. Możesz dowolnie kontrolować obszar przechwytywania i umieszczać go w dowolnym miejscu na ekranie gry.
Wniosek
Nagrywanie rozgrywki na Nintendo Switch otwiera przed graczami nowy świat możliwości. Niezależnie od tego, czy chcesz uchwycić niezapomniane chwile, podzielić się ekscytującą rozgrywką ze znajomymi, czy zaprezentować swoje umiejętności poprzez transmisję na żywo, funkcja nagrywania na Nintendo Switch to potężne narzędzie do Twojej dyspozycji.
Co sądzisz o tym poście? Kliknij, aby ocenić ten wpis.
Doskonały
Ocena: 4.9 / 5 (na podstawie 294 głosów)
Znajdź więcej rozwiązań
Szczegółowy przewodnik po nagrywaniu ekranu lub filmów na komputerach Mac Skuteczne sposoby nagrywania ekranu na telefonie lub tablecie z Androidem 3 najlepsze sposoby, aby poinformować Cię, jak wyświetlić nagranie ekranowe na Chromebooku Jak utworzyć nagranie ekranu i przechwycić dźwięk na iPhonie Jak nagrywać ekran z dźwiękiem na komputerze z systemem Windows 11/10/8/7 Nagrywanie poczty głosowej na iPhonie, telefonie z Androidem i komputerzeArtykuły względne
- Nagrać wideo
- Pełna recenzja rejestratora ekranu oCam i najlepsza alternatywa dla oCam
- Odkrywanie korzyści i wykorzystania nagrywania Webex
- Rejestrator ekranu CamStudio: kluczowe funkcje, zalety i wady
- [Rozwiązano] Jak płynnie nagrywać wideo na Instagramie
- 4 najlepsze rejestratory ruchów myszy dla systemów Windows i Mac
- Jak używać programu Adobe Screen Recorder do nagrywania treści
- 7 najlepszych rejestratorów ekranu Ubuntu online i offline dla użytkowników Ubuntu
- Recenzja o rejestratorze ekranu Mobizen i wszystkim, co musisz wiedzieć
- Wejdź do paska gier Xbox: z czego jest tak znany?
- Recenzja Bandicam: funkcje, cechy i alternatywy



