Jak nagrywać spotkania Zoom na komputerze i urządzeniu mobilnym
W miarę jak praca zdalna staje się coraz bardziej popularna, coraz popularniejsze stają się Zoom i inne usługi konferencyjne online. Obecnie stała się jedną z najważniejszych platform komunikacji i współpracy. Czasami może być taka potrzeba nagrywaj spotkania Zoom i zapisz informacje na swoim urządzeniu cyfrowym. W każdym razie ten przewodnik opisuje metody, które można zastosować w różnych sytuacjach i szczegółowo demonstruje, jak działają. Dzięki temu możesz zachować ważne informacje do późniejszego przeglądania lub dzielenia się nimi z innymi.
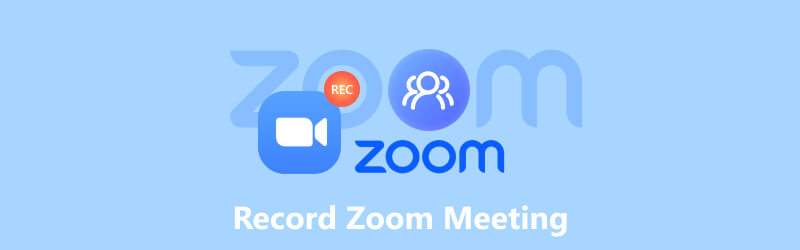
- LISTA PRZEWODNIKÓW
- Część 1. Jak nagrać spotkanie Zoom
- Część 2: Gdzie trafiają nagrania Zoom
- Część 3: Jak edytować nagranie Zoom
- Część 4. Często zadawane pytania dotyczące nagrywania spotkań Zoom
Część 1. Jak nagrać spotkanie Zoom
Dobra wiadomość jest taka, że Zoom umożliwia nagrywanie spotkań zarówno na komputerze, jak i urządzeniu mobilnym. Co więcej, wbudowana funkcja nagrywania jest dość prosta i dostępna dla użytkowników bezpłatnych i płatnych.
Jak nagrać spotkanie Zoom na komputerze
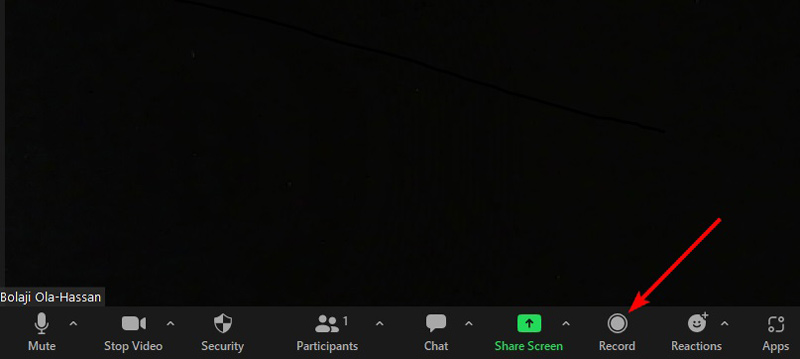
Otwórz klienta Zoom na swoim komputerze i zorganizuj spotkanie.
Kliknij Nagrywać przycisk na dole, aby rozpocząć nagrywanie spotkania Zoom. Następnie zobaczysz wskaźnik nagrywania.
Po zakończeniu spotkania kliknij przycisk Zatrzymywać się ikona na wskaźniku. Możesz także wstrzymać nagrywanie w trakcie spotkania, naciskając przycisk Pauza Ikona.
Jak nagrać spotkanie Zoom na telefonie komórkowym
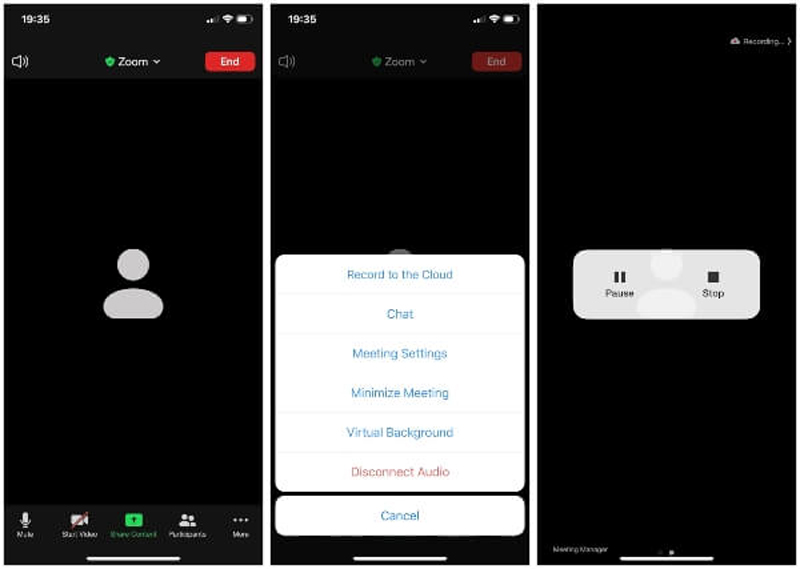
Uruchom aplikację Zoom na swoim urządzeniu mobilnym i zorganizuj spotkanie.
Stuknij w Nagrywać ikona na pasku narzędzi sterowania. Następnie naciśnij Nagrywaj w chmurze w wyskakującym oknie dialogowym, aby rozpocząć nagrywanie spotkania Zoom na telefonie iPhone lub telefonie z systemem Android.
Jeśli chcesz zatrzymać nagrywanie, dotknij Zatrzymywać się przycisk.
Notatka: Tylko konta profesjonalne, biznesowe, edukacyjne i korporacyjne mogą nagrywać spotkania Zoom na urządzeniach mobilnych.
Jak nagrać spotkanie Zoom bez pozwolenia
Czy możesz nagrać spotkanie Zoom? Odpowiedź brzmi: tak, jeśli jesteś gospodarzem spotkania. Jeśli jesteś uczestnikiem, musisz uzyskać pozwolenie. Co więcej, wszyscy uczestnicy otrzymają powiadomienie, gdy zaczniesz nagrywać spotkania na Zoomie. Na szczęście, Rejestrator ekranu ArkThinker może rozwiązać ten problem. Umożliwia tajne nagrywanie spotkań Zoom.
- Nagrywaj spotkania Zoom w tajemnicy jednym kliknięciem.
- Dodaj swoją twarz i/lub głos do nagrań Zoom.
- Automatycznie optymalizuj jakość wideo.
- Nie wymagaj uprawnień ani nie wysyłaj powiadomień.
Oto kroki, aby nagrać spotkanie Zoom:
Zainstaluj rejestrator Zoom
Uruchom najlepszy rejestrator Zoom po zainstalowaniu go na komputerze. Wybierać Magnetowid aby otworzyć główny interfejs. Jeśli chcesz tylko nagrać dźwięk, wybierz Rejestrator dźwięku Zamiast.

Nagraj spotkanie Zoom
Włącz Wyświetlacz opcję i ustaw obszar nagrywania zgodnie ze spotkaniem Zoom. Włączać Dźwięk systemowy i wyreguluj głośność. Aby dodać swoje reakcje do nagrania spotkania, włącz tę opcję Kamerka internetowa I Mikrofon zbyt. Dopóki rozpocznie się spotkanie Zoom, kliknij NAGR przycisk, aby rozpocząć nagrywanie spotkania Zoom po odliczeniu.

Edytuj i zapisz nagranie
Jeśli chcesz zatrzymać nagrywanie, naciśnij Zatrzymywać się ikonę i wyświetli się okno podglądu. Tutaj możesz odtworzyć nagranie i usunąć niechciane klipy. Na koniec kliknij Ratować przycisk. Rejestrator Zoom zapewnia także dodatkowe narzędzia, takie jak edycja metadanych, przycinanie nagrań, kompresja wideo, format konwersji i inne, a znajdziesz je na stronie Narzędzia do edycji bar.

Część 2: Gdzie trafiają nagrania Zoom
Niektóre osoby pytały, gdzie Zoom zapisywał nagrania. Odpowiedź jest nieco złożona. Domyślnie nagrania Zoom są przechowywane bezpośrednio w Twoim Dokumenty folder w systemie Windows w formacie MP4. Nagrania zawierające wyłącznie dźwięk są zapisywane w formacie M4A. Ścieżka nagrań Zoom w systemie Windows to C:Users [nazwa użytkownika]DocumentsZoom.
Na komputerze Mac nagrania Zoom możesz znaleźć w Finderze. Ścieżka to /Users/ [nazwa użytkownika]/Documents/Zoom.
Jeśli chcesz zmienić lokalizację nagrań Zoom, zaloguj się do klienta komputerowego Zoom, kliknij swój profil i wybierz Ustawienia. Kliknij Nagranie i znajdź obszar nagrywania lokalnego. Aby wyświetlić lokalizację, wybierz otwarty. Aby zmienić domyślną lokalizację, kliknij Zmień.
Użytkownicy posiadający płatne subskrypcje, np. konta Pro, Business, Education i Enterprise, mogą zapisywać nagrania spotkań Zoom u dostawcy Zoom Cloud.
Pamiętaj, że nie ma możliwości nagrywania lokalnego z urządzenia z systemem iOS lub Android. Spotkania Zoom możesz nagrywać tylko za pomocą płatnego konta na urządzeniu mobilnym.
Część 3: Jak edytować nagranie Zoom
Wbudowany rejestrator Zoom nie zawiera żadnych funkcji edycji. Oznacza to, że musisz edytować nagranie spotkania Zoom za pomocą narzędzia innej firmy. Najlepszy konwerter wideo ArkThinkerna przykład jest najlepszą opcją do wykonania zadania.
- Edytuj nagrania spotkań Zoom jednym kliknięciem.
- Przetwarzanie wsadowe wielu nagrań jednocześnie.
- Obsługuje prawie wszystkie formaty wideo i audio.
- Popraw jakość wideo automatycznie przy użyciu technologii AI.
Po nagraniu spotkania Zoom wykonaj poniższe czynności, aby je wyretuszować:
Otwórz nagranie
Zainstaluj najlepszy edytor wideo na swoim dysku twardym i uruchom go. Idź do Przybornik okno z górnej wstążki, a otrzymasz wszystkie narzędzia do edycji wideo. Wybierz żądane narzędzie, takie jak Trymer wideoi kliknij + ikona, aby otworzyć nagranie Zoom.

Edytuj nagranie Zoom
Teraz możesz edytować nagranie na osi czasu. Odtwórz wideo i kliknij opcję Ustaw początek w nowej klatce początkowej. Następnie uderz Ustaw koniec w nowym położeniu końcowym. Następnie kliknij Dodaj segment przycisk, aby dodać klip do listy. Następnie możesz przyciąć inne części nagrania.

Za pomocą edytora wideo możesz wykonywać wiele edycji nagrań Zoom, takich jak przycinanie i dzielenie, kadrowanie, ulepszanie, korekcja kolorów, obracanie, odwracanie, cofanie i inne. Możesz zapoznać się z tymi funkcjami w oknie Przybornika. Aby przekonwertować format wideo, przejdź do Przetwornik okno.
Część 4. Często zadawane pytania dotyczące nagrywania spotkań Zoom
Czy mogę nagrać spotkanie Zoom, jeśli nie jestem gospodarzem?
Jeśli nie jesteś gospodarzem żądanego spotkania Zoom, musisz uzyskać pozwolenie od gospodarza. Alternatywnym rozwiązaniem jest użycie oprogramowania do nagrywania spotkań innej firmy.
Dlaczego w Zoomie jako gospodarzu nie ma przycisku nagrywania?
Jeśli nie możesz znaleźć Nagrywać przycisk na Zoomie, nawet jeśli jesteś gospodarzem, oznacza to, że musisz wykupić płatne konto. Ponadto musisz być płatnym subskrybentem, aby nagrywać spotkanie Zoom na swoim telefonie.
Czy Zoom wykrywa nagrywanie ekranu?
Gdy przełączysz się na nagrywanie ekranu, Zoom zawsze poinformuje o tym gospodarza i innych uczestników. Jednak Zoom nie może wykryć nagrywania ekranu, jeśli korzystasz z rejestratora spotkań innej firmy.
Wniosek
W tym samouczku pokazano, jak to zrobić nagrywaj spotkania Zoom na komputerze stacjonarnym lub telefonie komórkowym. Wbudowana funkcja nagrywania to najprostszy sposób na zapisanie ważnych spotkań na koncie lub dysku twardym. Rejestrator ekranu ArkThinker oferuje bardziej zaawansowane funkcje i opcje niestandardowe. Konwerter wideo ArkThinker Ultimate umożliwia łatwą edycję nagrań Zoom. Jeśli masz inne pytania dotyczące tego tematu? Prosimy o pozostawienie wiadomości pod tym postem, a my odpowiemy na nią tak szybko, jak to możliwe.
Co sądzisz o tym poście? Kliknij, aby ocenić ten wpis.
Doskonały
Ocena: 4.9 / 5 (na podstawie 251 głosów)
Znajdź więcej rozwiązań
2 sposoby na nagrywanie ekranu Snapchata bez wiedzy innych Nagrywanie ekranu Vimeo: Dowiedz się, jak nagrywać w Vimeo Nagrywaj rozmowy przez Skype: przewodnik krok po kroku dotyczący wykonywania rozmów wideo przez Skype 6 najlepszych aplikacji i oprogramowania do nagrywania wykładów dla użytkowników urządzeń mobilnych i komputerów stacjonarnych Recenzja dyktafonu Amazon: ceny, funkcje i najlepsza alternatywa Samouczek nagrywania seminarium internetowego: dla systemów Windows, Mac, iPhone i AndroidArtykuły względne
- Nagrać wideo
- Nagrywaj rozmowy przez Skype: przewodnik krok po kroku dotyczący wykonywania rozmów wideo przez Skype
- Samouczek nagrywania seminarium internetowego: dla systemów Windows, Mac, iPhone i Android
- Nagrywanie ekranu Vimeo: Dowiedz się, jak nagrywać w Vimeo
- 2 sposoby na nagrywanie ekranu Snapchata bez wiedzy innych
- Wiodący rejestrator GIF do przechwytywania animowanych plików GIF [Szczegółowe recenzje]
- Rejestrator ekranu AZ: aplikacja do screencastingu dla urządzeń z systemem Android
- iTop Screen Recorder: przechwytuj czynności na ekranie i twórz filmy
- Szybkie sposoby nagrywania spotkania zespołu [atestowane metody]
- Szczegółowy przewodnik po nagrywaniu ekranu lub filmów na komputerach Mac
- Najlepszy rejestrator gier do rejestrowania rozgrywki [niezawodne narzędzia + recenzje]



