7 najlepszych rejestratorów ekranu Ubuntu online i offline, których nie możesz przegapić
Być może nauczyłeś się wielu rejestratorów ekranu dla komputerów PC lub Mac. Dlatego ten post ma na celu wyłonienie najlepszych Rejestratory ekranu Ubuntu. Jako dystrybucja Linuksa, Ubuntu jest jednym z najlepszych wyborów dla osób rozpoczynających pracę z Linuksem. Oprócz tego, że jest oprogramowaniem typu open source, system upraszcza instalację. Jednak znalezienie kompatybilnego oprogramowania i aplikacji dla tego systemu jest trudne. A teraz zacznijmy konkretne wprowadzenie.

- LISTA PRZEWODNIKÓW
- Część 1: Przedstaw wbudowany rejestrator ekranu Ubuntu
- Część 2: Najlepsze 4 rejestratory ekranu offline Ubuntu
- Część 3: Najlepsze 2 rejestratory ekranu online Ubuntu
- Część 4: Zalecenie: najlepszy rejestrator ekranu dla komputerów PC i Mac
- Część 5: Często zadawane pytania dotyczące Rejestratora ekranu Ubuntu
Część 1: Przedstaw wbudowany rejestrator ekranu Ubuntu
Dobra wiadomość jest taka, że nie potrzebujesz dodatkowych aplikacji do przechwytywania ekranu od wersji Ubuntu 18.04 z domyślnym pulpitem Gnome dzięki wbudowanemu rejestratorowi ekranu. Umożliwia nagrywanie pełnego ekranu za pomocą skrótów. Pamiętaj, że nie nagrywa dźwięku.
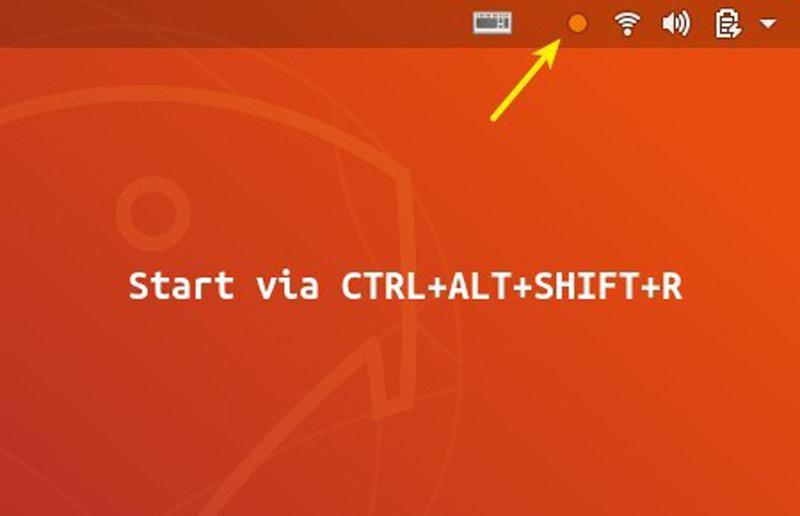
Po dotarciu do ekranu, który chcesz nagrać w systemie Ubuntu, naciśnij Ctrl + Alt + Shift + R jednocześnie klawisze na klawiaturze. Wtedy wbudowany rejestrator ekranu Ubuntu zadziała natychmiast.
Jeśli chcesz zatrzymać nagrywanie, naciśnij Ctrl + Alt + Shift + R razem. Następnie możesz znaleźć nagranie w folderze Wideo użytkownika.
Notatka: Domyślnie maksymalna długość nagrania wynosi 30 sekund. Aby usunąć limit, zainstaluj Edytor Dconf i uruchom go, przejdź do org/gnome/settings-daemon/plugins/media-keys, a następnie kliknij i zmień wartość max-długość-screencastu do 0.
Część 2: Najlepsze 4 rejestratory ekranu offline Ubuntu
Pierwsza pozycja: OBS
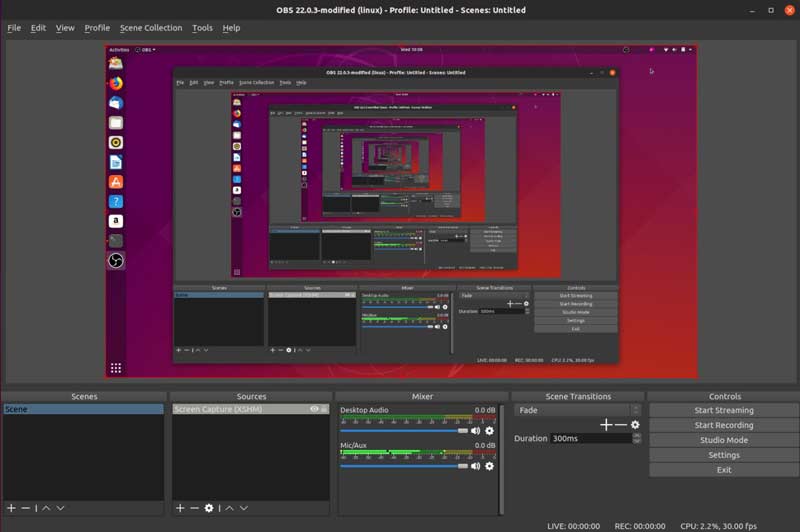
OBS to rejestrator ekranu typu open source w systemie Ubuntu. Wielu vlogerów, nauczycieli i małych firm używa go do tworzenia filmów instruktażowych. Co więcej, gracze wolą używać go do strumieniowego przesyłania rozgrywki.
Zainstaluj kod: sudo apt zainstaluj obs-studio
Kluczowe cechy OBS
◆ Lekki, szybki i darmowy.
◆ Nagraj cały ekran, jego część lub okno.
◆ Kontroluj proces za pomocą skrótów.
◆ Wykonaj transmisję na żywo w serwisie YouTube.
◆ Przechwytuj kliknięcia myszą.
Top 2: Kazam
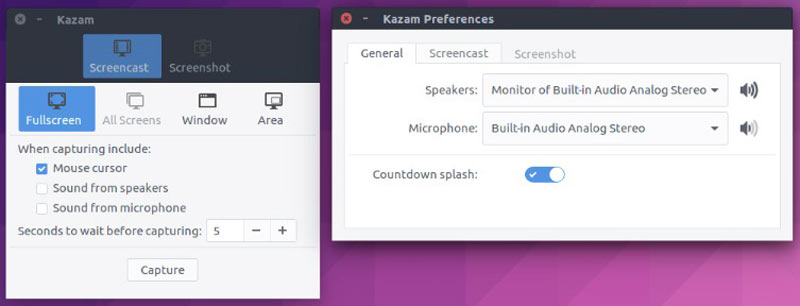
Kazam to kolejny niesamowity rejestrator ekranu w systemie Ubuntu. W przeciwieństwie do OBS, ta aplikacja jest przeznaczona dla przeciętnych ludzi i początkujących. Po zainstalowaniu go na pulpicie możesz uzyskać dostęp do wszystkich funkcji GUI.
Zainstaluj kod: sudo apt-get zainstaluj kazam
Kluczowe cechy Kazama
◆ Lekki, szybki i darmowy.
◆ Nagraj cały ekran, jego część lub okno.
◆ Kontroluj proces za pomocą skrótów.
◆ Wykonaj transmisję na żywo w serwisie YouTube.
◆ Przechwytuj kliknięcia myszą.
Top 3: RecApp
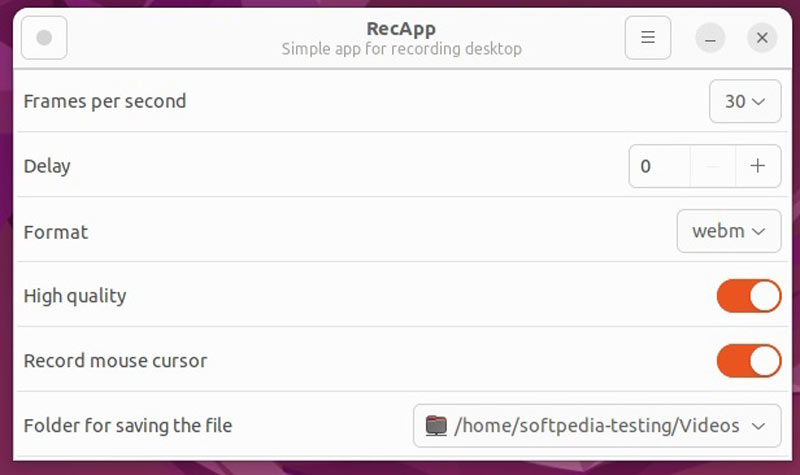
Istnieje kilka przyzwoitych rejestratorów ekranu dla Ubuntu. RecApp to jedna z takich aplikacji, bezpłatna aplikacja do nagrywania ekranu o otwartym kodzie źródłowym. W przeciwieństwie do innych projektów typu open source, ta aplikacja korzysta z kolekcji bezpłatnych modułów GStreamera, ale nie z FFmpeg.
Kluczowe cechy OBS
◆ Dostosuj liczbę klatek na sekundę, jakość i inne parametry.
◆ Dodaj odliczanie do nagrania.
◆ Wybierz region nagrywania zgodnie ze swoimi potrzebami.
◆ Przechwytuj dźwięk z aplikacji.
◆ Nagraj kursor lub nie.
Top 4: RecordMyDesktop
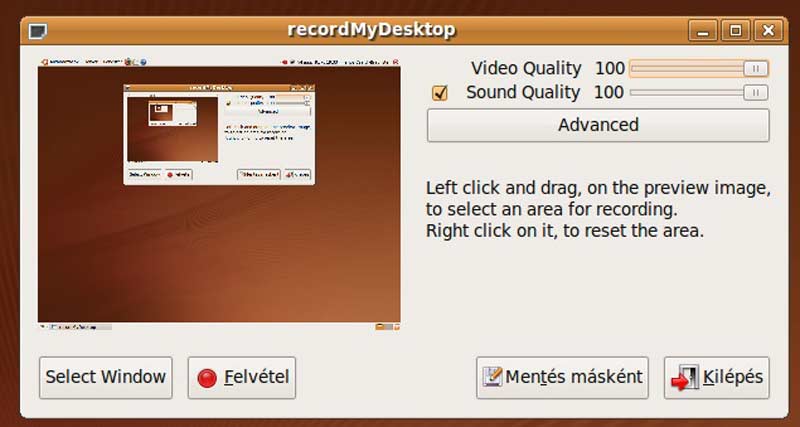
Jako jeden z najlepszych rejestratorów ekranu dla Ubuntu, recordMyDesktop stara się być łatwy w użyciu, ale także skuteczny w wykonywaniu swojego podstawowego zadania. Zawiera dwie części, proste narzędzie wiersza poleceń do wykonywania podstawowych zadań oraz graficzny interfejs użytkownika umożliwiający prezentację funkcjonalności w użyteczny sposób.
Zainstaluj kod: sudo apt-get install gtk-recordmydesktop
Kluczowe cechy RecordMyDesktop
◆ Nagraj cały ekran lub obszar.
◆ Dostosuj opcje, aby uzyskać pożądany rezultat.
◆ Przechwytuj dźwięk razem z ekranem.
◆ Nagraj ekran za pomocą wiersza poleceń.
◆ Zapisuj nagrania ekranu w otwartych formatach.
Część 3: Najlepsze 2 rejestratory ekranu online Ubuntu
Top 1: Darmowy rejestrator ekranu ArkThinker
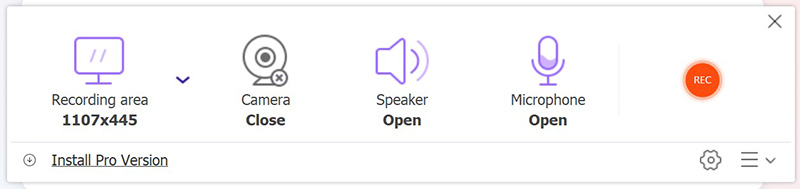
Dla osób, które nie lubią instalować aplikacji na swoim dysku twardym, kolejną opcją przechwytywania pulpitu są internetowe rejestratory ekranu Ubuntu. Darmowy rejestrator ekranu ArkThinker jest absolutnie dobrym wyborem. Nie ma żadnych ograniczeń, chociaż jest całkowicie bezpłatne.
Kluczowe funkcje darmowego rejestratora ekranu
◆ Nagraj swój ekran Ubuntu online.
◆ Obsługa wielu źródeł nagrywania.
◆ Dostępne w głównych przeglądarkach internetowych.
◆ Zachowaj jakość obrazu i dźwięku.
◆ Oferuj podstawowe opcje niestandardowe.
Top 2: Screencastify
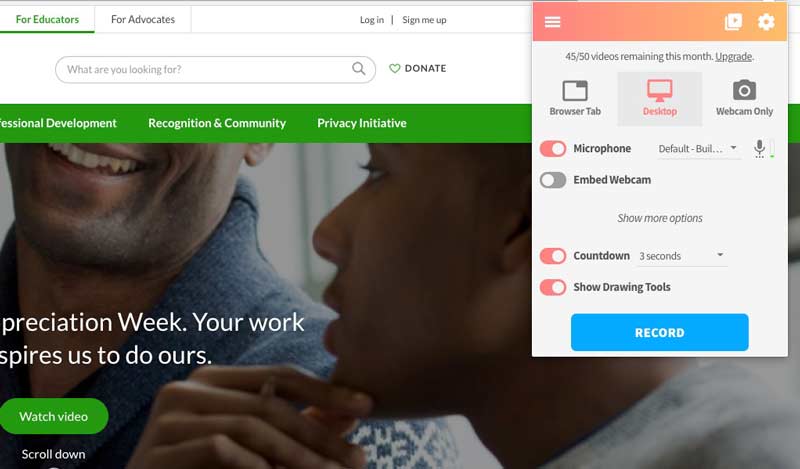
Jeśli używasz przeglądarki Google Chrome na swoim Ubuntu, Screencastify to kolejny rejestrator ekranu dla Ciebie. Jest to rozszerzenie, ale może przechwytywać zarówno strony internetowe, jak i pulpit. Pojedynczy plan kosztuje $49,00 rocznie, ale oferuje również plan bezpłatny z ograniczonymi funkcjami.
Kluczowe funkcje Screencastify
◆ Nagrywaj na pełnym ekranie lub w oknie.
◆ Dodaj nagrania z kamery internetowej i głosu na ekranie.
◆ Zapewnij narzędzia do adnotacji umożliwiające korzystanie z nagrań.
◆ Dołącz edytor obrazów.
◆ Zbieraj zadania od innych użytkowników.
Część 4: Zalecenie: najlepszy rejestrator ekranu dla komputerów PC i Mac

Oprócz rejestratorów ekranu Ubuntu możesz także potrzebować potężnego programu do nagrywania ekranu na komputerze PC lub Mac. Od tego momentu polecamy Rejestrator ekranu ArkThinker.
- Przechwyć cały ekran lub dowolny region.
- Dodaj swoją twarz i głos do nagrań ekranowych.
- Rysuj na nagraniach ekranowych w czasie rzeczywistym.
- Automatycznie poprawiaj jakość wideo.
Część 5: Często zadawane pytania dotyczące Rejestratora ekranu Ubuntu
Dlaczego nie mogę nagrać ekranu na Ubuntu?
Istnieje kilka powodów, dla których nie można nagrywać ekranu w systemie Ubuntu. Główne powody to: Twój laptop nie ma pakietu Xorg; Rejestrator ekranowy może nie obsługiwać nowoczesnych sesji Wayland; Nie używasz odpowiedniego rejestratora ekranu.
Jaki jest najłatwiejszy sposób na nagranie ekranu w Ubuntu?
Wbudowany rejestrator ekranu to najprostszy sposób na przechwycenie wszystkiego, co znajduje się na pulpicie, ale nie przechwytuje żadnego dźwięku z komputera.
Czy nagrywanie ekranów Ubuntu jest legalne?
Odpowiedź zależy od treści, którą chcesz nagrać. Jeśli nagrywasz treści chronione prawami autorskimi, np. strumieniowe przesyłanie wideo, może pojawić się jedynie czarny ekran.
Wniosek
Teraz powinieneś opanować przynajmniej 7 najlepszych Rejestratory ekranu Ubuntu aby uchwycić ekran, dźwięk aplikacji, a nawet Twoje reakcje. Niektóre z nich są bezpłatne, a inne oferują bezpłatną wersję próbną. Darmowy rejestrator ekranu ArkThinker to dobry sposób na nagranie ekranu online. Więcej pytań na ten temat? Skontaktuj się z nami, zapisując je poniżej.
Co sądzisz o tym poście? Kliknij, aby ocenić ten wpis.
Doskonały
Ocena: 4.9 / 5 (na podstawie 573 głosów)
Znajdź więcej rozwiązań
Rejestrator ekranu Apowersoft: nagrywaj ekran z dźwiękiem jednocześnie Najlepszy rejestrator gier do rejestrowania rozgrywki [niezawodne narzędzia + recenzje] iTop Screen Recorder: przechwytuj czynności na ekranie i twórz filmy Rejestrator ekranu AZ: aplikacja do screencastingu dla urządzeń z systemem Android Najlepsze rekomendacje dotyczące rejestratorów kamer: oprogramowanie i sprzęt Recenzja XRecordera, zalety, wady i najlepsza alternatywa dla XRecorderaArtykuły względne
- Nagrać wideo
- Jak nagrywać rozgrywkę na Xbox One, Series S i Series X
- Jak nagrywać rozgrywkę Steam na komputerach PC i Mac z systemem Windows 11/10/8/7
- Najlepsze rekomendacje dotyczące rejestratorów kamer: oprogramowanie i sprzęt
- 7 najlepszych nagrywarek DVD VCR/VHS i oprogramowania do nagrywania DVD
- Recenzja Nvidia ShadowPlay i najlepsza alternatywa ShadowPlay
- Recenzja XRecordera, zalety, wady i najlepsza alternatywa dla XRecordera
- 4 proste metody nagrywania Robloxa za pomocą głosu na komputerze PC, Mac i telefonie
- 3 najprostsze sposoby nagrywania rozgrywki z gry Minecraft na systemach Windows i macOS
- Concreate Tutorial dotyczący nagrywania spotkań Zoom na komputerze stacjonarnym lub telefonie komórkowym
- Nagrywaj rozmowy przez Skype: przewodnik krok po kroku dotyczący wykonywania rozmów wideo przez Skype



