FastStone Capture: łatwe przechwytywanie wszystkiego na ekranie
Szukasz poręcznego narzędzia, które pozwoli Ci pobierać i udostępniać rzeczy z ekranu? Posiadanie tego rodzaju narzędzia w swoim cyfrowym zestawie narzędzi jest jak posiadanie tajnej broni! Niezależnie od tego, czy próbujesz przekazać kolegom trudny pomysł, tworzysz przydatne samouczki, czy po prostu przechwytujesz fajne rzeczy, które znajdziesz w Internecie, posiadanie sprawdzonego oprogramowania do przechwytywania ekranu może znacząco podnieść poziom Twojej gry. W tym artykule zagłębiamy się w świat narzędzi do przechwytywania ekranu, w szczególności z jednym - FastStone Capture. Mówimy również o tym, gdzie może to być trochę za krótkie, abyś wiedział, kiedy zmienić bieg i wypróbować inną opcję, którą mamy na myśli!
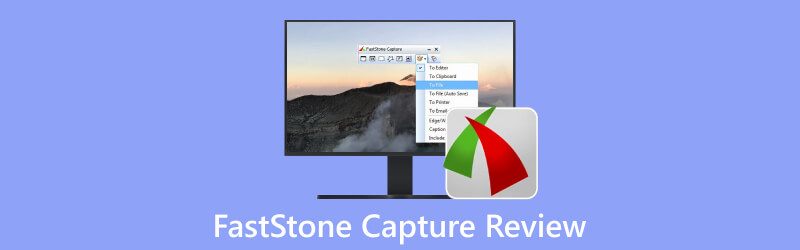
- LISTA PRZEWODNIKÓW
- Część 1. Kluczowe funkcje i najważniejsze cechy programu FastStone Capture
- Część 2. Ograniczenia i problemy FastStone
- Część 3. Najlepsza alternatywa dla przechwytywania FastStone
- Część 4: Często zadawane pytania dotyczące programu FastStone Capture
Część 1. Kluczowe funkcje i najważniejsze cechy programu FastStone Capture
Przyjrzyjmy się bliżej kluczowym funkcjom, jakie oferuje FastStone Capture:
Korzystając z FastStone Capture, możesz robić zrzuty ekranu na wiele sposobów – od przechwytywania okien, obiektów i menu po przejście na pełny ekran lub zaznaczenie określonych obszarów, nawet tych długo przewijanych stron internetowych.
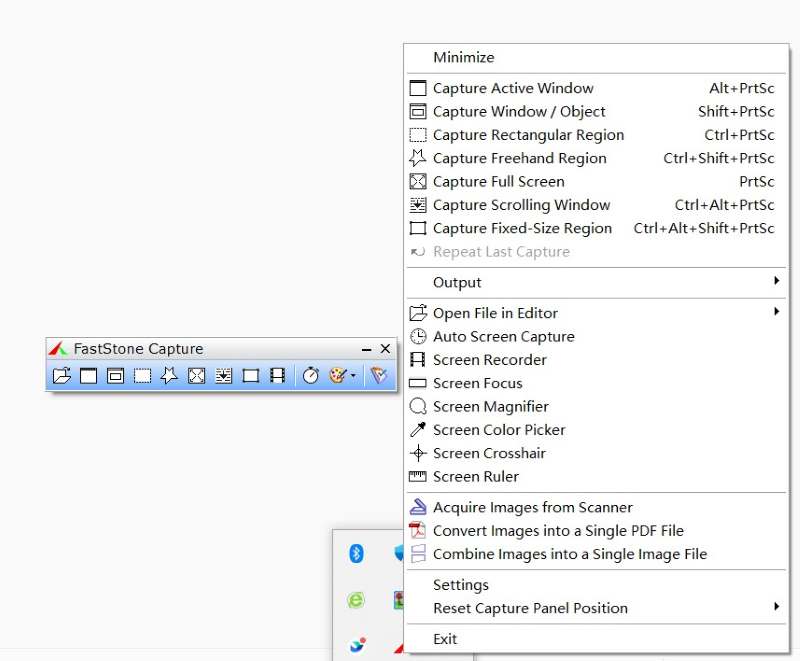
Nie tylko przechwytywacz ekranu! FastStone Capture udostępnia zestaw narzędzi do przechwytywania i edytowania obrazów. Możesz zmieniać rozmiar, dodawać podpisy, dodawać efekty, rysować kształty, dodawać komentarze i wyróżniać część, którą chcesz podkreślić.
Oprogramowanie umożliwia rejestrację aktywności na ekranie i kompleksowe edycja wideo. Możesz nagrywać to, co dzieje się na ekranie, a także dźwięk, ruchy myszy, a nawet działania kamery internetowej. A oto najfajniejsza część: możesz zmienić wbudowany film wideo za pomocą adnotacji i efektów powiększenia.
Jeśli chodzi o część eksportową, istnieje wybór! Możesz zapisywać swoje rzeczy w różnych formatach obrazów i wideo, niezależnie od tego, co odpowiada Twojemu stylowi. Na przykład możesz zapisać zrzut ekranu w formatach PNG, BMP, GIF, JPG, TIF, PDF i FSC, co stanowi znacznie więcej niż zapewnia zwykłe przechwytywanie ekranu.
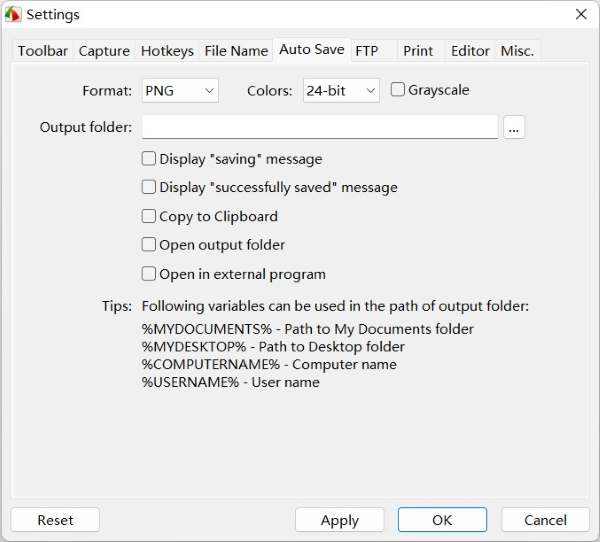
Masz 30-dniowy bezpłatny okres próbny, aby wypróbować to oprogramowanie. Jeśli korzystasz tylko z jednego urządzenia, możesz wykupić dożywotnią licencję za jedyne $19,95 – nie musisz się ciągle wylogowywać. Lub, jeśli masz kilka komputerów dla siebie lub członków swojego zespołu, dostępna jest licencja rodzinna za $49.95, która obejmuje do 5 z nich.
Część 2. Ograniczenia i problemy FastStone
Oto więc sprawa z FastStone Capture – ma prawie wszystko, czego można oczekiwać od oprogramowania do przechwytywania ekranu. Możesz z łatwością pokazać swój ekran znajomym lub współpracownikom, aby szybko obejrzeć jego zawartość. Ale poczekaj, jest kilka rzeczy, nad którymi powinieneś się zastanowić.
Jedną z głównych obaw jest to, że jest ono przeznaczone tylko dla użytkowników systemu Windows – niezależnie od tego, czy korzystasz z systemu XP, Vista, Windows 7, Windows 8, Windows 10 i Windows 11, oprogramowanie jest dla Ciebie. Ale jeśli jesteś użytkownikiem komputera Mac, przykro mi, lepiej wybierz coś innego. Jego wyjątkowa kompatybilność z systemami operacyjnymi Windows sprawia, że użytkownicy komputerów Mac nie mogą uzyskać dostępu do żadnej wersji oprogramowania.
Drugi problem polega na tym, że funkcja nagrywania wideo jest bardzo podstawowa. Spełni Twoje podstawowe potrzeby w zakresie nagrywania wideo. Ale jeśli masz bardziej złożone potrzeby, nie zaspokoi Cię to, na przykład planowanie nagrywania, nagrywanie gier, dodawanie efektów myszy itp.
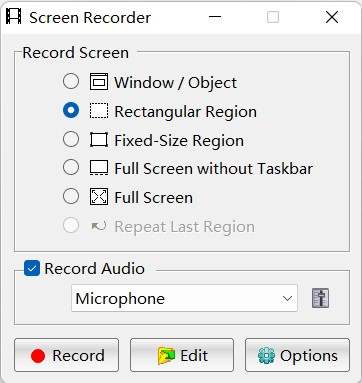
Kolejną wadą jest przestarzały interfejs użytkownika. Wyobraź sobie więc taką sytuację – sprawdzasz to oprogramowanie, a interfejs użytkownika przypomina powrót do czasów, gdy telefony z klapką były fajne. Oprogramowanie wygląda całkiem fajnie, ale w staromodny sposób. Nie jest to jednak duża wada – ponieważ tak naprawdę nie psuje to zbytnio wrażeń podczas korzystania z niego. Nadal masz wszystkie przydatne funkcje, których można oczekiwać od oprogramowania do przechwytywania ekranu. Ale o to chodzi – może lepiej pasować do komputera służbowego niż do osobistych rzeczy.
Część 3. Najlepsza alternatywa dla przechwytywania FastStone
Jeśli nie masz ochoty na klimat FastStone Capture lub chcesz płynniejszej jazdy, Rejestrator ekranu ArkThinker okazuje się znacznie lepszą alternatywą, zwłaszcza gdy szukasz płynnej pracy zarówno w systemach Windows, jak i Mac. Biorąc pod uwagę przejrzysty i prosty interfejs, a także wiele innych opcji nagrywania ekranu, rejestrator ekranu ArkThinker może być rozwiązaniem, którego szukałeś! Możesz zrób zrzuty ekranu, przechwytuj aktywność na ekranie, przechwytuj dźwięk systemowy, a nawet nagrywaj sygnał wejściowy z mikrofonu na raz, co jest bardzo przydatne w pracy, na przykład podczas sesji szkoleniowych, podczas których mówisz, pokazując ekran. Jeśli lubisz gry transmitowane strumieniowo na żywo, ArkThinker będzie dla Ciebie wsparciem – umożliwia wyświetlanie ekranu w czasie rzeczywistym z reakcjami na żywo zarejestrowanymi przez kamerę.
Przejdźmy od razu do mechaniki działania. Wyobraź sobie taki scenariusz: przygotowujesz sesję szkoleniową, aby przedstawić swoim współpracownikom szczegóły nadchodzącego projektu. Twoim celem jest nie tylko przechwytuj slajdy programu PowerPoint ale także Twoja prezentacja na żywo w tandemie. Dobre wieści? Tylko kilka kroków dzieli Cię od realizacji tego celu:
Kliknij ikonę na pulpicie i uruchom ArkThinker Screen Recorder, a znajdziesz się na jego ekranie głównym. To coś w rodzaju menu, w którym możesz wybrać, co chcesz nagrać. Teraz, aby rozpocząć nagrywanie, wystarczy kliknąć przycisk „wideorejestrator” po lewej stronie.

Od lewej do prawej możesz wybrać, jaką część ekranu chcesz przechwycić, i przełączać przełączniki z „wyłączonego” na „włączony” dla kamery, dźwięków systemowych i mikrofonu.
I gotowe – możesz nacisnąć przycisk nagrywania i uchwycić wszystko, co dzieje się na ekranie! Jeśli chcesz robić zrzuty ekranu podczas nagrywania, kliknij ikonę aparatu w dowolnym momencie, a zrzut ekranu zostanie zapisany automatycznie.

Część 4: Często zadawane pytania dotyczące programu FastStone Capture
Czy mogę wyeksportować przechwycone działania na ekranie do formatu MP4?
Tak. Użytkownicy mają fajną opcję eksportowania swoich filmów zarówno do plików MP4, jak i WAV.
Czy powinienem pobrać FastStone Capture?
Wszystko zależy od tego, czy korzystasz z systemu Windows, czy Mac. Jeśli używasz tylko systemu Windows, jest to wysoce zalecane. Ale dla innych użytkowników systemu, cóż, to trochę inna historia.
Czy mogę ponownie edytować obrazy za pomocą FastStone Capture?
Tak. Masz możliwość zapisywania obrazów w formacie FSC (FastStone Capture). Ten unikalny format utrzymuje wszystkie adnotacje i dane obrazu w nienaruszonym stanie, dzięki czemu możesz wrócić do ponownej edycji w przyszłości bez utraty jakości.
Wniosek
FastStone Capture to imponujące narzędzie jako towarzysz pracy! Ma całą moc potrzebną do przechwytywania ekranu, a także oferuje podstawowe funkcje nagrywania wideo. Jeśli codziennie chcesz dodawać adnotacje do zrzutów ekranu, to oprogramowanie będzie Twoją tajną bronią zwiększającą produktywność z opcjami edycji ułatwiającymi wykonywanie zadań. Jeśli jednak szukasz bardziej profesjonalnych narzędzi do nagrywania wideo, które pozwalają na przykład na jednoczesne nagrywanie z kamery internetowej i ekranu, i wolisz płynniejszą obsługę, szczególnie jeśli korzystasz nie tylko z systemu Windows, to ArkThinker zdecydowanie powinien bądź twoim wyborem!
Co sądzisz o tym poście? Kliknij, aby ocenić ten wpis.
Doskonały
Ocena: 4.9 / 5 (na podstawie 532 głosów)
Znajdź więcej rozwiązań
Konkretny samouczek dotyczący robienia zrzutów ekranu na MacBooku Pro/Air lub iMacu Recenzja Snagit, funkcje, zalety, wady i alternatywa Jak zrobić zrzut ekranu na telefonie i tablecie z Androidem Sprawdzone metody prawidłowego wykonywania zrzutów ekranu na iPhone'ach i iPadach Recenzja Greenshot, główne funkcje i najlepsza alternatywa 6 najlepszych rejestratorów ekranu przeglądarki Firefox do przechwytywania stron internetowych w systemie Windows/MacArtykuły względne
- Zrzut ekranu
- Recenzja TinyTake na temat jego szczegółów, cen i funkcji
- Sprawdzone metody prawidłowego wykonywania zrzutów ekranu na iPhone'ach i iPadach
- Kompleksowy samouczek dotyczący robienia zrzutów ekranu na Chromebooku
- Jak zrobić zrzut ekranu na telefonie i tablecie z Androidem
- Kompleksowy samouczek dotyczący robienia zrzutów ekranu na komputerze z systemem Windows
- Konkretny samouczek dotyczący robienia zrzutów ekranu na MacBooku Pro/Air lub iMacu
- Szczegółowe recenzje programu ScreenFlow na komputery Mac i komputery z systemem Windows
- Recenzja ScreenRec: bezpłatne i kreatywne narzędzie dla każdego
- 6 najlepszych rejestratorów ekranu przeglądarki Firefox do przechwytywania stron internetowych w systemie Windows/Mac
- Recenzja rejestratora V – Twoje narzędzie do nagrywania ekranu w 2023 r



