Como inverter e girar um vídeo usando o VLC Media Player
VLC é um dos reprodutores de mídia mais populares que pode ajudar a reproduzir vários arquivos de vídeo e áudio. Ao reproduzir um vídeo na orientação errada usando o VLC Media Player, você pode se perguntar se pode girá-lo diretamente e corrigir a orientação.
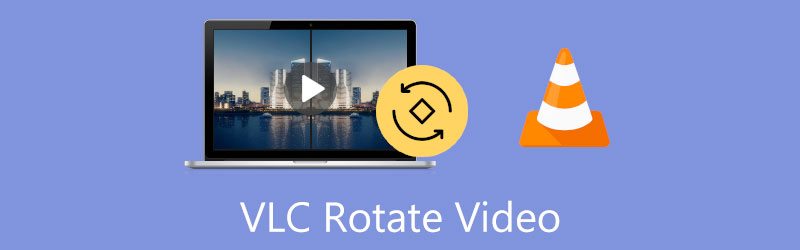
A verdade é que, como reprodutor de mídia gratuito e de código aberto, o VLC pode fazer muito mais com os vídeos do que apenas reproduzi-los, e permite girar ou inverter um vídeo para melhor visualização. Esta postagem irá guiá-lo para girar e virar um vídeo no VLC Media Player passo a passo.
- LISTA DE GUIAS
- Parte 1. Girar e inverter vídeo do VLC
- Parte 2. VLC girar vídeo e salvar
- Parte 3. Melhor alternativa VLC para girar e inverter vídeo
- Parte 4. Perguntas frequentes sobre VLC Rotate Flip Video
Parte 1. Como inverter ou girar um vídeo no VLC Media Player para melhor reprodução
VLC Media Player é uma ferramenta de reprodução multiplataforma compatível com Windows, macOS, iOS e Android. Ele possui muitas funções de edição e reprodução de vídeo para garantir uma boa experiência do usuário. Esta parte mostrará como girar um vídeo usando o VLC no seu computador.
Abra o VLC Media Player e carregue seu arquivo de vídeo nele. Se você não possui o VLC instalado em seu computador, pode baixá-lo gratuitamente no site oficial da VideoLAN.
Clique no topo Ferramentas menu e escolha o Efeitos e Filtros opção em seu menu suspenso.
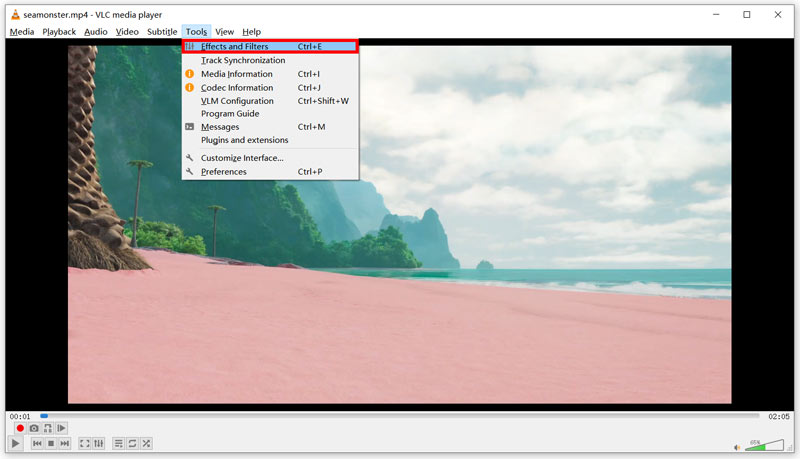
No Ajustes e efeitos janela, clique no Efeitos de vídeo guia e, em seguida, clique no Geometria aba. Agora você pode marcar o Transformar caixa de seleção e selecione sua maneira preferida de girar ou inverter um vídeo no VLC Media Player. Por exemplo, você pode optar por girar seu vídeo em 90 graus, 180 graus, 270 graus, virar horizontalmente ou virar verticalmente de acordo com sua necessidade. Além disso, você pode marcar o Girar caixa de seleção e gire manualmente um vídeo para o ângulo certo.
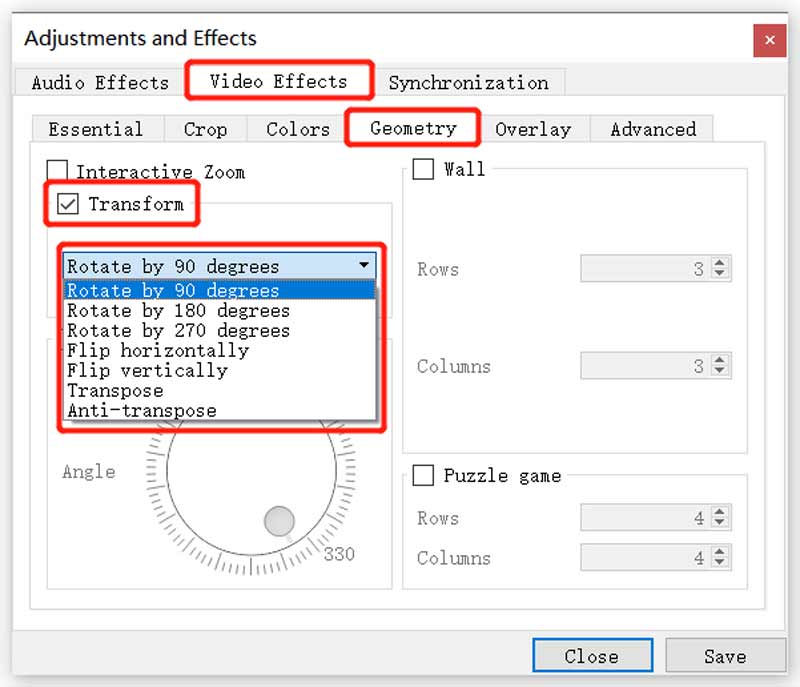
Depois de girar um vídeo usando o VLC, você pode clicar no botão Salvar botão para salvar suas alterações e clique no botão Fechar botão para fechar a janela. Agora você pode aproveitar o vídeo girado no VLC Media Player.
Observe que este método só pode ajudar a girar e virar um vídeo no VLC para reprodução. O vídeo girado não afetará nem substituirá o arquivo de origem. Então, da próxima vez que você reproduzir o vídeo, o ângulo errado original ainda existirá.
Parte 2. Como usar o VLC para girar um vídeo e salvá-lo
Suponha que você queira girar um vídeo no VLC e tornar a rotação permanente no arquivo de vídeo. Depois de aplicar as rotações desejadas, você deve seguir as etapas antes de salvar o vídeo girado.
Ao virar ou girar um vídeo para o ângulo certo usando o VLC, você pode clicar na parte superior meios de comunicação menu e escolha o Converter/Salvar opção. Isso exibirá um Mídia aberta janela.
Clique no Adicionar para adicionar o vídeo girado atual e, em seguida, clique no botão Converter/Salvar botão.
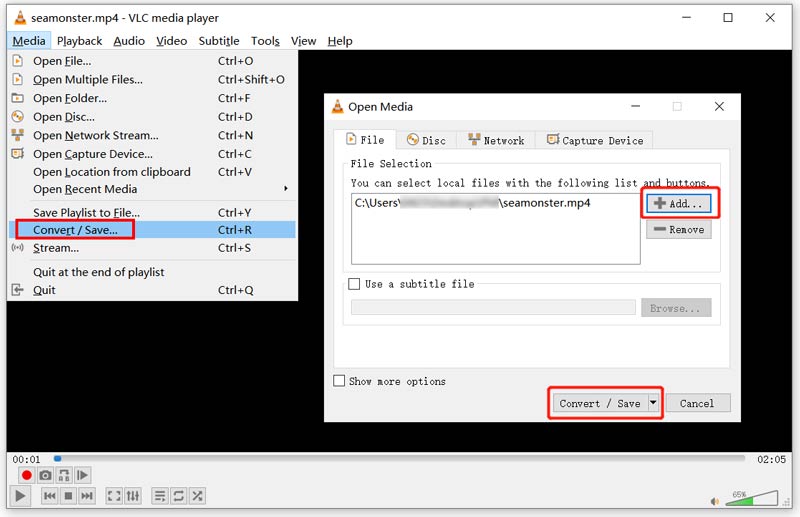
Na janela pop-up Converter, clique no botão Editar perfil selecionado botão. Vou ao Codec de vídeo na janela Edição do perfil. Clique no Filtros guia e role para baixo para marcar a opção Filtro de transformação de vídeo e filtro de rotação de vídeo caixas.
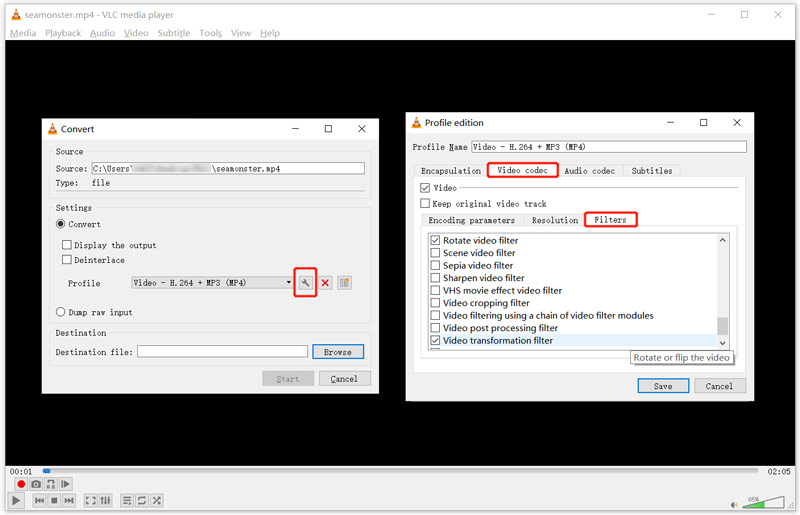
Clique no Codec de áudio guia e selecione MP3 na lista suspensa de Codec. Após todas essas operações, você pode clicar no botão Salvar botão para seguir em frente.
Você será levado de volta ao Converter janela. Aqui você pode selecionar uma pasta de destino para o seu vídeo girado. Em seguida, clique no Começar botão para salvar este vídeo editado em seu computador.
Parte 3. Maneira mais fácil de girar e inverter seu vídeo
Temos que admitir que é bastante complexo salvar um vídeo girado no VLC Media Player. Então, quando você quiser virar ou girar um vídeo, você pode recorrer ao profissional Conversor de vídeo final. Possui um Video Rotator para ajudá-lo a girar um vídeo 90 graus, 180 graus, 270 graus e virar um vídeo horizontal ou verticalmente de acordo com sua necessidade.
Baixe gratuitamente este Video Converter Ultimate em seu PC Windows ou Mac. Por favor, abra-o e clique no botão Caixa de ferramentas guia para exibir ferramentas mais úteis. A partir deles, você pode encontrar e usar o Rotador de vídeo. E então, escolha seu Rotador de vídeo ferramenta sob o Caixa de ferramentas guia para virar seu vídeo.

Depois de clicar no Video Rotator para abri-lo, você pode adicionar seu vídeo clicando no grande + ícone na parte central. Suporta todos os formatos de vídeo populares, incluindo MP4, MOV, FLV, AVI, MKV, WMV e outros.
Este rotador de vídeo foi projetado com um reprodutor de mídia integrado. Depois de carregar seu vídeo, ele será reproduzido automaticamente para você. Você pode usar quatro opções para virar ou girar vídeos livremente.

Ao girar ou virar um vídeo para o ângulo certo, você pode clicar no botão Exportar botão para salvá-lo em seu computador. Antes de fazer isso, você também pode renomeá-lo e personalizar várias configurações de vídeo e áudio.

Parte 4. Perguntas frequentes sobre VLC Rotate Flip Video
Você pode espelhar um vídeo no VLC?
Sim. Como você pode ver acima, o VLC Media Player tem uma opção Virar horizontalmente na lista suspensa de Transformar para você espelhar um vídeo rapidamente.
O VLC pode girar um vídeo em um telefone Android?
Geralmente, o VLC para Android gira automaticamente um vídeo de acordo com a orientação do seu telefone. Quando precisar ajustar e definir a orientação de vídeo padrão do VLC, você pode tocar no botão Menu, ir para Configurações e escolher Orientação da tela de vídeo. Você pode selecionar a opção desejada entre Automático, Bloqueado no início, Paisagem e Retrato.
Como você gira um vídeo gratuitamente em um iPhone?
Você pode usar o recurso de rotação integrado no iOS para girar ou inverter facilmente seu vídeo em um iPhone. Basta abrir seu vídeo no aplicativo Fotos, tocar no botão Editar no canto superior direito da tela e ir para Cortar no lado direito da barra de ferramentas abaixo do seu vídeo. Você pode tocar no ícone de rotação ou inversão no canto superior esquerdo para alterar o vídeo para o ângulo correto.
Conclusão
O acima deve ser tudo que você precisa aprender girar e virar um vídeo no VLC Media Player e salve-o. Se você ainda tiver dúvidas sobre o vídeo giratório do VLC, pode nos enviar uma mensagem.
O que você acha deste post? Clique para avaliar esta postagem.
Excelente
Avaliação: 4.5 / 5 (com base em 159 votos)
Encontre mais soluções
Como girar um vídeo no iMovie no iPhone, iPad e Mac 3 ferramentas de rotação de vídeo para girar gratuitamente um videoclipe online Como inverter um vídeo no iMovie no iPhone, iPad e Mac 2022 Como girar um vídeo no iPhone, Android, Mac/PC e online Como inverter um vídeo no iPhone, Android, Mac/PC e online 3 maneiras mais fáceis de girar um vídeo no iPhone sem perda de qualidadeArtigos relativos
- Editar vídeo
- Os 10 principais cortadores de MP4 para dispositivos Windows, Mac, iPhone e Android
- Como girar um vídeo no iMovie no iPhone, iPad e Mac
- 3 ferramentas de rotação de vídeo para girar gratuitamente um videoclipe online
- Como inverter ou espelhar um vídeo no iPhone, Android e Mac/PC
- Como inverter um vídeo no iMovie no iPhone, iPad e Mac 2022
- Aprenda como girar e inverter um vídeo no VLC Media Player
- Divida seu arquivo de vídeo grande com os três melhores cortadores de filme de 2022
- Guia detalhado sobre como cortar um vídeo em um telefone Android
- Como cortar partes de um vídeo no computador iPhone Android
- Aprenda como cortar um videoclipe no Adobe After Effects 2022



