Tudo o que você precisa saber sobre o ShareX (com alternativas ao ShareX)
Para muitos usuários de desktop, capturar uma captura de tela e um vídeo não é mais uma tarefa fácil com muitos gravadores de tela avançados. CompartilharX, com seus recursos poderosos e ótimo desempenho ainda se destaca entre uma ampla variedade de produtos. Então, qual é o mistério do seu encanto? O ShareX está disponível para celular e Mac? Você pode ter uma visão sobre isso aqui.
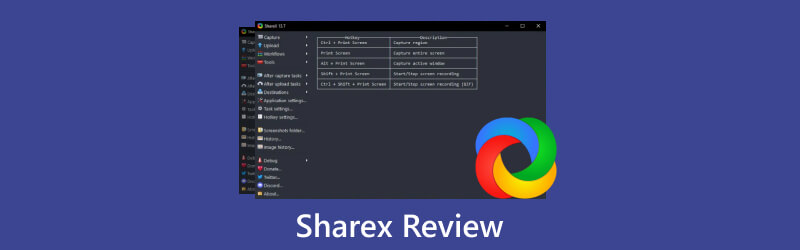
- LISTA DE GUIAS
- Parte 1. O que é ShareX?
- Parte 2. Como é o gravador de tela ShareX?
- Parte 3. Melhor Alternativa ao ShareX
- Parte 4. Perguntas frequentes sobre gravação de tela ShareX
Parte 1. O que é ShareX?
ShareX é considerado uma ferramenta de código aberto que permite aos usuários fazer capturas de tela, gravar vídeos e fazer edições. Alimentada por teclas de atalho configuradas, esta plataforma permite que as pessoas acessem a função desejada e compartilhem gravações com facilidade e rapidez.
SO: janelas, vapor
Preço: Livre
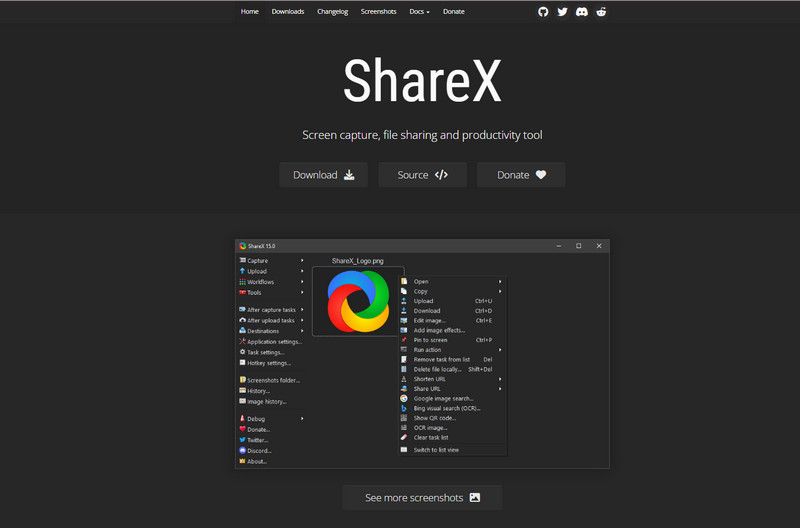
Parte 2. Como é o gravador de tela ShareX?
Para compreender mais profundamente o ShareX e conhecer seus prós e contras, listamos seus recursos e fazemos uma comparação entre o ShareX e o Greenshot. Você também pode aprender a usar o ShareX para fazer capturas de tela longas e gravar vídeos aqui.
Destaque:
◆ Livre e aberto ao público. Os usuários podem baixar gratuitamente este gravador de tela para capturas de tela e gravações.
◆ Modos seletivos para captura de tela. Você pode personalizar a área da tela, a cor e o tipo de conteúdo com base em sua preferência.
◆ Vários canais para fazer upload e compartilhar arquivos. Você pode adicionar imagens via URL, área de transferência, pasta de arquivos e configurações de teclas de atalho para editar e compartilhar facilmente.
Desvantagens:
◆ Não é fácil de seguir. Todos os botões funcionais são organizados verticalmente para que os usuários possam achar difícil compreender uma seção individual no layout sobreposto.
◆ Chega de configurações personalizadas para gravação de vídeo. Não há mais opções para ajustar os parâmetros de vídeo e áudio e informações multimídia para gravações.
◆ Compatibilidade limitada. Agora é compatível com Windows 10 e versões superiores e plataforma Steam. Os usuários de Mac precisam faça capturas de tela no Mac com outras alternativas.
ShareX versus Greenshot
ShareX oferece captura de vídeo e imagem, mas está disponível apenas para usuários de Windows e Steam. Mas o Greenshot é de código aberto e pode atender às necessidades dos usuários de Windows e Mac. No entanto, este último permite apenas que os usuários façam capturas de tela e não dá acesso para gravar vídeos e áudio. Mas a UI é muito mais intuitiva e fácil de seguir com base na experiência dos usuários.
Instale e use ShareX
1. Visite o site oficial do ShareX (https://getsharex.com/) e clique no botão Download botão para encontrar a versão desejada. Siga as instruções na tela para instalação.
2. Entre nesta ferramenta de tela e você poderá ver as teclas de atalho configuradas para gravar vídeos e fazer capturas de tela na interface.
Para capturar capturas de tela:
Clique no Capturar seção e navegue na lista para escolher a região e o modo desejado. Ou você pode clicar Ctrl +PrtSc teclas para área personalizada, PrtSc tecla para tela inteira ou Alt+PrtSc teclas para qualquer janela ativa.
Se for uma captura de tela longa, você pode escolher Captura de rolagem para obter a peça desejada.
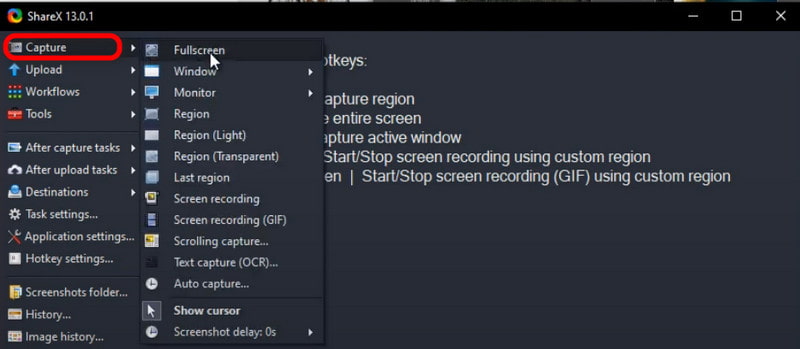
Para editar a captura de tela:
Abra o Pasta de capturas de tela para fazer upload de uma imagem ou pressione Ctrl + você chaves para adicionar um.
Ou você pode clicar com o botão direito na captura de tela e escolher o Editar imagem coluna ou pressione Ctrl + E para ir para a seção de edição e fazer desenhos, destaques ou inserir texto.
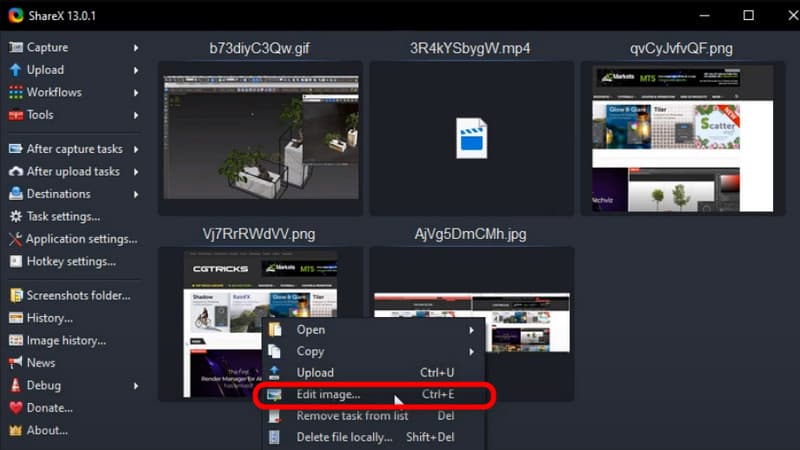
Para gravar vídeos:
Role para baixo Capturar liste e escolha Gravação de tela. Então você pode começar a gravar um vídeo.
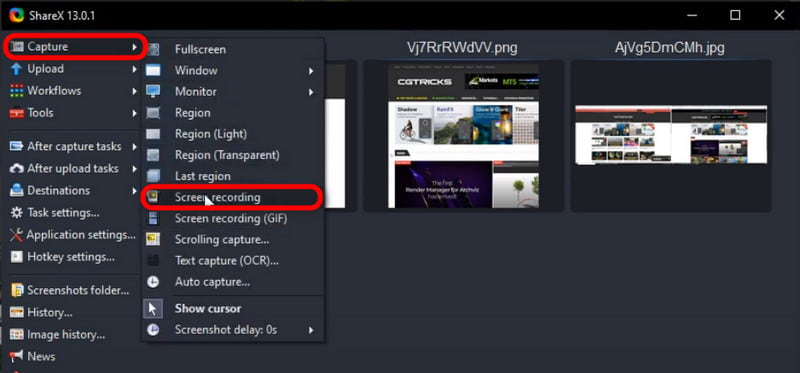
Pontas: Se você deseja converter sua imagem ou vídeos de/para GIFs para mais diversão, aqui estão 10 conversores GIF para você.
Parte 3. Melhor Alternativa ao ShareX
Existe algum gravador de tela com interface mais intuitiva? Quer gravar gameplay, tutorial ou algum vídeo com webcam e sua própria voz? Gosta de um gravador de tela para sistemas Mac e Windows?
Aqui você pode recorrer Gravador de tela ArkThinker como a melhor alternativa ShareX.
Comparado com o ShareX, você pode obter gravações de alta qualidade e personalizar o formato do arquivo para capturas de tela, vídeos e áudio para saída, bem como alterar as configurações das teclas de atalho com base em sua preferência com o ArkThinker Screen Recorder.
- Capture a área de trabalho, o jogo, a webcam ou qualquer janela com qualidade 4K/HD.
- Compatível com os sistemas Mac Ventura e Windows 11 mais recentes.
- Grave vídeos e áudio em MP4, MOV, MP3 e outros formatos populares.
- Oferece configurações de teclas de atalho para fazer capturas de tela e agendar tarefas.
- Suporta alterações personalizadas para marcas d’água, parada automática, idiomas e preferências.
Dicas bônus: como gravar telas e fazer capturas de tela por meio do gravador de tela ArkThinker
Baixe e instale o gravador
Acesse este software com os links acima para instalá-lo em seu computador. Então execute-o e entre Gravador de video continuar.
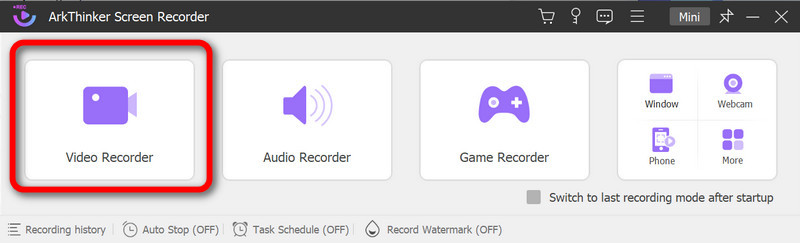
Faça configurações para gravação
Personalize a janela gravada e ligue o Som do sistema. Se você deseja capturar áudio externo e gravar vídeo por conta própria, ligue o Microfone e Webcam ativar individualmente. Em seguida, clique no GRAVANDO botão para iniciar a gravação.
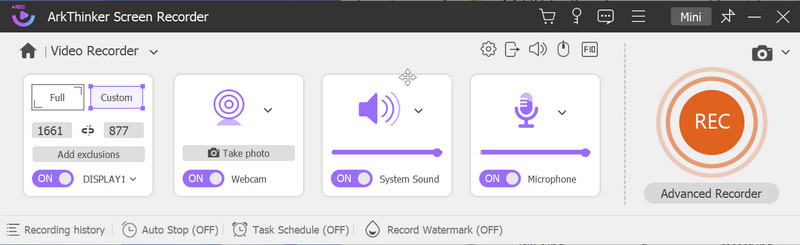
Para fazer capturas de tela, você pode clicar no Captura de tela botão e selecione a área para uma captura de tela ou pressione Alt + C chaves juntas para abrir a ferramenta de captura como padrão.
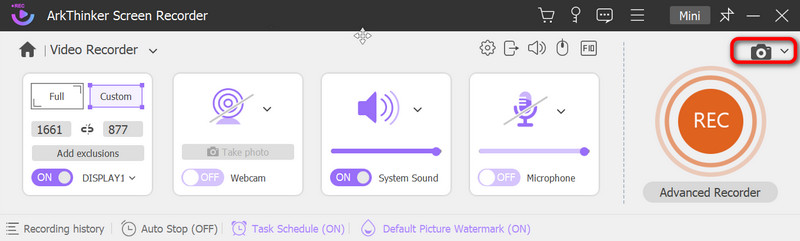
Visualize sua gravação
Durante a gravação, você pode clicar nos botões do menu para fazer uma pausa, parar a gravação, tirar fotos, definir o tempo ou abrir a caixa de ferramentas para fazer os desenhos que desejar. Em seguida, clique no Fim botão e visualize o vídeo na próxima janela. Toque em Feito botão se estiver satisfeito.
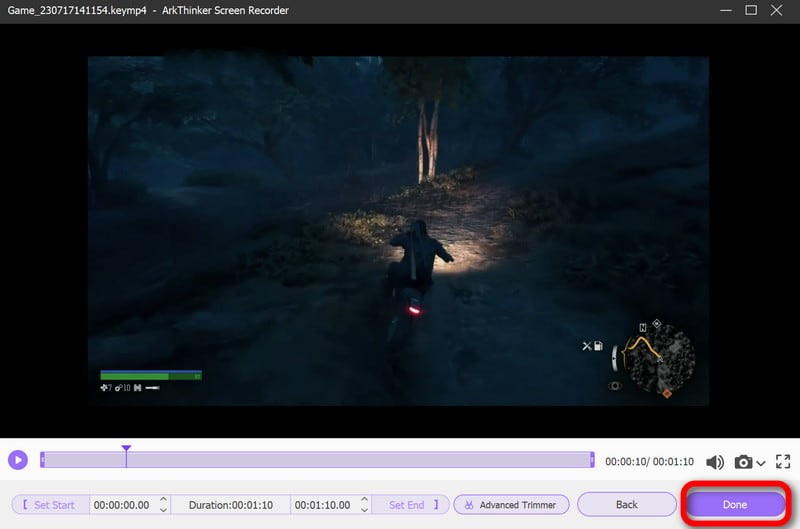
Salve a gravação
Aqui você pode visualizar todo o histórico de gravações em uma lista e renomear, excluir, editar ou compartilhar a gravação com outras plataformas pelo tempo que desejar.

Parte 4. Perguntas frequentes sobre gravação de tela ShareX
O ShareX é seguro?
De acordo com a política de privacidade do ShareX, seu uso é seguro e não coleta ou vaza nenhuma informação pessoal.
O ShareX é bom para gravação de jogos?
Apesar da conveniência, o ShareX não é o gravador de jogos ideal. Você pode recorrer à Xbox Game Bar e a outros gravadores para obter ajuda.
Existe um limite de tempo para gravação do ShareX?
Na verdade não. A duração da gravação é determinada pelo espaço de armazenamento interno do computador, portanto, certifique-se de limpar todo o cache para liberar mais espaço.
Conclusão
Esta postagem é uma Análise do ShareX com comparações e sua melhor alternativa. Esperamos que você possa ganhar algo útil com isso e você será sempre bem-vindo para compartilhar suas ideias conosco.
O que você acha deste post? Clique para avaliar esta postagem.
Excelente
Avaliação: 4.9 / 5 (com base em 422 votos)
Encontre mais soluções
Maneiras mais fáceis de encurtar um vídeo em diferentes dispositivos 3 maneiras de adicionar texto ao vídeo usando ferramentas online e offline As melhores ferramentas de edição de GIF adequadas para qualquer computador e dispositivo Diretrizes fáceis sobre como cortar um vídeo no Snapchat GIF Resizer: ferramentas definitivas para redimensionar seu GIF animado Cortador de GIF: como cortar GIF com métodos fáceis e rápidosArtigos relativos
- Gravar vídeo
- Guia detalhado sobre como gravar jogos no Nintendo Switch
- Análise, recursos e melhor alternativa do Screencast-O-Matic
- Revisão final do FlashBack Express e melhor alternativa
- Revisão completa do gravador de tela oCam e melhor alternativa oCam
- Explorando os benefícios e o uso da gravação Webex
- Gravador de tela CamStudio: principais funções, prós e contras
- [Resolvido] Como gravar um vídeo no Instagram sem problemas
- Os 4 principais gravadores de movimentos do mouse para Windows e Mac
- Como usar o Adobe Screen Recorder para gravar seu conteúdo
- Os 7 principais gravadores de tela do Ubuntu online e offline para usuários do Ubuntu



