Como adicionar música ao iMovie [3 etapas]
O iMovies é o editor integrado entre os dispositivos Apple e pode combinar perfeitamente elementos visuais e auditivos para criar uma obra-prima cinematográfica. Ao editar um arquivo de vídeo no iMovie, você pode adicione a música de fundo ao iMovie para converter sua filmagem bruta em um ótimo clipe. Neste artigo, você usará as três etapas para importar áudio para o iMovie em dispositivos Mac e iOS.
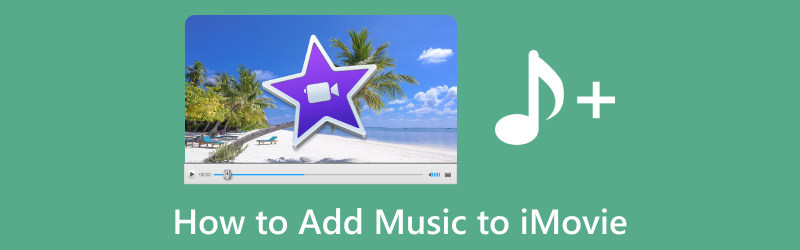
- LISTA DE GUIAS
- Parte 1. Como adicionar música ao iMovie no Mac
- Parte 2. Como importar músicas para o iMovie no iOS
- Parte 3. Por que não consigo adicionar música ao iMovie
- Parte 4. Perguntas frequentes sobre como adicionar música ao iMovie
Parte 1. Como adicionar música ao iMovie no Mac
Ao usar o iMovie para Mac para adicionar música, você pode optar por adicionar músicas da sua biblioteca de música ou músicas locais do Finder.
Se você armazenou músicas baixadas ou importadas em sua biblioteca de música no Mac, aqui você pode importar as músicas usando o navegador de mídia do iMovie.
Execute o iMovie no Mac, navegue pelas opções clicando Áudio na parte superior da janela e selecione Música da lista Bibliotecas.
Clique no botão play ao lado de cada música para ouvir uma prévia.
Depois de confirmar a música que deseja adicionar ao iMovie, basta arrastá-la do navegador de mídia para a linha do tempo imediatamente.
Para associar uma música ou efeitos sonoros a um videoclipe específico, arraste-o para baixo do videoclipe, criando uma barra de conexão entre os dois.
Para música de fundo ou tema do seu filme, arraste as músicas para o compartimento da música, indicado pelo ícone de nota musical na parte inferior da linha do tempo. A música permanecerá parada mesmo se você reposicionar qualquer videoclipe na linha do tempo.
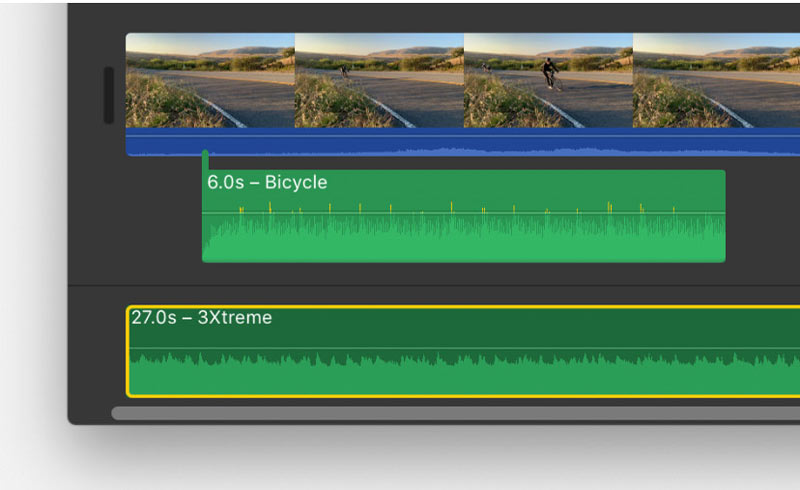
Se você quiser apenas uma parte da música, destaque um intervalo na forma de onda na parte superior do navegador e ajuste a duração da seleção do intervalo arrastando qualquer um dos lados dele.
Além disso, você também pode importar diretamente arquivos de áudio, como MP3, M4A, WAV e AIFF, para a linha do tempo do projeto do iMovie a partir do Finder. Basta localizar o clipe de música e arrastá-lo diretamente para o seu projeto do iMovie.
Se você acelerar um vídeo no iMovie, não se esqueça de mesclar as trilhas de áudio e vídeo antes de fazer isso para sincronizar os dois arquivos.
Parte 2. Como importar músicas para o iMovie no iOS
Quando você usa dispositivos iOS como iPhone, iPad ou iPod Touch, as etapas são semelhantes às de um Mac.
Além de incorporar arquivos de música ou áudio do aplicativo Música em dispositivos iOS, você também pode importar músicas para o iMovie daquelas armazenadas em seu dispositivo, no iCloud Drive ou em outro local. Siga as etapas descritas abaixo para integrar o áudio ao seu projeto do iMovie.
Adicionar música ao iMovie a partir do aplicativo Music
Ao baixar ou sincronizar músicas com seu aplicativo Música, aqui você também pode adicionar os arquivos de áudio ao iMovie a partir do aplicativo Música.
Enquanto seu projeto estiver ativado na linha do tempo do iMovie, selecione o Adicionar mídia botão.
Escolher Áudioe navegue até Minha música. A partir daí, selecione uma categoria para explorar as músicas disponíveis.
Visualize uma música tocando nela. Se uma música parecer esmaecida, localize-a no Música aplicativo e toque no Download botão para armazená-lo em seu dispositivo.
Para incorporar a música ao seu projeto, toque no Adicionar áudio botão ao lado da música selecionada. O iMovie posicionará a música no início do projeto e ajustará automaticamente sua duração para corresponder à duração geral do projeto.
Adicione áudio ao iMovie do iCloud Drive ou de outro local
Você tem a opção de colocar arquivos de áudio, incluindo os formatos M4A, MP3, WAV e AIFF no iMovie, estejam eles armazenados no seu dispositivo, no iCloud Drive ou em outro lugar.
Se o arquivo de áudio tiver menos de um minuto, navegue pela linha do tempo do seu projeto do iMovie para posicionar o indicador de reprodução (a linha vertical branca) onde pretende inserir o arquivo de áudio.
Clique no Adicionar mídia botão, seguido da seleção arquivos para explorar os arquivos de música no iCloud Drive ou em outros locais.
Selecione um arquivo de áudio para anexá-lo ao seu projeto.
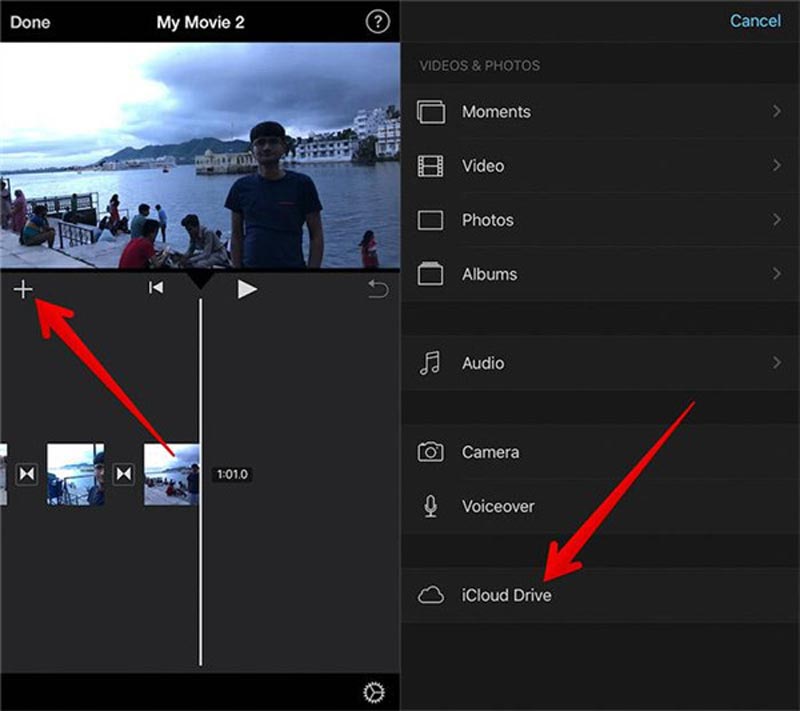
Você também pode use o recurso de narração no iPhonee adicione-o ao iMovie como narrativas de fundo.
Pontas: Se você adicionar um arquivo de áudio com mais de um minuto de duração, ele funcionará de forma semelhante a uma música do seu projeto. Por outro lado, arquivos com menos de um minuto serão colocados no local do indicador de reprodução na linha do tempo.
Parte 3. Por que não consigo adicionar música ao iMovie
Quando você não consegue adicionar a música ao iMovie no Mac ou iPhone, os motivos podem ser vários.
1. Formato de arquivo não suportado
O iMovie é compatível com formatos de arquivo de áudio específicos, como MP3, AAC, AIFF ou WAV. Se o seu arquivo de música estiver em um formato que o iMovie não reconhece, você poderá resolver esse problema convertendo o arquivo de música para um formato compatível.
Conversor de vídeo ArkThinker final é o conversor do iMovie para converter vídeo e áudio em formatos de vídeo e áudio compatíveis com o iMovie, como MP3, WAV, AIFF e muito mais.
Além disso, possui vários recursos de edição que funcionam como uma alternativa ao iMovie para editar e criar um arquivo de vídeo. Além do mais, este software é compatível com computadores Mac e Windows 11/10/8/7 e você pode usá-lo em várias plataformas. Sua tecnologia AI pode melhorar a qualidade do vídeo de SD para 4K instantaneamente.
Comece baixando este conversor do iMovie em seu computador Mac ou Windows.
Depois de baixado, inicie o programa. Em seguida, localize e clique no Mais símbolo posicionado no centro da interface para procurar o arquivo de áudio que deseja converter para o iMovie.

Ao lado do áudio de saída, expanda o Perfil cardápio. Mude para o Áudio guia e selecione o formato de áudio compatível com o iMovie.
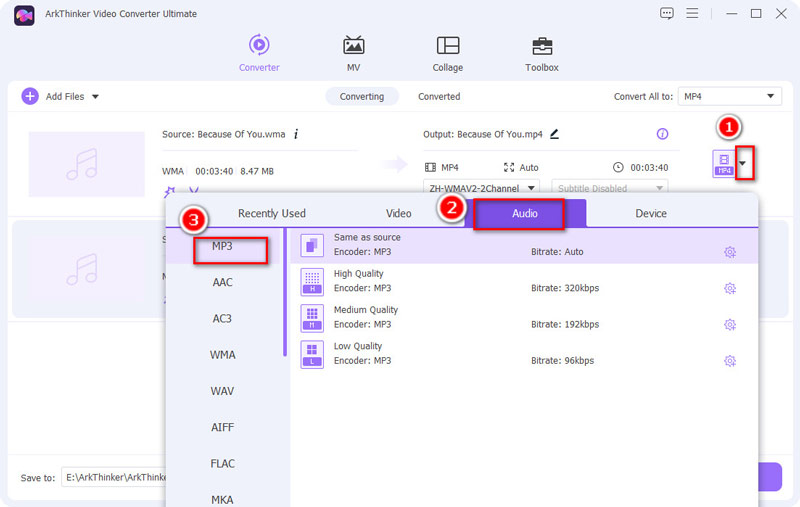
Ao selecionar o formato desejado, designe uma pasta de saída onde deseja armazenar o arquivo resultante. Com todas as configurações definidas, clique no botão Converter tudo botão no canto inferior direito para iniciar o processo de conversão.
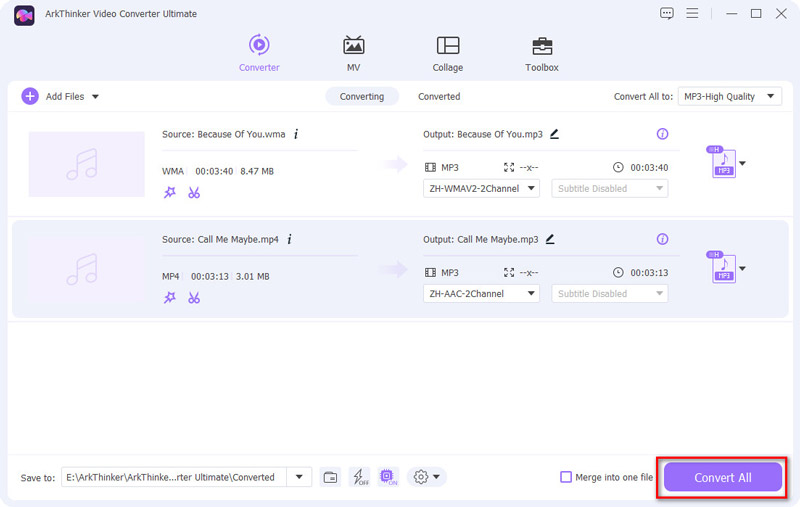
2. Arquivo de música corrompido
Se o seu arquivo de música estiver danificado ou corrompido, o iMovie poderá ter dificuldades para importá-lo. Para resolver isso, tente usar uma cópia alternativa do arquivo de música. Se o problema persistir, considere obter uma cópia nova e sem danos da música.
3. Problemas de localização de arquivos
O iMovie pode ter dificuldade em localizar o seu arquivo de música se ele tiver sido movido ou excluído do local original. Para corrigir isso, certifique-se de que o arquivo de música esteja em um local acessível pelo iMovie. Se o arquivo foi realocado, abra Arquivoe selecione Importar mídia opção no iMovie para reimportar a música.
4. Versão desatualizada do iMovie
Certos recursos ou tipos de arquivo podem não ser suportados por uma versão desatualizada do iMovie. Para resolver isso, atualize o iMovie para a versão mais recente disponível na Mac App Store.
5. Permissões bloqueadas
Se você não tiver as permissões necessárias para acessar o arquivo de música, o iMovie poderá não conseguir importá-lo. Corrija esse problema verificando e ajustando as permissões dos arquivos. Clique com o botão direito no arquivo, selecione “Obter informações” e modifique as permissões para conceder ao iMovie o acesso necessário.
6. Problemas do iCloud Drive
Problemas de sincronização no iCloud Drive podem afetar seu projeto do iMovie se armazenado lá. Garanta o funcionamento e a sincronização adequados do iCloud Drive, verificando a conectividade com a Internet. Se os problemas persistirem, tente mover seu projeto para um local de armazenamento local para ver se o problema persiste.
7. Problemas do sistema
Os desafios de desempenho no iMovie podem resultar de problemas relacionados ao sistema. Resolva isso reiniciando seu computador Mac ou dispositivos iOS para resolver problemas temporários. Se os problemas persistirem, considere solucionar problemas mais extensos do sistema.
Se as soluções acima não funcionarem, você pode tentar outra software de edição de vídeo no Mac para substituir o iMovie para adicionar música a um arquivo de vídeo.
Parte 4. Perguntas frequentes sobre como adicionar música ao iMovie
Como você adiciona música ao iMovie sem baixá-la?
O iMovie depende principalmente de músicas que já estão armazenadas no seu dispositivo ou disponíveis na biblioteca do Apple Music. Se não quiser baixar músicas separadamente, você pode adicionar músicas ao iMovie da Biblioteca de Música.
Posso adicionar música ao iMovie no Mac sem o iTunes?
Sim, você pode adicionar músicas ao iMovie no Mac sem usar o iTunes. O iMovie permite importar arquivos de áudio diretamente do seu computador através do Finder.
Posso colocar música no iMovie do YouTube?
Não. Geralmente, não é recomendado usar músicas do YouTube diretamente em seu projeto do iMovie devido a possíveis problemas de direitos autorais.
Conclusão
Adicionando música ao seu iMovie projetos é uma maneira fácil de aprimorar a experiência geral de visualização. Esteja você no seu Mac ou iPhone, os métodos acima oferecem flexibilidade para escolher a trilha sonora perfeita para seus vídeos. Além disso, quando você não consegue importar a música para o iMovie, você pode seguir as soluções acima para resolver o problema. Se você achar que esta postagem é útil, não hesite em compartilhá-la com mais pessoas.
O que você acha deste post? Clique para avaliar esta postagem.
Excelente
Avaliação: 4.9 / 5 (com base em 443 votos)
Encontre mais soluções
Aprenda a fazer câmera lenta no iMovie e desacelerar seu vídeo 2 maneiras de usar o iMovie para dividir a tela no Mac e iPhone 2 maneiras de alterar a proporção no iMovie em dispositivos móveis e desktops Alterar proporção do iMovie – Como cortar um vídeo no iMovie Como girar um vídeo no iMovie no iPhone, iPad e Mac Dicas úteis que ajudam você a aprender como cortar vídeo no iMovieArtigos relativos
- Editar vídeo
- Como tornar um vídeo curto mais longo com 3 métodos diferentes
- Faça um loop de vídeo no iPhone, iPad, telefone Android e computador
- Software de edição de vídeo gratuito – 7 melhores aplicativos gratuitos de edição de vídeo
- 3 aplicativos removedores de marca d’água TikTok para remover a marca d’água TikTok
- Filtro de vídeo – Como adicionar e colocar um filtro em um vídeo 2024
- Como desacelerar um vídeo e fazer um vídeo em câmera lenta 2024
- Divida seu arquivo de vídeo grande com os três melhores cortadores de filme de 2024
- Como adicionar marca d'água a vídeos em diferentes dispositivos 2024
- 5 melhores compressores MP4 para reduzir o tamanho do arquivo de vídeo 2024
- Guia detalhado sobre como desacelerar um vídeo no Snapchat 2024



