Como tornar uma imagem transparente – Apresentações Google [2024]
O Apresentações Google é uma plataforma online gratuita. Ele oferece suporte a serviços em nuvem e permite salvar arquivos online e acessá-los de qualquer dispositivo. Existem muitos alunos, professores, designers, etc., que adoram criar apresentações usando o Apresentações Google. No entanto, é difícil criar apresentações atraentes sem a aplicação de imagens e textos transparentes. Felizmente, esta postagem irá dizer a você como tornar uma imagem ou forma transparente hoje. Depois, você pode realçar o assunto, criar efeitos visuais especiais e adicionar mais elementos de design ao trabalho. Agora, comece a explorar!

- LISTA DE GUIAS
- Parte 1. Como tornar uma imagem transparente no Apresentações Google
- Parte 2. Como tornar uma forma transparente no Apresentações Google
- Parte 3. Melhor alternativa ao Apresentações Google para tornar o fundo de uma foto transparente
- Parte 4. Perguntas frequentes sobre como tornar uma imagem transparente
Parte 1. Como tornar uma imagem transparente no Apresentações Google
O Apresentações Google é adequado para tornar uma imagem transparente em sua apresentação. E o processo operacional não é complexo. Com a ajuda dele, você pode sobrepor imagens e destacar algumas partes de acordo. Agora, leia as seguintes etapas abaixo.
Acesso Apresentações Google e crie uma apresentação em branco. Em seguida, clique em Inserir para adicionar uma imagem à barra de menu.
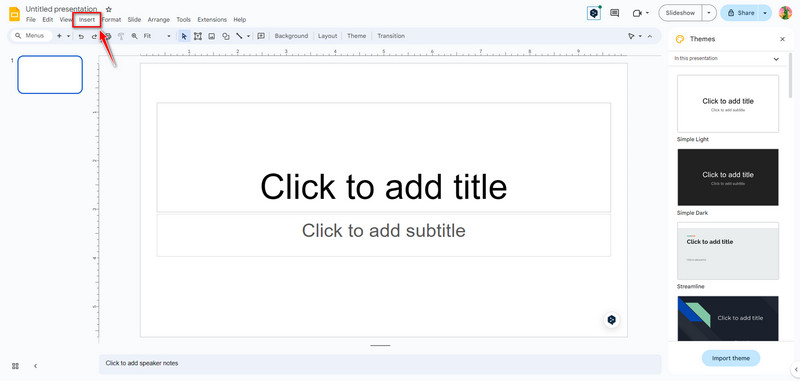
Clique na imagem diretamente. Então clique Formatar escolher Opções de formato. Agora você pode navegar para o lado direito. Clique Ajustes para ajustar o Opacidade nível.

Após a configuração, as alterações de transparência da imagem serão salvas automaticamente. Enquanto isso, você pode fazer outras alterações, como Brilho e Contraste.
A interface é tão amigável que iniciantes podem tornar as imagens transparentes com apenas alguns cliques. Você também pode usar o Apresentações Google para definir uma forma transparente. Acompanhe a próxima parte aqui!
Parte 2. Como tornar uma forma transparente no Apresentações Google
Criar uma forma transparente no Apresentações Google é outra maneira de aprimorar apresentações e criar designs visualmente atraentes. Você pode incorporar formas transparentes para adicionar profundidade e dimensão aos slides atuais. E você pode adicionar profundidade e dimensão aos seus slides usando formas transparentes. Agora, explore como fazer isso.
Acesso Apresentações Google e crie uma forma clicando Inserir na barra de menu. Então escolha Forma para adicionar um. Por exemplo, você pode escolher um Retângulo forma.
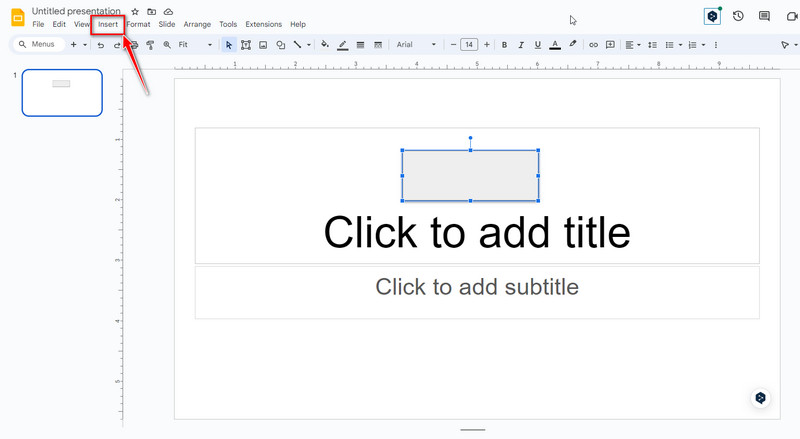
Agora, clique no Retângulo moldar e selecionar Cor de preenchimento na parte superior da barra de ferramentas. Em seguida, escolha sua cor favorita e clique Personalizado. Em seguida, você pode arrastar e escolher a transparência da cor para as formas que desejar.
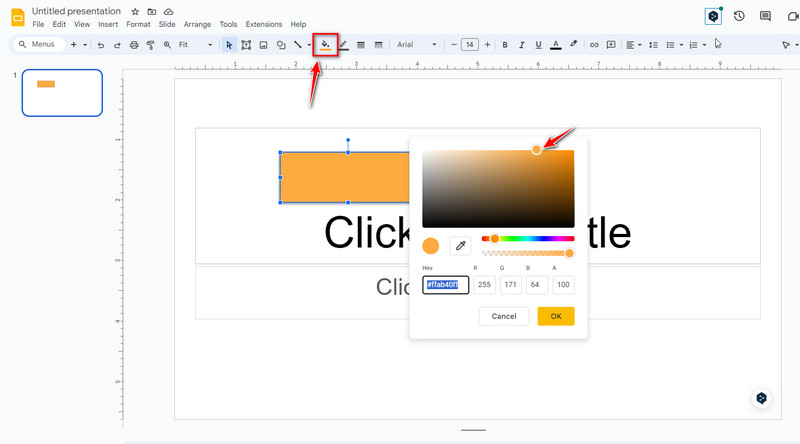
Quando estiver satisfeito com o resultado, clique no botão OK botão para salvar a transparência da forma. Agora você pode ajustar ainda mais o tamanho e adicionar mais formas de acordo.
Observação: A transparência das imagens e formas definidas no Apresentações Google só pode ser salva online. Se você precisa apenas de uma ferramenta para ajustar a transparência e o fundo da imagem, o Apresentações Google pode não ser a melhor opção. Então, você pode continuar lendo a próxima parte para obter a melhor alternativa do Apresentações Google.
Parte 3. Melhor alternativa ao Apresentações Google para tornar o fundo de uma foto transparente
Em comparação com o Apresentações Google, Removedor de fundo ArkThinker é uma ferramenta profissional para ajustar a transparência da imagem online. E é totalmente gratuito! Este removedor de fundo pode tornar o fundo da sua imagem transparente automaticamente com a ajuda da tecnologia AI. Também suporta a alteração da cor de fundo para branco, preto, cinza, vermelho, rosa, etc. Além disso, permite alterar o fundo de uma foto e recortá-la seletivamente. Agora, experimente!
Para tornar a imagem transparente, você pode acessar Alternativa ao Apresentações Google on-line. Você pode adicionar uma foto à interface principal clicando em Adicionar arquivo para iniciar.
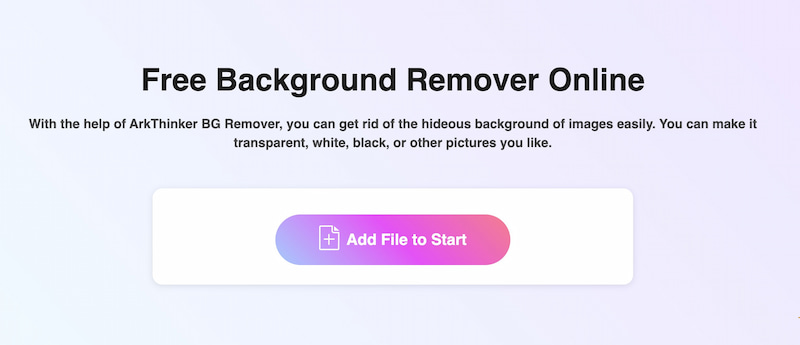
Após o upload, o assunto será reconhecido automaticamente. Agora você pode arrastar e ajustar a área selecionada manualmente.
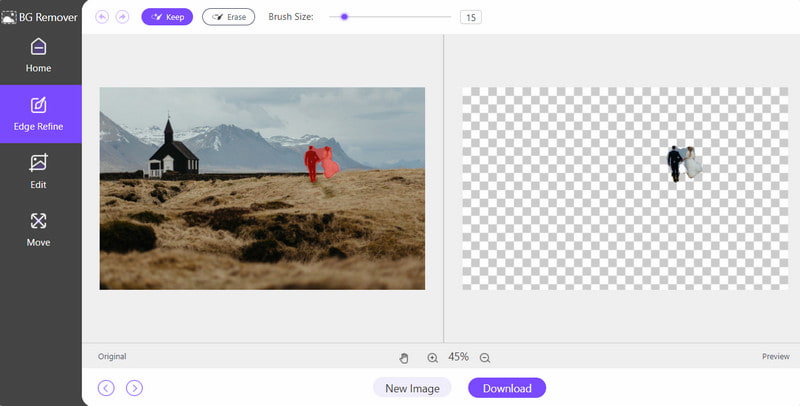
Uma vez selecionado, clique no Download botão para salvar a foto com fundo transparente. Com a ajuda desta ferramenta online, você pode remover o fundo em segundos. E você também pode usá-lo para remover objeto da foto de acordo com suas necessidades.
Parte 4. Perguntas frequentes sobre como tornar uma imagem transparente
Como tornar o texto transparente no Apresentações Google?
Primeiro, você pode escolher o texto no Apresentações Google. Segundo, clique Formatar na barra de menu superior e escolha Transparência. Terceiro, ajuste a transparência do texto conforme necessário. Finalmente, você pode clicar Fechar até que você esteja satisfeito.
Que tipo de imagem o Apresentações Google aceita?
O Apresentações Google oferece suporte a vários formatos de imagem para importação. Geralmente suporta os formatos JPEG (JPG), PNG, GIF, BMP, TIFF/TIF e SVG. No entanto, você deve observar que ele tem limitações quanto ao tamanho das imagens que você pode enviar.
O Apresentações Google é melhor que o PowerPoint?
Não há uma resposta definitiva para esta pergunta porque pessoas diferentes têm hábitos e necessidades de uso diferentes. O Apresentações Google e o PowerPoint são ferramentas poderosas, então você pode experimentar e escolher uma para usar de acordo!
Por que minha imagem PNG não é transparente no Apresentações Google?
Aqui estão alguns motivos. Por um lado, seu PNG era originalmente uma imagem vetorial para que pudesse ser exibido como um logotipo colorido com uma caixa preta em vez de um fundo transparente. Por outro lado, se o seu PNG não estiver no formato RGB, ele também não poderá exibir o efeito de transparência.
Conclusão
A transparência é importante para enfatizar elementos-chave, adicionar profundidade aos slides do Google e criar um fluxo visual incrível. Seguindo o guia simples acima, você pode ajustar a transparência das imagens no Apresentações Google. Depois, você pode aprimorar suas apresentações e criar slides visualmente atraentes. Você também pode experimentar diferentes níveis de transparência para obter o efeito desejado de acordo com suas necessidades específicas de apresentação. Claro, você também pode tentar a alternativa do Apresentações Google, ArkThinker Background Remover, para excluir o plano de fundo automaticamente. Se você tiver outras dúvidas sobre tornando uma imagem transparente no Apresentações Google, deixe seus comentários aqui.
O que você acha deste post? Clique para avaliar esta postagem.
Excelente
Avaliação: 4.9 / 5 (com base em 593 votos)
Encontre mais soluções
3 métodos fáceis para remover o fundo da imagem com LunaPic 2 maneiras de remover texto de uma imagem online/offline Como usar o Photoshop para remover marcas d'água de maneira eficaz 2 soluções eficazes para remover o marcador da captura de tela Guia definitivo para remover fundo no Illustrator Como tornar o fundo da foto transparente no Paint 3 maneiras eficazes de remover marca d'água do PowerPointArtigos relativos
- Editar imagem
- Opções eficazes para redimensionar imagens para Twitter – 3 ferramentas online
- Como remover marca d’água de imagens e vídeos do Placeit
- Como fazer fotos HD em diferentes dispositivos e remover artefatos
- Revisão atualizada e imparcial de WatermarkRemover.io
- 3 maneiras fáceis de remover marcas d'água de imagem e texto de PDF
- Remover marca d'água do GIF: métodos fáceis de editar GIF
- Salve fotos do TikTok sem marca d'água de duas maneiras descomplicadas
- O que é Pixlr e como remover marca d’água de fotos
- [2024] Revisão do Inpaint e como usá-lo para remover marca d'água
- Como remover a marca d'água Alamy de imagens (100% funcionando)



