Um guia completo para usar o Audacity para remover vocais
O Audacity é um software de edição de áudio poderoso, gratuito e de código aberto que ganhou imensa popularidade entre entusiastas da música e criadores de conteúdo. Com seus recursos versáteis, você pode executar uma variedade de tarefas, desde simples gravações de áudio até processos complexos de edição. Um dos recursos mais procurados do Audacity é sua capacidade de remover vocais de músicas, permitindo que você crie faixas de karaokê, isole instrumentais ou simplesmente curta suas músicas favoritas sem vocais. Neste artigo, mostraremos o guia passo a passo para efetivamente remover vocais de músicas usando o Audacity.
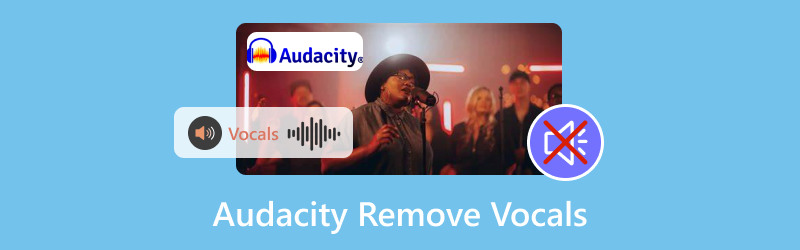
- LISTA DE GUIAS
- Parte 1. Como usar o Audacity para remover vocais
- Parte 2. O isolamento vocal do Audacity não está funcionando
- Parte 3. Métodos alternativos para remover vocais
Parte 1. Como usar o Audacity para remover vocais
Seja você um editor de áudio experiente ou um novato, você achará este tutorial fácil de seguir.
Observação: Remover vocais do áudio é diferente de dividindo uma trilha de áudio no Audacity, e as etapas a seguir são aplicadas para obter isolamento vocal.
Etapa 1: Importe o áudio
Para começar, você precisa trazer o arquivo de áudio que deseja editar para o Audacity.
1. Abra o Audacity: Inicie o aplicativo no seu computador. O Audacity é compatível com Windows, Mac e Linux, e você pode baixá-lo gratuitamente nessas plataformas.
2. Importar arquivo de áudio: Clique em Arquivo > Importar > Áudio e escolha a música do seu dispositivo. Você também pode simplesmente arrastar e soltar o arquivo na janela do Audacity.
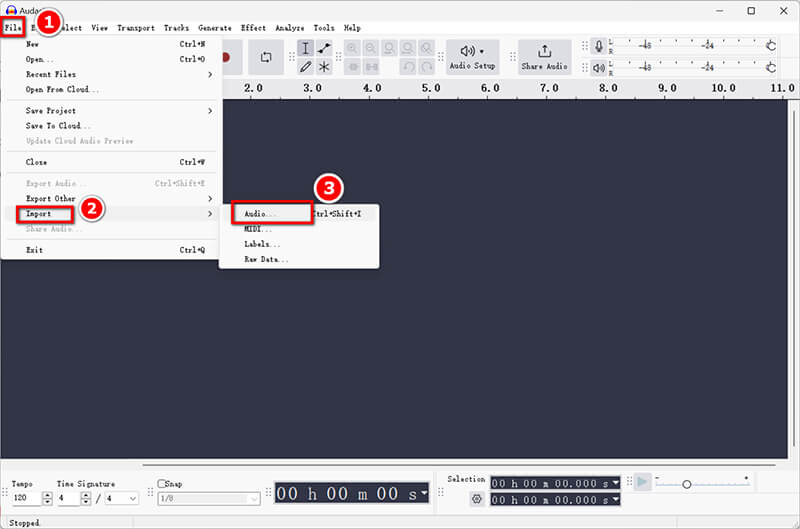
Etapa 2: Crie uma faixa vocal
Em seguida, você precisará fazer uma cópia da faixa original para edição.
1. Duplique a faixa: Selecione a trilha de áudio clicando nela, depois vá em Edit > Duplicate. Isso criará uma segunda trilha que você pode modificar para extrair os vocais.
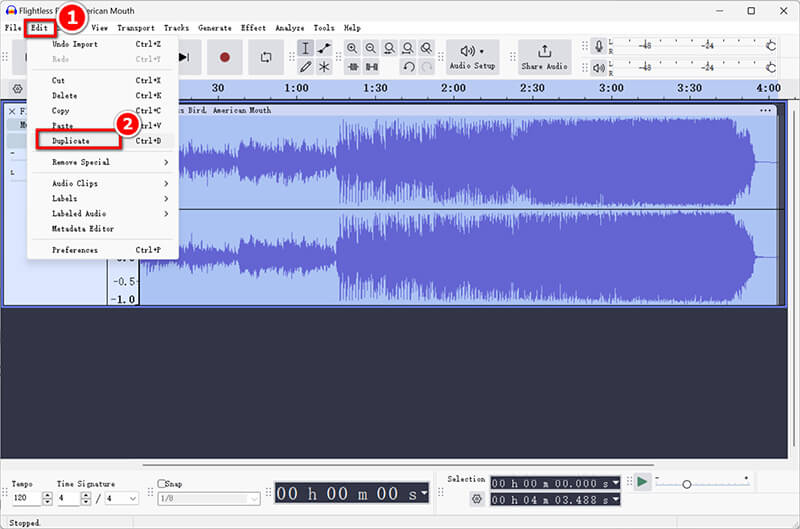
2. Aplique efeitos para isolar vocais: Com a trilha duplicada selecionada, vá em Effect > Invert. Este passo é essencial para o processo de remoção vocal.
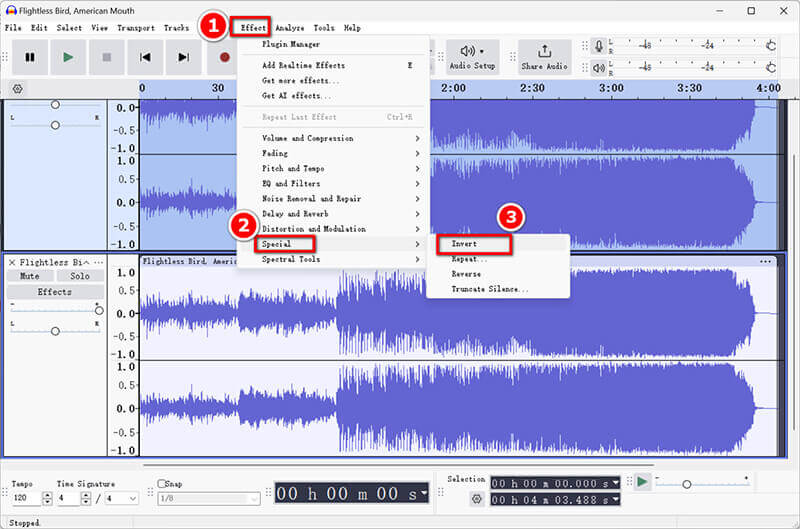
Etapa 3: Isole os vocais
Agora que suas faixas estão prontas, é hora de focar em isolar os vocais.
1. Use filtros e efeitos: Mantenha a trilha duplicada selecionada e navegue até Effect > EQ and Filters. Escolha o Filtro passa-alta opção para ajudar a eliminar sons de baixa frequência normalmente associados aos vocais.
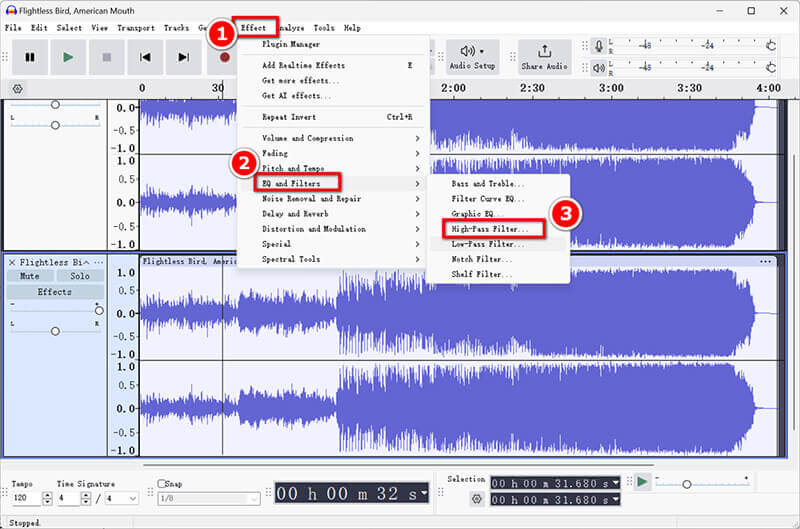
2. Ajuste as configurações para obter resultados ideais: Experimente com as configurações do filtro. Um bom ponto de partida é uma frequência de corte entre 300 Hz e 500 Hz, mas sinta-se à vontade para ajustar isso com base no seu arquivo de áudio.
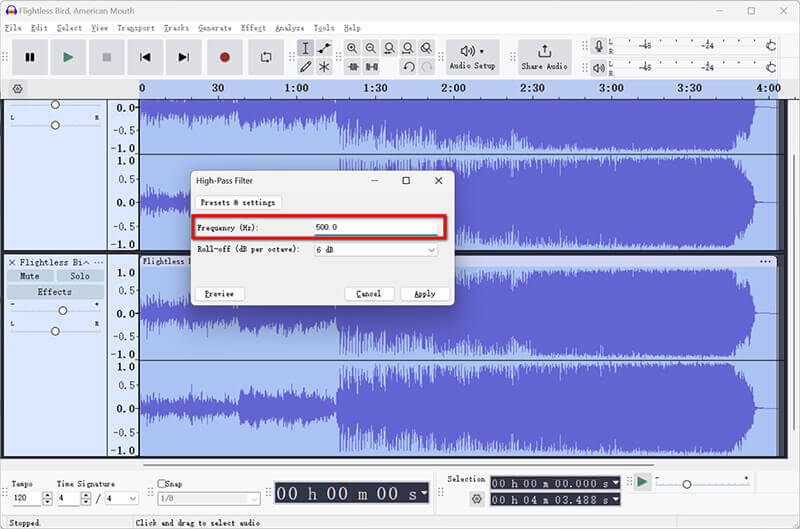
Etapa 4: refinar a faixa vocal
Depois de isolar os vocais, é crucial refinar sua faixa para obter mais clareza.
1. Remova ruídos residuais ou artefatos: Vá para Efeito > Remoção e Reparo de Ruído > Redução de Ruído. Selecione um segmento do áudio que tenha ruído de fundo, clique em Obter Perfil de Ruído e, em seguida, aplique-o à trilha inteira. Isso ajudará a eliminar qualquer ruído restante após a remoção dos vocais.
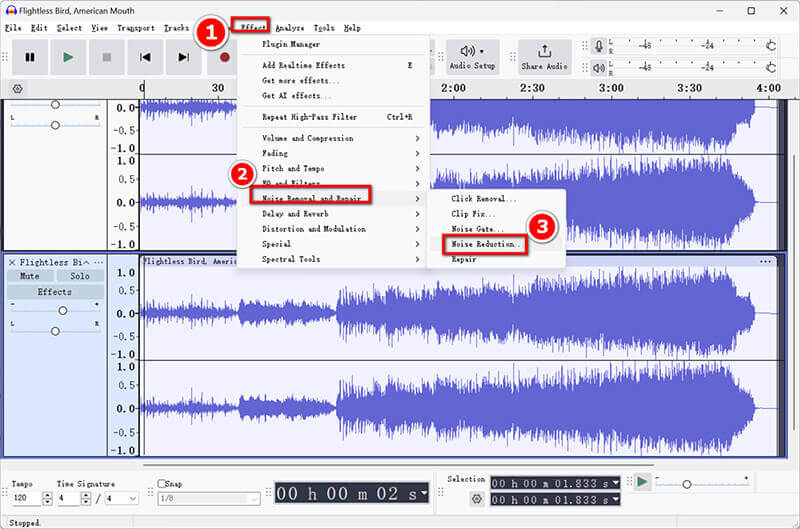
2. Ajuste fino do isolamento vocal: Ouça a saída com cuidado. Pode ser necessário ajustar os níveis de volume ou adicionar efeitos como compressão ou reverb para melhorar o som geral antes de iniciar uma redução vocal no Audacity.
Etapa 5: Exportar a faixa sem vocais
Por fim, é hora de salvar seu trabalho editado.
Clique em File > Export Audio para selecionar Save the isolate vocal on your computer or audio.com na nuvem. Na janela pop-up, selecione a saída vocal como MP3 ou seu formato preferido.
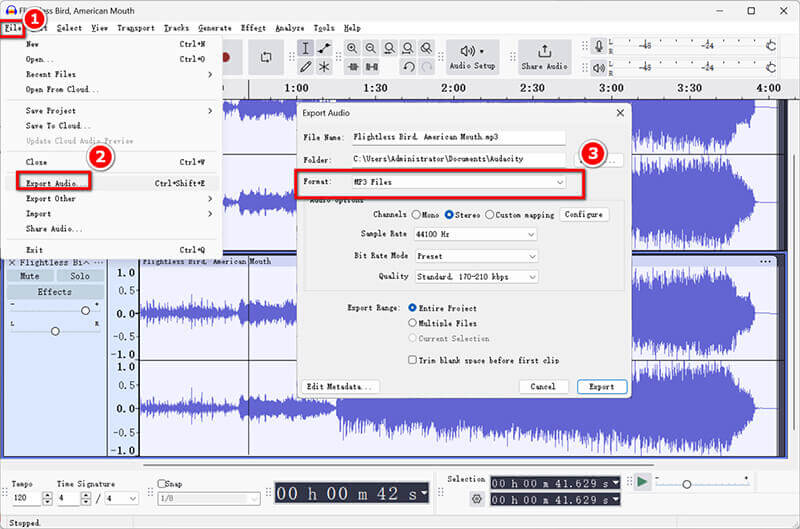
Para manter os vocais isolados como um arquivo separado, basta exportar a faixa duplicada antes de excluir os vocais.
Audacity é um software de edição de áudio fácil de usar para lidar com todos os problemas de áudio. Se você quiser remover áudio do vídeo, verifique esta postagem.
Parte 2. O isolamento vocal do Audacity não está funcionando
Às vezes, os usuários encontram problemas com o isolamento vocal não funcionando como esperado. Aqui estão alguns motivos e soluções comuns:
Qualidade da trilha
Se a trilha original tiver baixa qualidade ou ruído excessivo, pode ser difícil isolar os vocais efetivamente. Considere usar um arquivo de áudio de qualidade superior.
Problemas com trilhas estéreo
Técnicas de remoção vocal geralmente funcionam melhor em trilhas estéreo. Se sua trilha for mono, tente convertê-la para estéreo antes de aplicar a exclusão vocal.
Limitações do plugin
Alguns efeitos podem não funcionar corretamente se você não tiver instalado os plugins necessários. Certifique-se de que todos os plugins estejam atualizados.
Aplicação de efeito incorreta
Verifique novamente se você seguiu os passos corretamente, especialmente na aplicação dos efeitos de inversão e filtragem. Experimentar com configurações diferentes pode gerar melhores resultados.
Parte 3. Métodos alternativos para remover vocais
Se você está procurando alternativas ao Audacity para remoção vocal, aqui estão algumas opções:
Plugins de terceiros
Há vários plugins de terceiros disponíveis que podem aprimorar as capacidades de extração vocal do Audacity. Vocal Remover Pro é um deles.
Este plugin pode ajudar a obter um isolamento vocal mais eficaz. Basta instalá-lo, navegar até Effect e selecionar o plugin na lista para iniciar o processo.
Software de edição de áudio: Adobe Podcast
O Adobe Podcast é outra opção robusta para isolamento vocal. Seus recursos avançados de IA podem remover vocais de forma eficaz com intervenção manual mínima. Veja como usá-lo:
Carregue a faixa no Adobe Podcast.
Use o recurso de isolamento vocal e ajuste as configurações conforme necessário.
Quando estiver satisfeito com o resultado, exporte o arquivo no formato desejado.
Bônus: ArkThinker Video Converter Ultimate
Para aqueles que também podem estar trabalhando com arquivos de vídeo, considere usar Conversor de vídeo ArkThinker final. Ele oferece recursos de remoção de ruído para vídeos, o que pode ser benéfico se você estiver procurando extrair áudio de arquivos de vídeo enquanto minimiza a presença vocal. Além disso, ele permite que você desabilite, altere e adicione as faixas de áudio de fundo de um arquivo de vídeo. Além disso, esta ferramenta oferece efeitos poderosos de edição de áudio como aparar, mesclar e muito mais.
- Suporta mais de 1000 formatos, incluindo MP4, MKV, AVI, MP3, etc.
- A conversão em lote permite que você gerencie vários arquivos de uma só vez.
- O editor de vídeo integrado fornece ferramentas para cortar, ajustar e adicionar efeitos especiais.
- A aceleração de hardware garante uma velocidade de conversão 30X mais rápida.
Conclusão
Este artigo fornece um guia abrangente sobre como remover vocais de uma música usando o Audacity. É um processo simples que envolve importar uma música, duplicar a faixa, aplicar efeitos e exportar o resultado. Lembre-se de que a qualidade dos seus resultados dependerá do seu arquivo de áudio original e das configurações que você escolher durante o processo. Além disso, embora você não queira experimentar o Audacity, as alternativas ou plug-ins acima são recomendados para ajudá-lo a fazer a extração vocal rapidamente.
O que você acha deste post? Clique para avaliar esta postagem.
Excelente
Avaliação: 4.9 / 5 (com base em 412 votos)
Encontre mais soluções
Os 10 melhores cortadores de MP3 para cortar arquivos MP3 em diferentes dispositivos Cortadores de áudio: ferramentas offline e online para cortar arquivos de áudio Como substituir o áudio em um vídeo em dispositivos diferentes 2024 4 maneiras mais fáceis de alterar e editar o volume do áudio no PC e MacArtigos relativos
- Editar áudio
- 4 melhores repetidores de música para Mac, PC, iPhone, Android, online
- Como mudar a gravação de voz para outra voz de maneira rápida
- Como substituir o áudio em um vídeo em dispositivos diferentes 2023
- Cortadores de áudio: ferramentas offline e online para cortar arquivos de áudio
- Técnica eficaz sobre como dividir uma faixa no Audacity
- Como substituir o áudio em um vídeo em dispositivos diferentes 2022
- Como recortar áudio no Audacity, WMP, iMovie, Online, Trimmer
- 4 maneiras mais fáceis de alterar e editar o volume do áudio no PC e Mac
- 4 métodos fáceis para editar arquivos de áudio no Windows e Mac
- Como compactar arquivos de áudio sem perder a qualidade do som



