Como aparar e cortar um vídeo com VLC Media Player para iniciantes
"Eu quero cortar um vídeo no VLC, mas não consigo encontrar o recurso em lugar nenhum.” Como reprodutor de mídia de código aberto, o VLC é popular em todo o mundo. Além da reprodução de vídeo, também inclui uma ampla gama de recursos bônus, como reprodução de vídeo online, conversão de formatos de vídeo, corte de vídeo e muito mais. Infelizmente, não há nenhum recurso relacionado ao corte de vídeo. Portanto, este guia explica como encurtar seu vídeo usando o VLC.
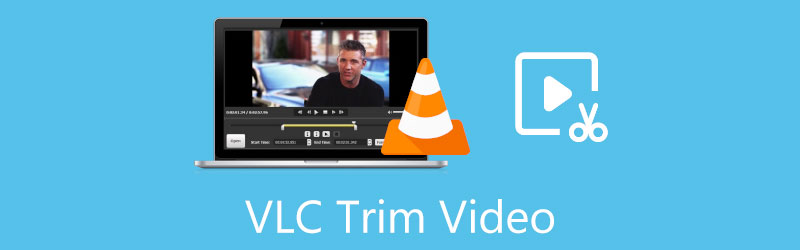
- LISTA DE GUIAS
- Parte 1: Como cortar vídeo no VLC
- Parte 2: Melhor alternativa ao VLC para cortar um vídeo
- Parte 3: Perguntas frequentes sobre corte de vídeo no VLC
Parte 1: Como cortar vídeo no VLC
Conforme mencionado anteriormente, o VLC não oferece um recurso chamado trim ou similar. É possível cortar um vídeo no VLC? A resposta é sim. O VLC tem a capacidade de gravar um vídeo ou parte de um vídeo. Podemos utilizar esse recurso para obter o efeito desejado. Como os fluxos de trabalho são diferentes, demonstramos o procedimento em PCs e Mac respectivamente a seguir.
Como cortar um vídeo no VLC em PCs e Linux
Abra seu reprodutor de mídia VLC. Caso não o tenha, baixe-o gratuitamente no site oficial.
Vou ao meios de comunicação menu e escolha o Abrir arquivo opção. Encontre e selecione o vídeo de destino na caixa de diálogo de arquivo aberto e abra-o diretamente.
Pause a reprodução do vídeo. Vire para o Visualizar menu e selecione o Controles Avançados opção. Em seguida, a barra de controle avançado aparecerá na parte inferior, acima da barra de controle básico. Se você ativou o Controles Avançados, vá diretamente para a próxima etapa.
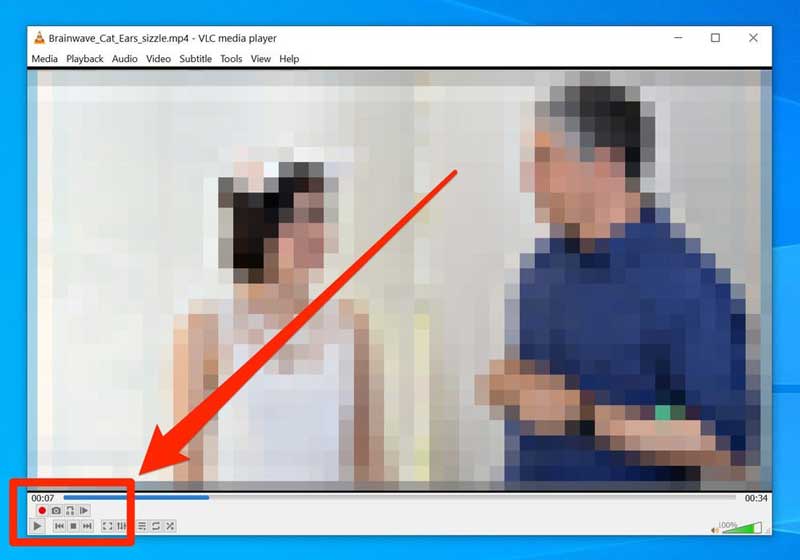
Reproduza o vídeo até chegar ao novo ponto inicial. Clique no Registro botão, que é um ícone redondo vermelho na barra de controle avançado.
Continue reproduzindo o vídeo e clique no botão Registro botão novamente quando chegar ao novo final do clipe que deseja cortar. Você também pode usar o Quadro por quadro botão para obter exatamente o final.
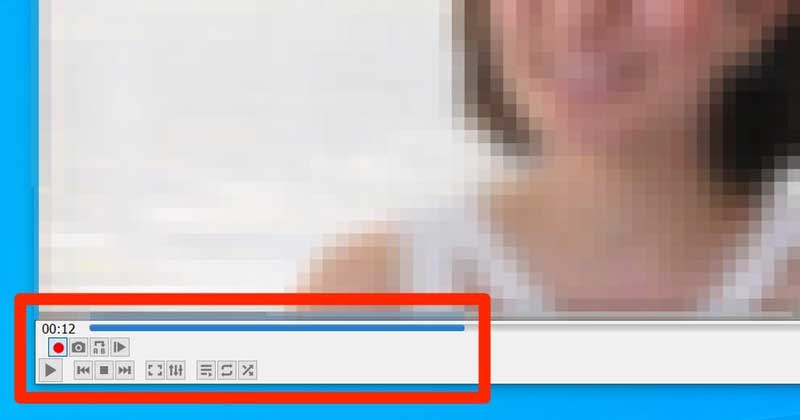
Em seguida, o VLC salvará o vídeo cortado no formato MP4 na pasta Vídeos do seu computador com o mesmo nome do vídeo original. Para encontrar o videoclipe produzido pelo VLC, abra um explorador de arquivos, clique e expanda o Este PC seção na barra de navegação esquerda e vá para a seção Vídeos pasta. No Linux, o clipe é salvo no diretório /home/videos.
Como cortar um vídeo no VLC no Mac
Se você precisar cortar um vídeo no Mac com VLC, abra-o no media player.
Reproduza o vídeo até o novo ponto inicial ou vá diretamente para o ponto.
Vá para o Reprodução menu na parte superior da tela e escolha a opção Gravar. A barra de menu e a interface do VLC no Mac são muito diferentes da versão para PC.
Reproduza o vídeo e o VLC gravará o clipe. A seguir, clique no Registro opção na barra de menu novamente quando desejar interromper a gravação.
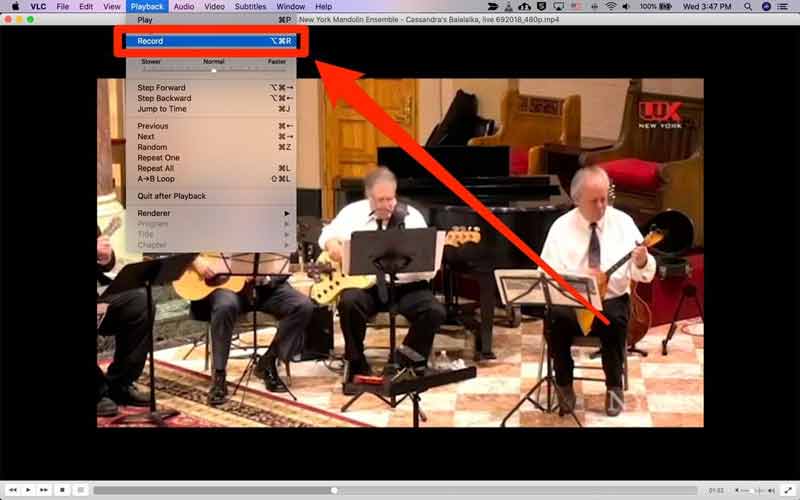
Então o clipe será salvo no seu Mac Filmes pasta. Ao contrário dos PCs, o clipe será renomeado registro vlc seguido da data e outras informações.
Execute o aplicativo Finder e acesse o disco rígido do Mac. Por padrão, pode ser denominado Macintosh HD. Então você encontrará o Filme pasta em Usuários. Ou você pode localizar o diretório do VLC Preferências cardápio.
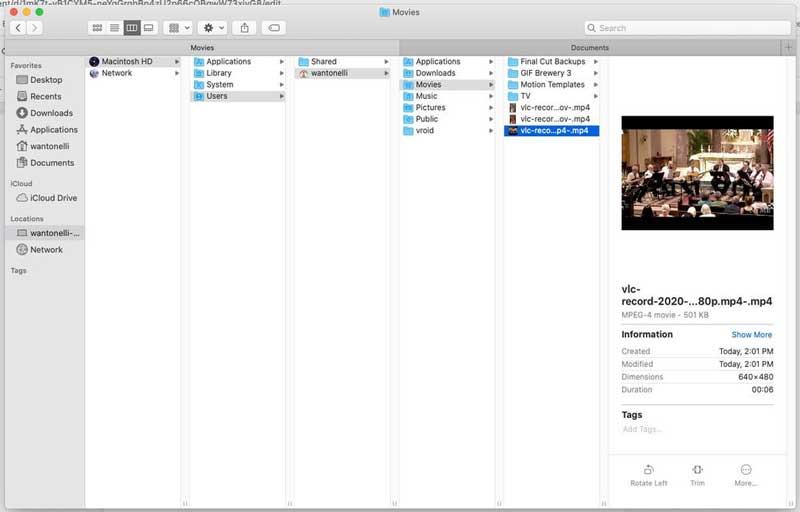
Observação: Ao cortar um vídeo no VLC, você deve reproduzir o clipe desejado. Significa dedicar algum tempo para cortar o vídeo e você deve monitorar o processo. Se você pular para o próximo clipe, o VLC não gravará o intervalo.
Parte 2: Melhor alternativa ao VLC para cortar um vídeo
Você pode cortar um vídeo rapidamente? A resposta é sim, e Conversor de vídeo ArkThinker final pode atender sua necessidade. É um editor de vídeo poderoso e permite remover quadros indesejados ou dividir um vídeo em clipes facilmente.
Principais características da melhor alternativa ao VLC
1. Corte um vídeo sem VLC ou habilidades técnicas.
2. Uso Aceleração de GPU para melhorar o desempenho.
3. Melhore a qualidade do vídeo automaticamente.
4. Suporta quase todos os formatos de entrada e saída de vídeo.
Como cortar um vídeo com alternativa VLC
Abra um vídeo
Execute a melhor alternativa ao VLC ao cortar um vídeo após instalá-lo em seu computador. Mude para a janela Caixa de ferramentas na faixa superior e escolha o Aparador de vídeo ferramenta. Em seguida, arraste e solte o vídeo que deseja encurtar na interface para importá-lo diretamente.

Cortar vídeo
Coloque o controle deslizante esquerdo no novo começo da linha do tempo e clique no botão Definir início botão. Coloque o controle deslizante direito na nova extremidade e clique no botão Definir fim botão. A seguir, clique no Adicionar segmento botão para confirmar o corte do vídeo com a alternativa VLC. Se quiser dividir o vídeo, coloque a barra de reprodução no ponto desejado e clique no botão Dividir ícone. Por fim, deixe o nome do arquivo, o formato de saída e a pasta de localização na parte inferior. Depois de clicar no Exportar botão, o clipe será salvo em seu disco rígido.

Parte 3: Perguntas frequentes sobre corte de vídeo no VLC
O VLC pode editar arquivos de vídeo?
Sim, o VLC inclui recursos básicos de edição de vídeo, como rotação de vídeo, corte de vídeo e muito mais. No entanto, é usado principalmente como reprodutor de mídia, mas não como editor de vídeo. É melhor retocar suas imagens com um software de edição de vídeo.
O uso do VLC é realmente gratuito?
Sim, o VLC é um reprodutor de mídia de código aberto lançado por uma equipe de desenvolvedores. Todos podem baixá-lo e usá-lo sem pagar um centavo. A equipe também lança atualizações.
Por que meu VLC congela?
O VLC é um ótimo reprodutor de vídeo, mas não é um programa perfeito. Inclui alguns bugs e pode tornar sua máquina lenta. Além disso, é melhor baixá-lo do site oficial para evitar problemas de segurança.
Conclusão
Agora você deve entender como cortar e aparar um vídeo com VLC no Windows, Mac e Linux. É uma ferramenta fácil de gravar um clipe do seu arquivo de vídeo se você não se importa com a qualidade da saída. O ArkThinker Video Converter Ultimate, por outro lado, pode ajudá-lo cortar vídeos rapidamente e produzir um resultado melhor. Mais perguntas? Por favor, escreva abaixo.
O que você acha deste post? Clique para avaliar esta postagem.
Excelente
Avaliação: 4.5 / 5 (com base em 154 votos)
Encontre mais soluções
Como recortar áudio no Audacity, WMP, iMovie, Online, Trimmer 4 métodos fáceis para editar arquivos de áudio em computadores Windows e Mac Métodos práticos para compactar vídeo para e-mail no PC e Mac Como compactar arquivos de áudio sem perder a qualidade do som Como combinar 2 ou mais arquivos de áudio em dispositivos diferentes Compactar arquivo MOV – Como compactar um arquivo QuickTime MOVArtigos relativos
- Editar vídeo
- 3 maneiras mais fáceis de girar um vídeo no iPhone sem perda de qualidade
- Alterar proporção do iMovie – Como cortar um vídeo no iMovie
- Revisão do Kapwing Resizer e melhor alternativa ao Kapwing Resizer
- Ezgif Resize – Ezgif Video Crop e Melhor Alternativa Ezgif
- Tutorial abrangente para espelhar uma câmera frontal no iPhone/Android
- Tutorial abrangente para inverter um vídeo no iPhone para iniciantes
- Os 8 principais aplicativos de encurtamento de vídeo para computadores e dispositivos móveis
- Os 6 principais cortadores de vídeo on-line para ajudá-lo a remover quadros indesejados
- Procedimento de trabalho 100% para cortar um vídeo usando o VLC Media Player
- Os 10 principais cortadores de MP4 para dispositivos Windows, Mac, iPhone e Android



