Dica para conferência on-line: como melhorar a qualidade do vídeo com zoom
Você pode ter passado muito tempo durante as conferências do Zoom enquanto trabalhava em casa. Tudo pode correr bem durante a conferência, mas a qualidade da imagem pode ser bastante perturbadora, já que a qualidade padrão do vídeo no Zoom é SD (definição padrão). Portanto, você pode estar se perguntando como melhorar a qualidade do vídeo no Zoom durante a conferência. E alguns mudariam para uma webcam 1080P e pensariam que essa é a solução. Na verdade, se você quiser aumentar a qualidade do vídeo Zoom durante uma conferência, há mais do que isso. Basta ler esta postagem e você encontrará dicas sobre como melhorar a qualidade do vídeo no Zoom com dicas extras para melhorar a qualidade do vídeo após a conferência do Zoom.
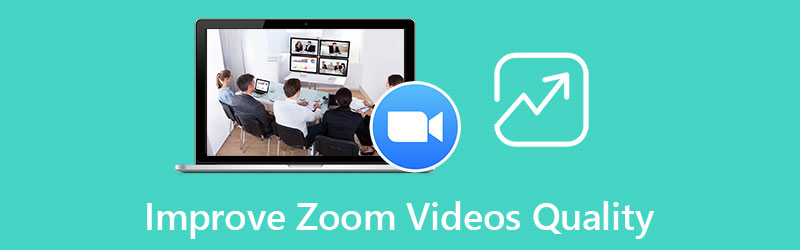
- LISTA DE GUIAS
- Parte 1: Como melhorar a qualidade do vídeo com zoom
- Parte 2: Perguntas frequentes sobre como melhorar a qualidade dos vídeos com zoom
Parte 1: Como melhorar a qualidade do vídeo com zoom
Exceto por ter uma boa webcam durante a reunião de conferência no Zoom, você também precisa atender a outros requisitos antes de aumentar a qualidade do vídeo do Zoom. Para passar da qualidade SD padrão definida pelo Zoom para HD, há muitas coisas que precisam ser observadas. Sem mais delongas, você pode rolar para baixo para ver esses requisitos ou também verificar a dica extra sobre como aumentar a qualidade do vídeo Zoom após a conferência.
1.1 Requisitos para aumentar a qualidade do vídeo com zoom
Ao realizar uma reunião de grupo no Zoom, você pode perceber que os rostos dos participantes, às vezes, podem parecer pequenos e pixelados, ou até mesmo desfocados na resolução SD. Para aumentar a qualidade do vídeo Zoom durante a conferência, você precisa verificar o Habilitar reuniões em grupo HD opção e habilite-a. Parece muito fácil, certo? Mas, de acordo com funcionários do Zoom, esta função é limitada apenas a usuários de contas Pro e apenas reuniões com no máximo dois conferencistas podem desfrutar deste recurso. Portanto, antes de seguir as etapas aqui para ver como melhorar a qualidade do vídeo Zoom com esse recurso, você também precisa se certificar de que sua reunião e conta atendem a essas demandas.
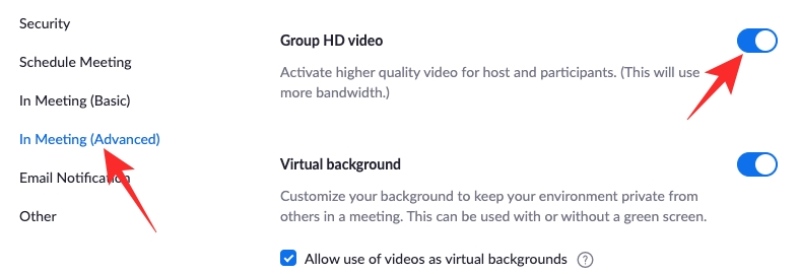
Inicie o Zoom em sua área de trabalho e faça login com sua conta Zoom.
Em seguida, clique no Configurações botão. Então, encontre o Em reunião (avançado) opção.
Nessa opção, você pode rolar para baixo para encontrar o recurso: Ativar vídeo HD em grupo. Clique nele para ativar o recurso.
Depois disso, você pode aumentar a qualidade do vídeo Zoom para conferências com no máximo 2 participantes.
Dica: Para ativar totalmente esse recurso, você também precisa ter uma ótima conexão Wi-Fi, caso contrário, seu vídeo durante a conferência pode ficar em buffer ou ainda parecer pixelado no Zoom. Enquanto isso, se você deseja vídeo em alta definição como 1080P, você precisa se inscrever no Negócios e Empreendimentos planos. Se quiser ser o foco da imagem no Zoom, você pode coloque um filtro nos vídeos para desfocar o fundo.
1.2 Como aumentar a qualidade do vídeo com zoom após a gravação
As coisas serão muito mais fáceis se você quiser aumentar a qualidade do vídeo do Zoom apenas após o término da conferência e aprimorar as gravações de suas conferências Zoom anteriores. Porque com alguns cliques simples, você pode facilmente melhorar a qualidade do vídeo do Zoom em Conversor de vídeo ArkThinker final. Além de obter um aprimoramento adequado no software para aumentar a qualidade do vídeo Zoom, você também pode corrigir muitos problemas durante a conferência. Por exemplo, se houver muito ruído durante a conferência Zoom, depois de gravar a reunião, você pode usar o Conversor de vídeo final para removê-lo para que você possa revisar melhor o conteúdo da conferência.
- Oferece várias predefinições de resolução de qualidade diferente.
- Ajuste o brilho do vídeo para tornar o participante do Zoom mais claro.
- Adicione marcas d'água para desfocar informações importantes em um vídeo Zoom.
- Aumente o volume do áudio do vídeo Zoom gravado.
Depois de baixar e instalar o Conversor de vídeo ArkThinker final no seu computador, você o inicia e clica no botão Caixa de ferramentas botão na interface principal. Isso permite que você veja mais ferramentas. Encontre o Melhorador de vídeo ferramenta e clique nela.

A seguir, clique no Mais ícone na janela pop-up e selecione seu gravador de vídeo de conferência Zoom para importar. Depois de importar o vídeo, você verá quatro opções para aprimoramento de vídeo. Para melhorar a qualidade do vídeo Zoom, marque a caixa ao lado do Resolução sofisticada opção.
Em seguida, escolha a resolução desejada através do Resolução botão suspenso. Depois de escolher, você pode clicar no Visualização para verificar o efeito primeiro para ter certeza de que a resolução é adequada. Depois, escolha uma pasta de destino clicando no botão Salvar em botão suspenso e clique no botão Melhorar botão para aumentar a qualidade do vídeo Zoom e exportar.
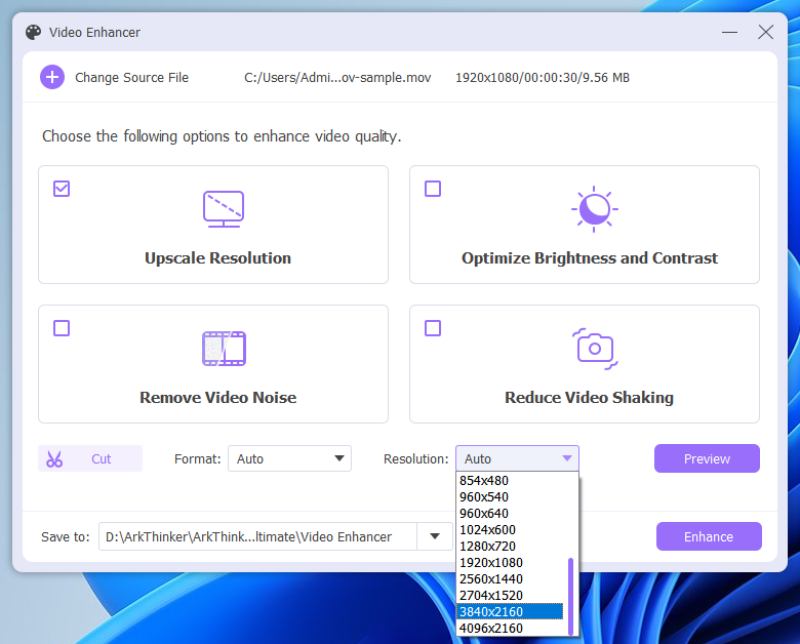
Dica: Como um abrangente software de edição de vídeo, você também pode cortar o vídeo Zoom em segmentos e escolher apenas parte da sua conferência para aumentar a resolução. Enquanto isso, você também pode remover o ruído do vídeo neste software.
Parte 2: Perguntas frequentes sobre como melhorar a qualidade dos vídeos com zoom
Por que não consigo aumentar a qualidade do vídeo Zoom em conferências depois de ativar o recurso?
De acordo com o site oficial do Zoom, a qualidade de vídeo 720P é oferecida apenas para contas Pro e você deve garantir que sua conferência não tenha mais do que 2 participantes no máximo. E a resolução 1080P durante a conferência só pode ser usada em casos especiais. Portanto, se a qualidade do vídeo da sua conferência não mudar após ativar o recurso HD, você poderá revisar essas demandas.
Posso aumentar a qualidade do vídeo Zoom no meu iPhone?
Sim você pode. Depois de atender aos requisitos discutidos acima e seguir as etapas exatas acima para ativar o recurso HD. Então, com uma boa conexão Wi-Fi, você também poderá aproveitar a qualidade HD do Zoom no seu iPhone.
Como gravar uma conferência Zoom?
Ao aumentar a qualidade do vídeo Zoom para a conferência, você pode querer gravar a reunião caso perca algo importante. Para gravar uma conferência Zoom, você precisa obter permissão do anfitrião ou pode clicar diretamente no botão Registro botão se o anfitrião tiver habilitado o recurso que permite a gravação de todos os participantes.
Conclusão
Através do conteúdo discutido acima, agora você sabe claramente sobre os requisitos que precisa atender antes de aprender como melhorar a qualidade do vídeo com zoom em seu cliente Zoom para suas reuniões futuras. A conta, as configurações e a conexão com a Internet são três elementos-chave para alcançar alta qualidade no Zoom. Se isso for muito problemático, você também pode tentar ArkThinker Video Converter Ultimate para aprimorar seu vídeo Zoom gravado após a conferência.
O que você acha deste post? Clique para avaliar esta postagem.
Excelente
Avaliação: 4.9 / 5 (com base em 258 votos)
Encontre mais soluções
Como combinar 2 ou mais arquivos de áudio em dispositivos diferentes 5 melhores aplicativos de aprimoramento de vídeo para computadores e telefones celulares Como acelerar um vídeo no iPhone e iPad com 3 métodos Diminua a velocidade de um vídeo e faça um vídeo em câmera lenta no Androi 2 soluções fáceis para você remover adesivos de vídeos/fotos Maneiras notáveis de criar vídeos com lapso de tempo em PCs e dispositivos móveisArtigos relativos
- Editar vídeo
- Remova Emojis de vídeos no PC, Mac, iPhone e Android
- 5 melhores aplicativos de aprimoramento de vídeo para computadores e telefones celulares
- Como remover o logotipo do vídeo no computador, iOS e Android
- Obtenha os 5 melhores removedores de marca d’água de vídeo para apagar marca d’água de vídeo
- 3 removedores de marca d’água da Shutterstock para se livrar das marcas d’água
- Guia completo para desacelerar ou acelerar imagens animadas GIF
- Os métodos mais fáceis para alterar a velocidade do vídeo no Windows e Mac
- Métodos notáveis para acelerar a reprodução de vídeo em dispositivos Android
- 3 aplicativos removedores de marca d’água TikTok para remover a marca d’água TikTok
- Remova a marca d'água TikTok no iPhone, Android e computador



