Como fazer um vídeo em tela dividida no TikTok com e sem computador
Como plataforma de vídeos curtos, o TikTok é um dos aplicativos móveis mais populares do mundo. Além de publicar histórias em vídeo, também vem com muitos recursos e efeitos. Este guia falará sobre o recurso de tela dividida no TikTok. Há oceanos de vídeos em tela dividida postados na plataforma todos os dias. Você pode se perguntar como isso é possível. Aqui você pode aprender como fazer tela dividida no TikTok apropriadamente.
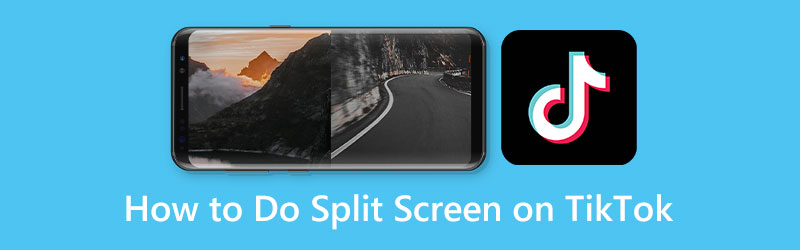
- LISTA DE GUIAS
- Parte 1: Como dividir a tela no TikTok
- Parte 2: Maneira definitiva de criar vídeo em tela dividida para TikTok
- Parte 3: Perguntas frequentes sobre como fazer tela dividida no TikTok
Parte 1: Como dividir a tela no TikTok
Caminho 1: Como fazer tela dividida no TikTok por meio do recurso de tela dividida
O desenvolvedor introduziu muitos recursos interessantes no aplicativo TikTok, incluindo o recurso de tela dividida. Ele permite aos usuários criar duas telas menores e reproduzi-las ao mesmo tempo.
Execute seu aplicativo TikTok, faça login em sua conta e toque no + ícone na parte inferior para entrar na nova tela de postagem.
Agora você pode adicionar um vídeo da sua memória ou gravar um clipe. Toque em Próximo botão para entrar na tela do editor.
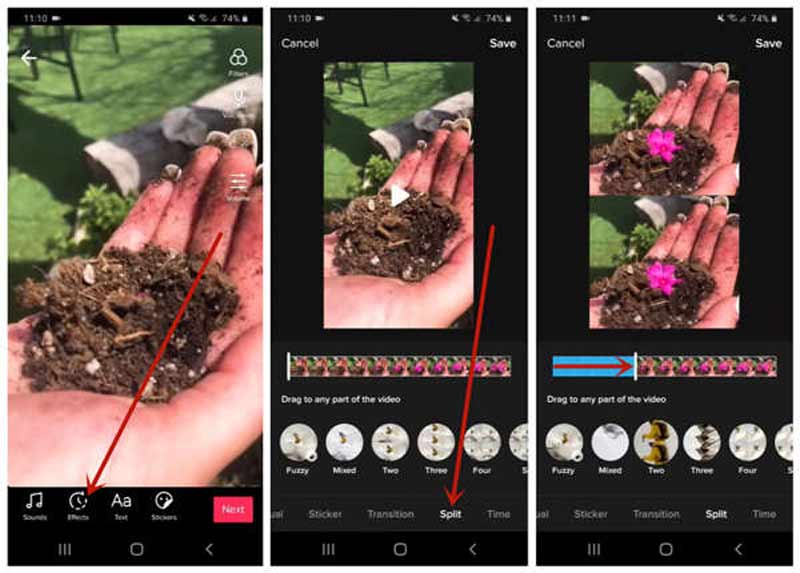
Escolha o Efeitos ícone na parte inferior e selecione o Dividir efeito. Em seguida, escolha um modo, como Difuso, Dois, ou Misturado.
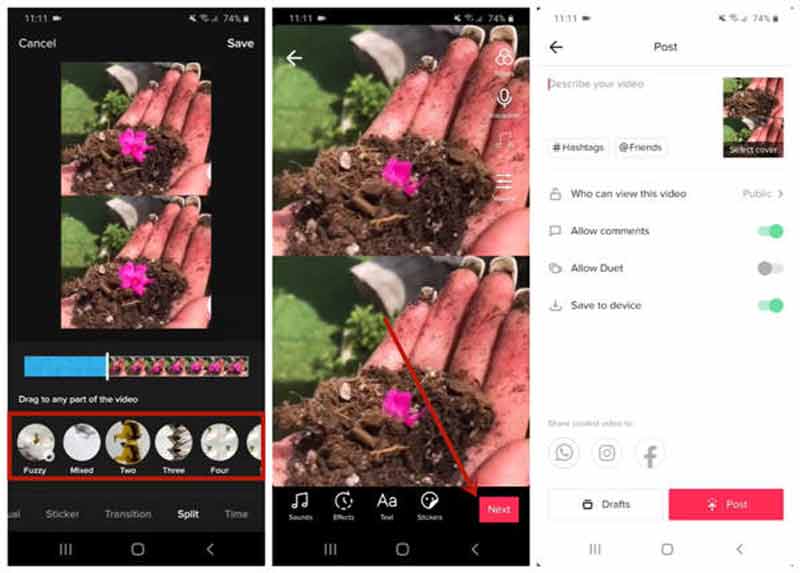
Por fim, toque no Salvar botão, aperte Próximoe poste o vídeo normalmente.
Caminho 2: Como dividir a tela no TikTok com Duet
A tela dividida apenas copia o vídeo e o reproduz em dois painéis. Se você pretende fazer uma colagem de vídeo no TikTok usando o conteúdo de alguém, o recurso Dueto pode atender a sua necessidade. Funciona de maneira diferente com o recurso de tela dividida.
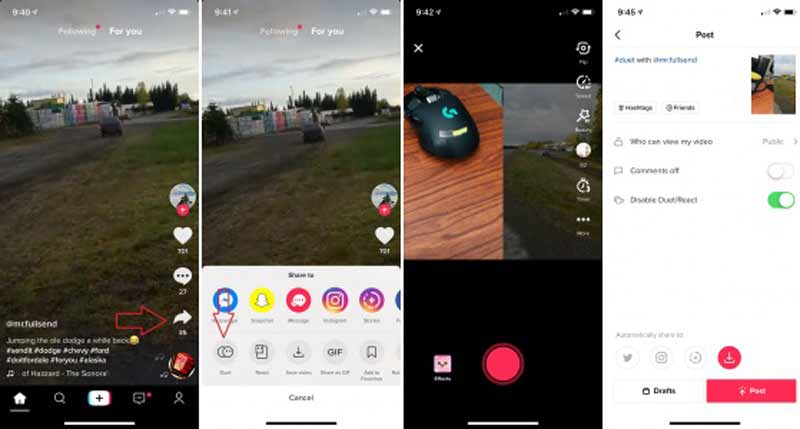
Depois de encontrar o vídeo desejado no TikTok, pressione o botão Compartilhar ícone no lado direito e toque no Dueto botão.
Dica: Se o dueto no TikTok estiver ativado, você verá esse recurso no Compartilhar com caixa.
Em seguida, será apresentada a tela de carregamento por alguns segundos. A seguir, o Dueto a tela aparecerá. Toque em Registro botão para adicionar seu vídeo à tela dividida.
Quando terminar, toque no Próximo botão, insira a descrição e o título e pressione o botão Publicar botão para publicar o vídeo em tela dividida no TikTok.
Parte 2: Maneira definitiva de criar vídeo em tela dividida para TikTok
O recurso de tela dividida no TikTok é muito básico para produzir resultados avançados. Como resultado, você pode precisar de um editor de vídeo em tela dividida. Conversor de vídeo ArkThinker final, por exemplo, é uma das melhores opções. Permite fazer uma colagem de vídeo para o TikTok em um computador.Melhor editor de vídeo em tela dividida
- Crie efeitos de tela dividida com seus vídeos e fotos.
- Suporta quase todos os formatos de mídia, como MP4, MOV, etc.
- Proteja a qualidade ao editar vídeos.
- Ofereça muitos layouts personalizáveis.
Como fazer um vídeo em tela dividida para TikTok
Escolha um layout
Execute o melhor criador de colagens de vídeo para TikTok após instalá-lo em sua área de trabalho. Vou ao Colagem janela da faixa superior. Na guia Modelo, você pode selecionar seu layout favorito.

Adicionar vídeos
Clique no + ícone em um painel do layout e adicione um vídeo do seu disco rígido. Faça o mesmo com os outros painéis e preencha a colagem do vídeo.

Editar vídeos
Se você quiser editar um vídeo, selecione-o na colagem, vá até o Filtro guia e aplique uma guia adequada. Para obter mais recursos de edição, clique com o botão direito no vídeo. Vá para o Áudio guia e aplique a música de fundo da biblioteca incorporada ou do seu disco.

Exportar vídeo em tela dividida
Visualize o vídeo em tela dividida lado a lado do TikTok no media player no lado direito. Se você estiver satisfeito, vá para o Exportar aba. Defina o nome do arquivo, formato, qualidade e outras opções. Por fim, clique no Iniciar exportação botão para salvar a colagem de vídeo. Em seguida, carregue-o em sua conta TikTok.

Parte 3: Perguntas frequentes sobre como fazer tela dividida no TikTok
Posso adicionar mais de duas telas divididas no TikTok?
Não, você não pode. O TikTok suporta apenas a criação de duas telas divididas. A opção que você tem é usar ferramentas de terceiros.
Qual é a diferença entre o recurso de tela dividida do TikTok e o dueto?
O primeiro duplica seu vídeo e cria o efeito de tela dividida. Este último coloca o seu vídeo e o vídeo de alguém em uma tela e reproduz juntos.
Como adicionar música de fundo à tela dividida do TikTok?
Sugerimos que você faça o trabalho com uma ferramenta de terceiros, pois o TikTok não é um bom lugar para fazer edições avançadas.
Conclusão
Agora você deve aprender como faça um vídeo em tela dividida no TikTok com ou sem ferramentas extras. O recurso integrado de tela dividida apenas duplica seu vídeo e reproduz a cópia lado a lado. Você também pode produzir o efeito com o recurso de dueto. ArkThinker Video Converter Ultimate é a melhor maneira de fazer o trabalho se você tiver um computador. Mais perguntas? Por favor, deixe uma mensagem abaixo.
O que você acha deste post? Clique para avaliar esta postagem.
Excelente
Avaliação: 4.9 / 5 (com base em 331 votos)
Encontre mais soluções
Filtro de vídeo – Como adicionar e colocar um filtro em um vídeo 2022 Divida seu arquivo de vídeo grande com os três melhores cortadores de filme de 2022 Como desacelerar um vídeo e fazer um vídeo em câmera lenta 2022 Maneiras notáveis de criar vídeos com lapso de tempo em PCs e dispositivos móveis Como estabilizar um vídeo no Premiere, VCU e online gratuitamente 5 melhores aplicativos de aprimoramento de vídeo para computadores e telefones celularesArtigos relativos
- Editar vídeo
- Os 5 principais aplicativos de vídeo lado a lado para iniciantes [iOS/Android]
- 2 maneiras de usar o iMovie para dividir a tela no Mac e iPhone
- Crie uma colagem de vídeo para Instagram Reels [Mobile & Desktop]
- Os 5 melhores criadores de colagens para colar vídeos com música rapidamente
- Os 5 principais editores de metadados para vídeos, áudio, fotos e PDFs
- 5 melhores editores de tags musicais para iPhone, Android, PC e Mac
- Análise imparcial de um dos melhores softwares de edição de tags musicais Mp3tag
- Os 6 principais editores de vídeo em tela dividida que você deve perder no Windows e Mac
- Como remover metadados de vídeos, fotos e arquivos MP3
- Os 6 principais editores de tags de MP3 para editar facilmente metadados de arquivos de áudio



