Android Record Audio: diferentes recursos integrados para gravar áudio
Quer gravar sua voz enquanto canta? Ou ouvir sua voz enquanto fala em sua dramatização? Você também pode gravar seu áudio enquanto pratica o que diz na reportagem, seja na escola ou no trabalho. Tudo isso é possível fazer usando uma ferramenta de gravação de áudio. O bom de hoje é que nossos dispositivos móveis possuem aplicativos de gravação de áudio integrados, e o Android não é exceção. Por isso, você não precisa baixar uma ferramenta de gravação para gravar seu áudio. Esta postagem fornecerá diferentes maneiras como gravar áudio no Android. Ele apresentará diferentes telefones Android com uma ferramenta de gravação de áudio integrada. Para conhecê-los, leia mais e prossiga para as partes seguintes.

- LISTA DE GUIAS
- Parte 1. Como gravar áudio no Android
- Parte 2. Melhor gravador de telefone para capturar som com alta qualidade
- Parte 3. Perguntas frequentes sobre o gravador de voz Android
Parte 1. Como gravar áudio no Android
Chega um período em que você deve gravar áudio em seu dispositivo Android, seja você estudante ou funcionário. Há casos em que você precisa praticar seu discurso ou reportagem gravando seu áudio e depois ouvindo-o. Você pode ouvir sua apresentação antes de apresentá-la a outras pessoas. Esta parte ensinará como gravar áudio no Android com o gravador integrado. Para conhecê-los, prossiga para as informações a seguir.
1.Samsung
Acesse o aplicativo Voice Recorder em seu telefone.
Você verá um botão vermelho arredondado na parte inferior da tela, o que significa gravação. Acerte aquilo vermelho arredondado botão para iniciar o processo de gravação.
Se você quiser pausar sua gravação, clique no botão Pausa botão no canto inferior esquerdo da tela. Se você terminou de gravar seu áudio e deseja interromper o processo de gravação, clique no botão Quadrado-branco botão. Ele é colocado no canto inferior direito da tela.
Depois disso, insira o nome do arquivo de sua preferência na saída antes de salvá-lo, e ele será salvo como um arquivo M4A. Além disso, você pode encontrar o áudio gravado em Meus Arquivos, na seção Áudio.
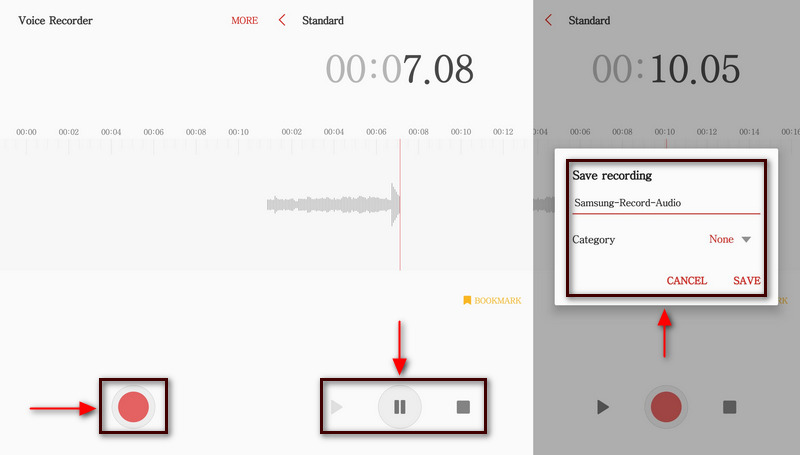
2. Pixel
Usando seu telefone Pixel, abra o aplicativo Gravador.
Na tela, clique no Vermelho arredondado botão para começar a gravar seu áudio. Durante a gravação, você verá um texto que diz Gravação em andamento na sua barra de notificação.
Se você quiser interromper o processo de gravação, clique no botão Vermelho redondo botão que representa uma pausa. Além disso, se quiser continuar a gravação novamente, clique no botão Retomar botão. Além disso, você também pode clicar no Excluir botão se quiser refazer a gravação.
Clique no Salvar botão se você terminou de gravar seu áudio e já disse o que deseja dizer. Além disso, para nomear a gravação, selecione Adicionar título, e o sistema irá sugerir palavras-chave para o nome do seu arquivo. Além disso, você pode escolher seu local preferido em seu telefone, onde salvar o áudio gravado.
3. OnePlus
Na tela inicial, acesse o aplicativo Gravador para começar.
Você verá o Microfone ícone na parte inferior da tela. Clique nesse ícone e o processo de gravação será iniciado. Quando terminar de gravar seu áudio, no canto inferior direito, clique no botão Parar ícone.
Uma caixa de diálogo aparecerá na tela, onde você inserirá o nome do arquivo. Depois disso, acerte o Salvar botão para salvar o áudio gravado em sua pasta de arquivos.
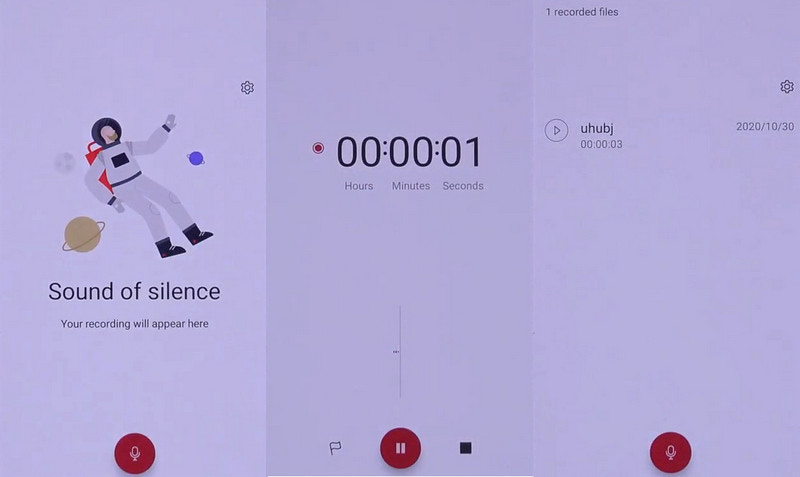
4.Huawei
Localize o aplicativo Gravador em seu telefone Huawei.
Na parte inferior da tela, clique no botão Círculo branco redondo botão para começar a gravar seu áudio.
Durante a gravação, você pode clicar no botão Marcação botão para inserir som em música ou outros fluxos de áudio. Além disso, clique no Pausa botão se quiser parar por um tempo. Feito isso, clique no Círculo branco arredondado botão para parar a gravação.
Depois disso, o áudio gravado aparecerá na tela, onde você poderá reproduzi-lo e ouvi-lo.
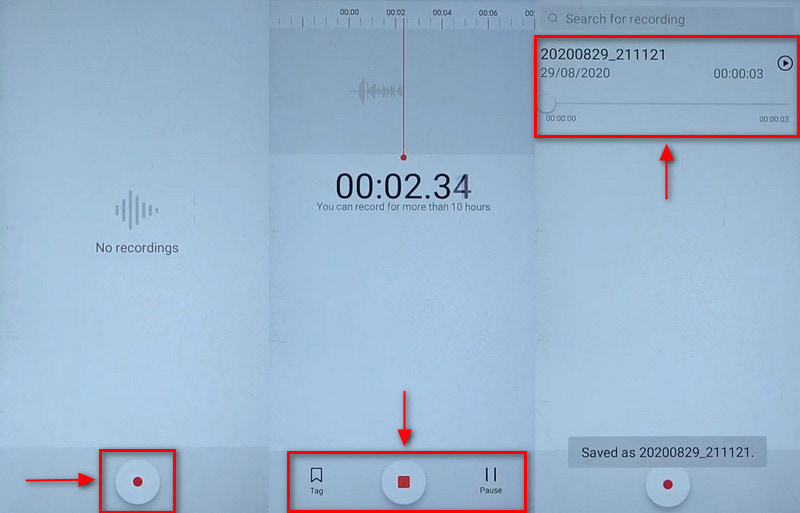
5. Oposição
Usando seu telefone Oppo, procure e clique no aplicativo Gravador.
Clique no Vermelho arredondado botão e comece a gravar seu áudio.
Se você quiser fazer uma pausa por um momento, clique no botão Pausa botão na parte central inferior da tela. Quando terminar de gravar seu áudio, clique no botão (✔) para pará-lo. Depois disso, digite o nome do arquivo e salve-o.
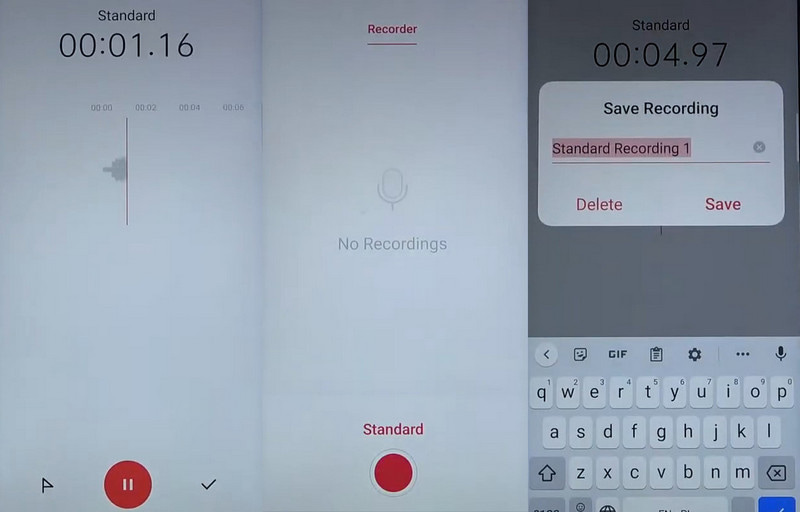
Parte 2. Melhor gravador de telefone para capturar som com alta qualidade
Se você está procurando um programa capaz de gravar seu celular, pode contar com Gravador de tela ArkThinker. Este programa possui uma interface simples, onde você pode navegar e dominá-lo facilmente. É fácil de usar se você é iniciante, pois garante que você atingirá seu objetivo em minutos. Este programa possui um recurso integrado para gravar suas atividades na tela e áudio, seja você um usuário iOS ou Android. Para gravar com sucesso o áudio e a tela do seu telefone, você precisará baixar um aplicativo para o seu telefone. Para saber disso e iniciar o processo, siga o guia a seguir.
Baixe e instale o gravador de tela ArkThinker
Para ter acesso completo, baixe e instale o programa em seu computador desktop. Após o processo de instalação, prossiga para abrir o programa.
Abra o gravador de telefone
Na interface principal do programa, localize o Telefone dentro da caixa, onde também estão localizadas a janela e a webcam. Em seguida, na tela, será solicitado que você selecione o tipo de dispositivo e clique no botão Gravador Android botão. Ele solicitará que você baixe o aplicativo Fonelab Mirror no seu telefone. Lembre-se de que seu telefone Android e seu computador desktop devem estar conectados na mesma WLAN. Depois disso, abra seu telefone Android e selecione uma forma de transmitir a tela. Você pode tocar no ícone Detectar, inserir o código PIN ou escanear o código QR. Depois disso, a tela do seu telefone será espelhada no seu computador desktop.
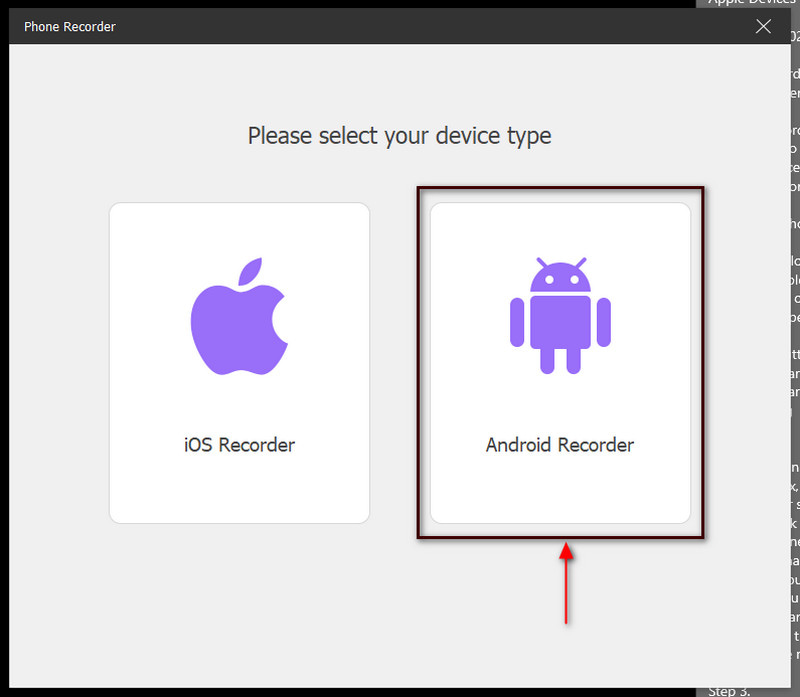
Iniciar gravação de áudio
Abaixo da janela de visualização, clique no botão Gravando Conteúdo. A partir daí, desmarque a opção Tela, marque a caixa ao lado do botão Alto-falante e selecione Microfone de telefone. Uma vez feito isso, aperte o Registro botão para iniciar o processo de gravação.
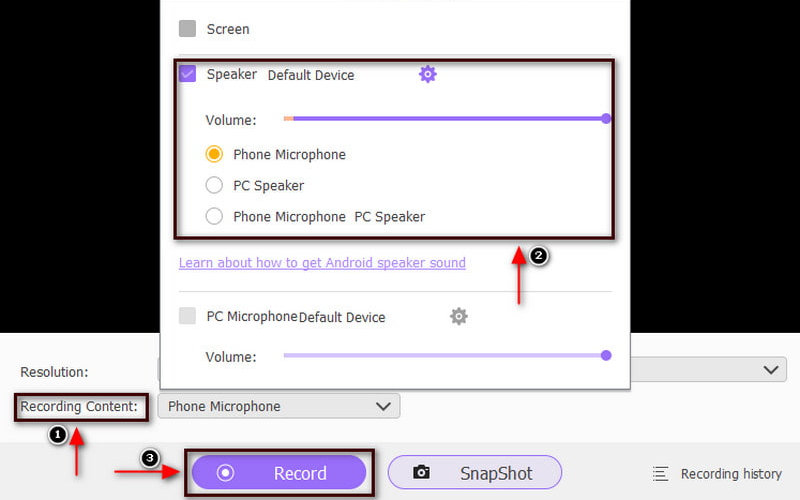
Salvar áudio gravado
Clique no Pausa botão se quiser fazer uma pausa por um tempo e clique no botão Retomar botão se quiser continuar novamente. Quando terminar de gravar seu áudio, prossiga para o Parar botão. Depois disso, você pode ouvir o áudio gravado e clicar no botão Feito botão para salvá-lo.
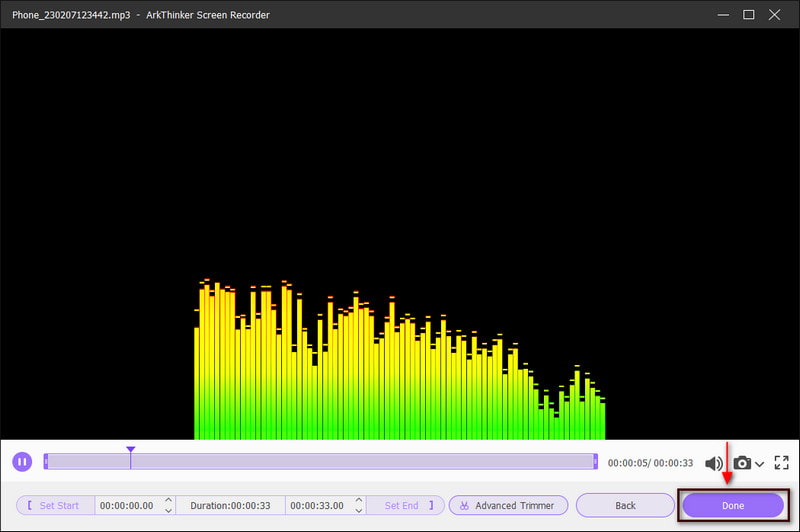
Encontre mais soluções
4 métodos fáceis para editar arquivos de áudio no Windows e Mac Cortadores de áudio: ferramentas offline e online para cortar arquivos de áudioParte 3. Perguntas frequentes sobre gravador de voz de áudio
Qual a melhor forma de gravar áudio no Android?
Seu dispositivo Android possui um aplicativo de gravador de voz integrado. Se quiser utilizá-lo, pesquise Sound Recorder na lista do seu aplicativo. Mas se você estiver usando uma versão mais antiga do Android, deslize para cima a tela inicial do seu telefone. O aplicativo gravador de som integrado pode gravar seu áudio e reproduzir arquivos de áudio.
Por quanto tempo o gravador de voz do Android pode gravar?
Seu dispositivo Android pode gravar até 18 horas em uma única gravação. Ele pode gravar seu áudio mesmo se o telefone estiver bloqueado ou em suspensão. Além disso, você verá o texto da gravação atual em sua seção de notificação quando estiver gravando.
Por quanto tempo a Samsung pode gravar a voz?
Um gravador de voz Android pode gravar desde que o dispositivo tenha energia e espaço. 100-700mb para um MP3 a 256kpbs, e Mono a 48 é cerca de 4-5gigs por hora em música em um arquivo WAV de 24 bits. É importante verificar o arquivo, o tipo de áudio e as taxas de dados.
Conclusão
Hoje em dia, muitos telefones celulares emergentes possuem ferramentas de gravação de áudio integradas. Com isso, você pode economizar tempo procurando outro aplicativo. Seu trabalho ficará mais acessível porque você gravará seu áudio diretamente no seu dispositivo móvel. Através desta postagem, você aprenderá a gravar áudio no Android, pois também mencionará diferentes dispositivos Android com etapas. Além disso, você também pode usar o gravador de tela ArkThinker para gravar seu áudio com saída de alta qualidade.
O que você acha deste post? Clique para avaliar esta postagem.
Excelente
Avaliação: 4.9 / 5 (com base em 511 votos)
Artigos relativos
- Gravar audio
- Como gravar vocais no Ableton Live: passo a passo
- Melhor gravador de MP3 para gravar som e microfone de computador
- Como substituir o áudio em um vídeo em dispositivos diferentes 2022
- Como recortar áudio no Audacity, WMP, iMovie, Online, Trimmer
- 4 maneiras mais fáceis de alterar e editar o volume do áudio no PC e Mac
- 4 métodos fáceis para editar arquivos de áudio no Windows e Mac
- Como compactar arquivos de áudio sem perder a qualidade do som
- Como combinar 2 ou mais arquivos de áudio em dispositivos diferentes
- 5 melhores editores de tags musicais para iPhone, Android, PC e Mac
- Adicione a arte do álbum ao MP3 no Windows, Mac, iPhone e Android



