Tutorial: Como gravar chamadas do Skype passo a passo [2023]
Realizar webinars online ou reuniões de escritório no Skype não é algo novo para nós, especialmente depois da pandemia e do período SOHO. Porém, para não perder os detalhes da reunião do Skype e revisar as informações importantes, você precisa de um tutorial completo sobre como gravar chamadas do Skype. Leia esta postagem para mais informações.
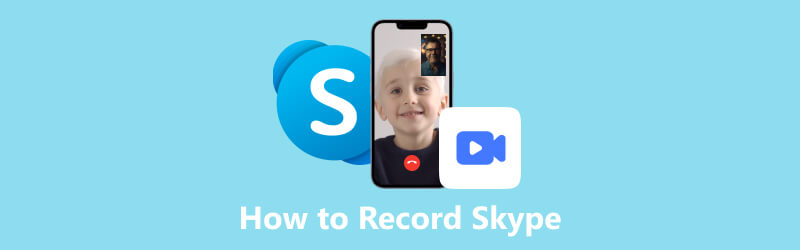
- LISTA DE GUIAS
- Parte 1. Como gravar chamadas de vídeo do Skype – forma padrão e ferramenta de terceiros
- Parte 2. Perguntas frequentes sobre gravação de chamadas do Skype
Parte 1. Como gravar chamadas de vídeo do Skype – forma padrão e ferramenta de terceiros
Skype é uma plataforma de conversação que conecta empresas, indivíduos e grupos. Todos podem iniciar uma videochamada nesta plataforma e comunicar suas ideias, além de trabalhar com outras pessoas em seus celulares e desktops. Seja você o anfitrião ou o participante, capturar as reuniões do Skype não é uma tarefa difícil. E você pode gravar suas chamadas do Skype de duas maneiras.
1. Use o recurso de gravação integrado
Você pode gravar no Skype sem baixar outros plug-ins ou software por meio de seu recurso local. Aqui está o que você precisa fazer para gravar chamadas de vídeo do Skype.
Inicie o Skype e escolha Organizar uma reunião ou Participe de uma reunião. Ou você pode copiar e compartilhar o link da reunião com outros participantes clicando em Adicionar pessoas botão.
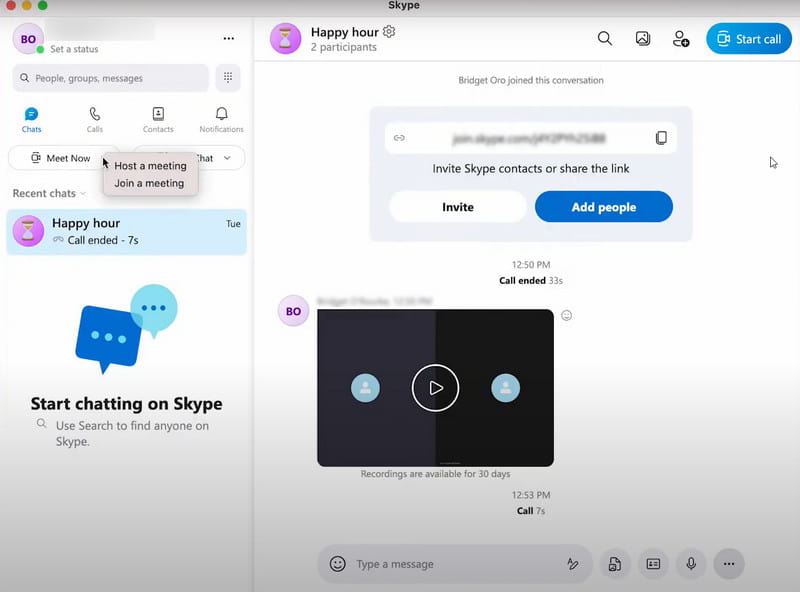
Na janela da reunião, clique no botão Registro botão. Em seguida, haverá um banner na parte superior para sugerir que você informe outras pessoas sobre esta gravação. Certifique-se de que sua gravação seja permitida por outros participantes.
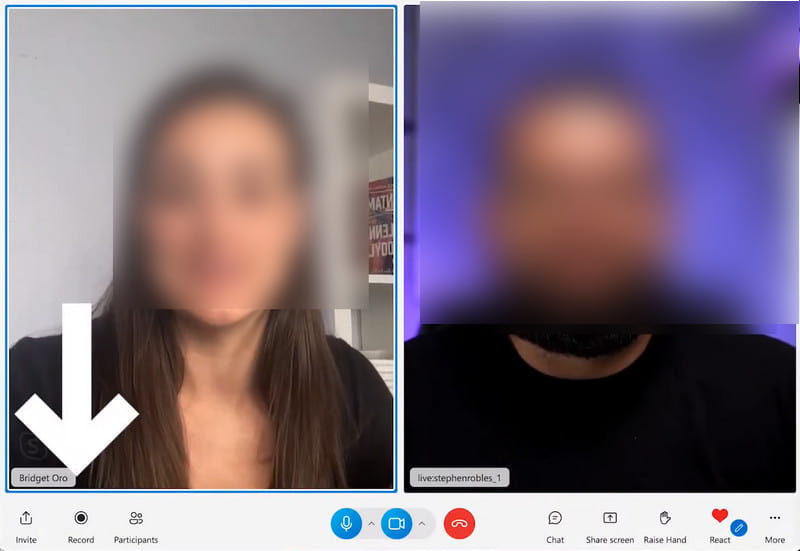
Depois de obter a peça ideal, clique Pare de gravar. Então sua gravação será salva automaticamente no Skype. Você pode clicar no Três pontos ícone no canto superior direito desta gravação e escolha Salvar em downloads ou Salvar como para encontrar um destino para o seu arquivo. Se a gravação for muito longa para a saída, você pode acelere o vídeo ou compactar arquivos grandes com outras ferramentas.
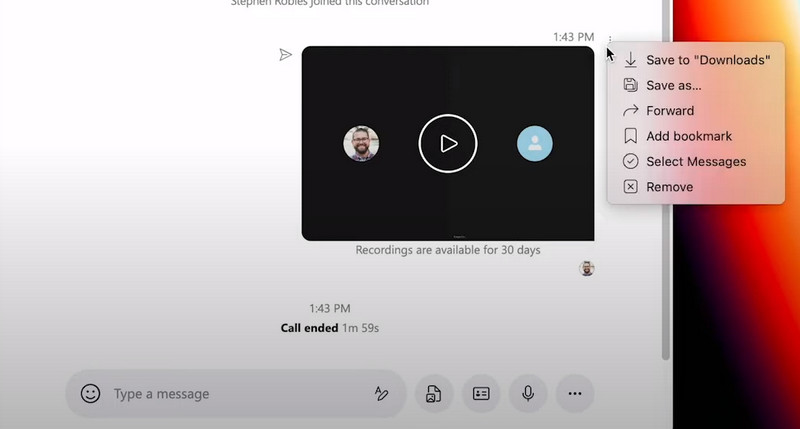
Pontas: Para usuários móveis, você também pode gravar reuniões do Skype com etapas semelhantes. Você só precisa clicar no Três pontos ícone na janela da reunião e encontre o Comece a gravar função. Para encerrar e salvar a gravação da chamada do Skype, você pode tocar e segurar a reunião da chamada e escolher o Salvar botão na janela pop-up. Então você pode encontrar essa gravação no rolo da câmera do seu telefone.
2. Recomendo Gravador de Chamadas Skype – Gravador de Tela ArkThinker
No entanto, depois de adotar a forma padrão de gravar chamadas de vídeo do Skype, você encontrará muitas limitações. As gravações de videochamadas que excedam 24 horas serão automaticamente divididas em vários arquivos. A gravação será inválida e não aparecerá no bate-papo do Skype após gravá-la por 30 dias. E você pode se preocupar em notificar outras pessoas sobre sua gravação, mesmo por motivos legítimos.
Portanto, recomendamos o melhor gravador de chamadas do Skype- Gravador de tela ArkThinker para você.
Este é um gravador profissional e multifuncional para vídeos e áudio. Em vez de gravar a janela fixa da sua videochamada, você pode personalizar a área de gravação para obter mais detalhes na sua área de trabalho. Além do mais, não há limitação de tempo e todas as gravações estarão disponíveis no histórico de gravações.
Você pode desfrutar de gravação de alta qualidade em seu formato preferido e adotar ferramentas abundantes, incluindo um editor de metadados de mídia, aparador avançado, compressor de vídeo, etc., para editar vídeos após a gravação. Siga as instruções para aprender como gravar reuniões do Skype com ele.
Baixe e execute este software em seu computador. Para gravar a chamada de vídeo do Skype, escolha o Gravador de video continuar.
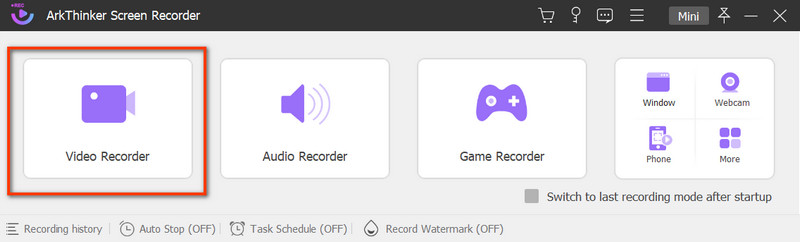
Depois, você pode alterar as configurações de gravação com base em sua preferência. Escolha a janela de exibição e ligue o Som do sistema. Você também pode alternar a alternância do Webcam para registrar sua reação e o Microfone para capturar sua voz.
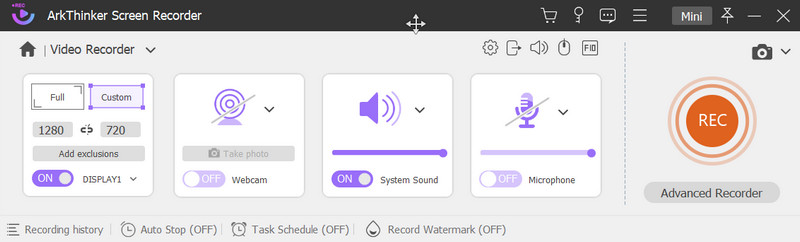
Toque em GRAVANDO botão para iniciar a gravação. Quando desejar concluir a gravação, clique no botão Parar ícone e você pode visualizar a videochamada gravada. Salvar seus arquivos clicando no botão Salvar.
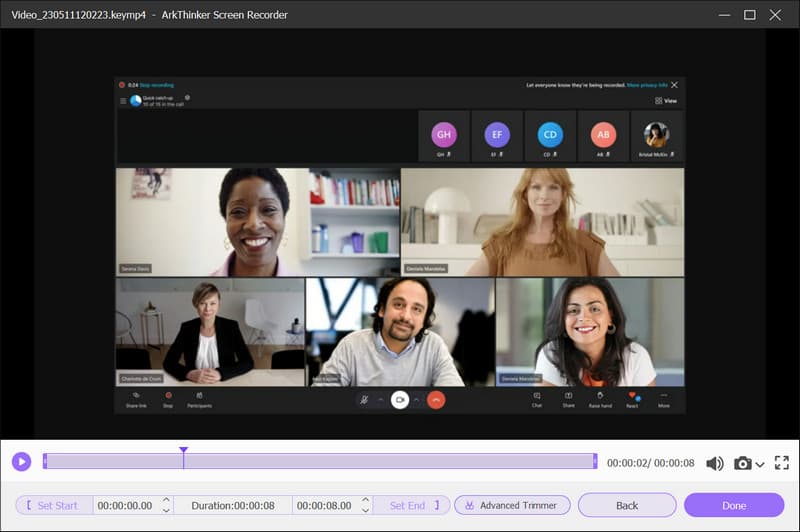
Na janela seguinte, você pode visualizar todos os arquivos gravados no histórico de gravação e optar por reproduzir ou excluir seu arquivo, abrir outra pasta ou usar mais ferramentas para edição.
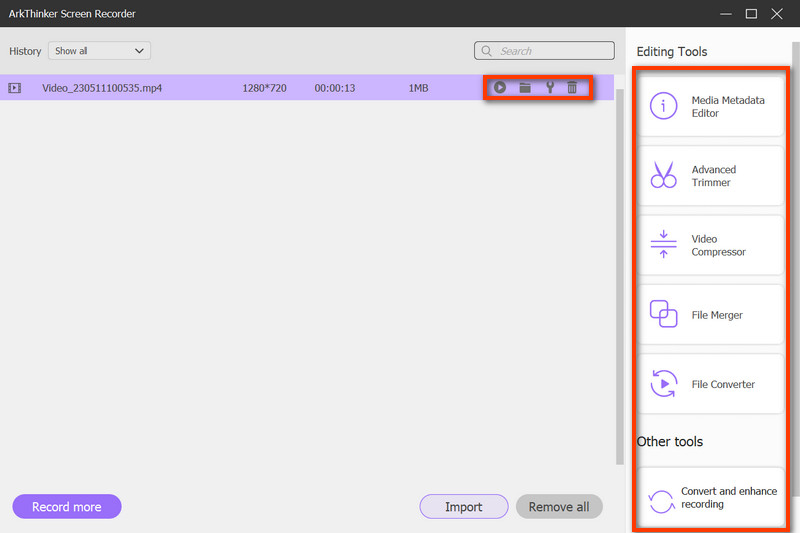
Parte 2. Perguntas frequentes sobre gravação de chamadas do Skype
É grátis gravar chamadas do Skype?
Sim, você pode usar a função de gravação integrada para gravar chamadas do Skype gratuitamente.
É legal gravar vídeo do Skype sem permissão?
Absolutamente não. Para proteger a privacidade e as informações, seria considerado ilegal gravar o vídeo do Skype e compartilhá-lo em plataformas de mídia públicas sem a permissão de terceiros.
Como saber se alguém está gravando você no Skype?
Haverá uma notificação para cada participante da chamada do Skype caso alguém da reunião inicie uma gravação, para que você possa conferir o aviso para avisar.
Conclusão
Esta postagem mostra a você o etapas para gravar chamadas do Skype de duas maneiras. Se você se sentir limitado pelo método padrão, ainda poderá recorrer ao ArkThinker Screen Recorder para obter ajuda. E você está sempre à vontade para compartilhar qualquer problema ou ideia nos comentários abaixo.
O que você acha deste post? Clique para avaliar esta postagem.
Excelente
Avaliação: 4.9 / 5 (com base em 357 votos)
Encontre mais soluções
Maneiras rápidas de gravar uma reunião de equipe [métodos atestados] 2 maneiras de gravar a tela do Snapchat sem que outras pessoas saibam 3 melhores maneiras de informar como gravar a tela no Chromebook 4 maneiras de gravar tela com Quicktime em dispositivos Apple Como gravar vídeo TikTok no computador e no celular Gravação de tela do Vimeo: Aprenda a gravar no VimeoArtigos relativos
- Gravar vídeo
- Guia detalhado para gravar tela ou vídeos em computadores Mac
- Melhor gravador de jogo para capturar jogabilidade [Ferramentas confiáveis + análises]
- Melhores gravadores de tela para Windows, Mac, iPhone e Android
- Melhores gravadores de tela para Windows, Mac, iPhone e Android
- Melhores gravadores de tela para Windows, Mac, iPhone e Android
- Métodos acionáveis para gravação de tela em telefone ou tablet Android
- 3 melhores maneiras de informar como gravar a tela no Chromebook
- Gravador de tela da Apowersoft: grave tela com áudio de uma só vez
- Como gravar vídeo TikTok no computador e no celular
- Maneiras rápidas de gravar Facetime com áudio em dispositivos Apple



