Análise completa do Nvidia ShadowPlay e melhor alternativa de gravador
Nvidia Shadow Play oferece uma maneira conveniente de capturar jogos para usuários de placas gráficas GeForce. Ele permite que você grave e compartilhe facilmente vídeos de jogos de alta qualidade e transmissões ao vivo com seus amigos. Este post conta o que é Nvidia ShadowPlay, sua tecla de atalho, como usar o ShadowPlay e explica alguns dos principais motivos pelos quais o Nvidia ShadowPlay não está gravando. Além disso, você pode obter uma ótima alternativa ao ShadowPlay para capturar melhor seus melhores momentos de jogo.
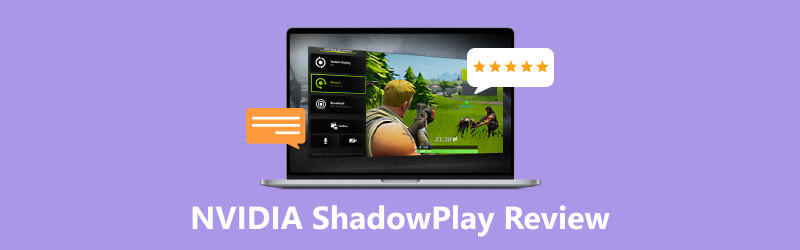
- LISTA DE GUIAS
- Parte 1. O que é Nvidia ShadowPlay
- Parte 2. Como usar o Nvidia ShadowPlay
- Parte 3. Por que o Nvidia ShadowPlay não está gravando
- Parte 4. Melhor Alternativa Nvidia ShadowPlay
- Parte 5. Perguntas frequentes do Nvidia ShadowPlay
Parte 1. O que é Nvidia ShadowPlay
Nvidia Shadow Play é um software gratuito de gravação de jogos que permite capturar imagens do jogo enquanto mantém um bom desempenho do jogo. Ele usa o codificador de vídeo H.264 acelerado por hardware da Nvidia para gravar vídeos de alta qualidade sem problemas. Você pode usar o ShadowPlay para gravar seus momentos de jogo e transmitir sessões de jogo ao vivo para plataformas como Twitch.
Recursos do Nvidia ShadowPlay
Nvidia ShadowPlay é alimentado por codificador de vídeo de hardware H.264 para capturar vídeos de jogos de alta qualidade. Ele permite que você grave até os últimos 20 minutos de jogo no modo Shadow. Também oferece um modo manual para capturar vídeos sem limites de duração. ShadowPlay oferece uma velocidade de saída rápida de até 50 Mbps. Você pode capturar um GIF de 15 segundos da gravação do jogo e enviá-lo para mídias sociais como Google ou Facebook.
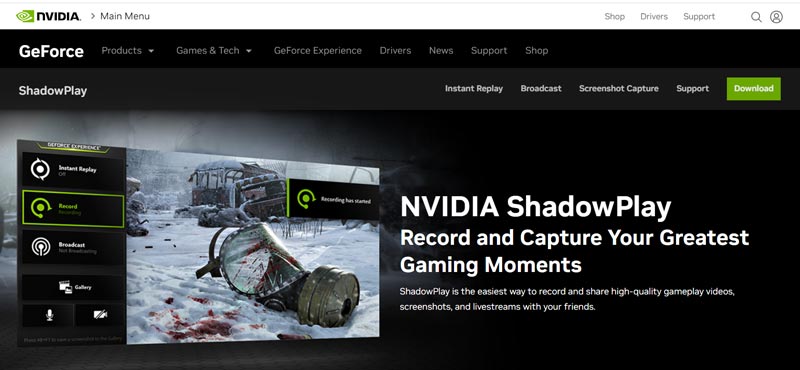
ShadowPlay está disponível através do Experiência Nvidia GeForce Programas. Ele pode capturar automaticamente seus melhores momentos de jogo. Você pode baixar seu destaque favorito no site da Nvidia e compartilhá-lo nas redes sociais. Nvidia ShadowPlay permite iniciar rapidamente uma transmissão ao vivo no Twitch, YouTube ou Facebook. Mais importante ainda, ele pode gravar sua jogabilidade com impacto mínimo no desempenho. O software foi projetado para ter impacto mínimo no desempenho do jogo, o que significa que os jogadores podem gravar ou transmitir o jogo sem atrasos perceptíveis ou problemas de desempenho.
Tecla de atalho Nvidia ShadowPlay
Você pode usar as teclas de atalho do Nvidia ShadowPlay para acessar diferentes recursos por meio de sua sobreposição. Por padrão, você pode pressionar Alt+Z para abrir ou fechar NVIDIA ShadowPlay. Ao capturar uma captura de tela, pressione o botão Alt+F1 chaves. Alt+F10 pode gravar os últimos 5 minutos do seu jogo. Você pode pressionar Alt+F9 para ativar ou desativar o recurso de gravação manual. A tecla de atalho Alt + F12 é usada para ativar ou desativar o contador FPS. Para verificar outras teclas de atalho do Nvidia ShadowPlay, você pode ir para o Preferências na sobreposição NVIDIA ShadowPlay e escolha Atalhos do teclado.
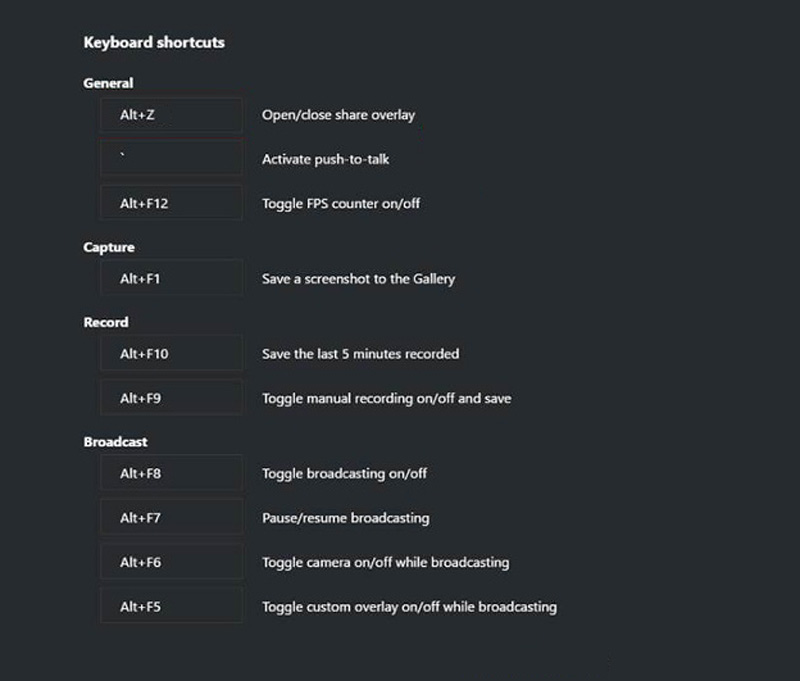
Baixar Nvidia ShadowPlay
Para baixar ShadowPlay em seu computador, procure por Nvidia Shadow Play em um navegador da web e navegue até seu site oficial. Clique no Download botão no canto superior direito para acessar a parte de download do GeForce Experience. Clique no Download botão para instalá-lo.
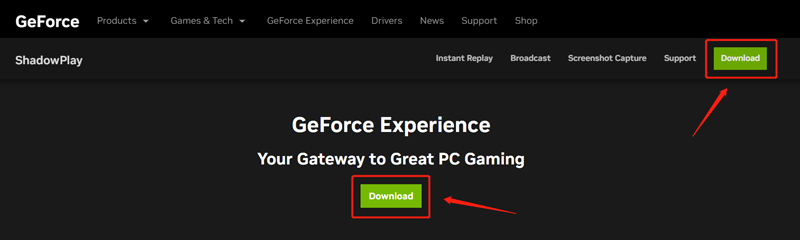
Parte 2. Como usar o Nvidia ShadowPlay
Baixe gratuitamente o software GeForce Experience em seu computador e execute-o. Faça login com sua conta. Depois disso, você será levado ao seu Lar janela. Aqui você pode acessar seus jogos e aplicativos neste computador.
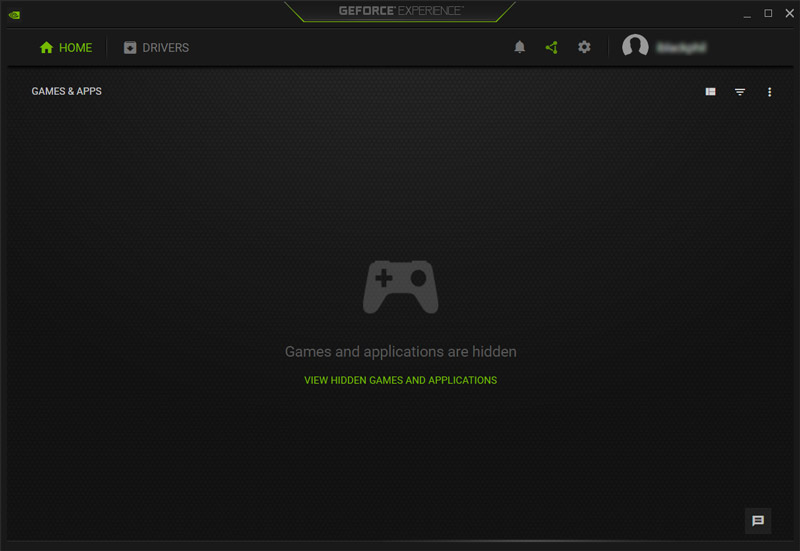
Clique no Abra excessivamente no jogo ícone para acessar o Nvidia ShadowPlay. Você pode selecionar recursos como Registro, Instant Replay, Broadcast Live e Screenshot ou configure opções como qualidade de gravação, configurações de áudio e teclas de atalho.
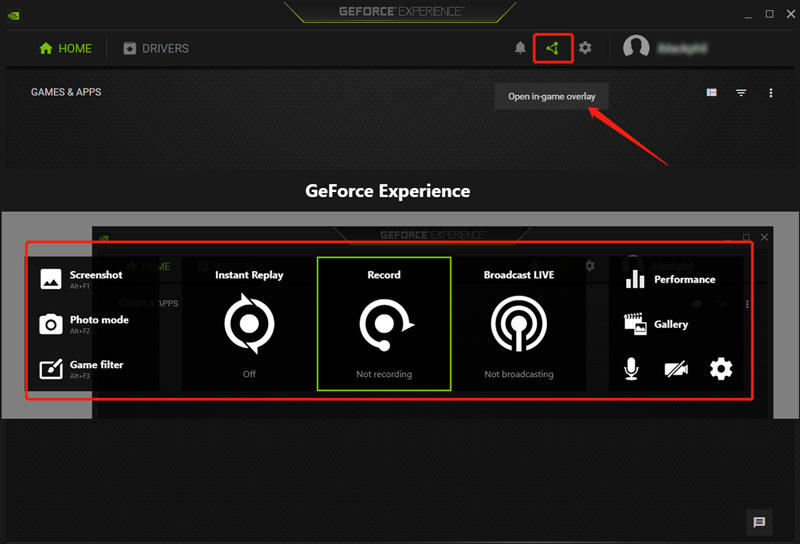
Quando essas configurações forem definidas, você pode começar a gravar seu jogo pressionando as teclas de atalho ou alternando os botões de repetição instantânea ou gravação.
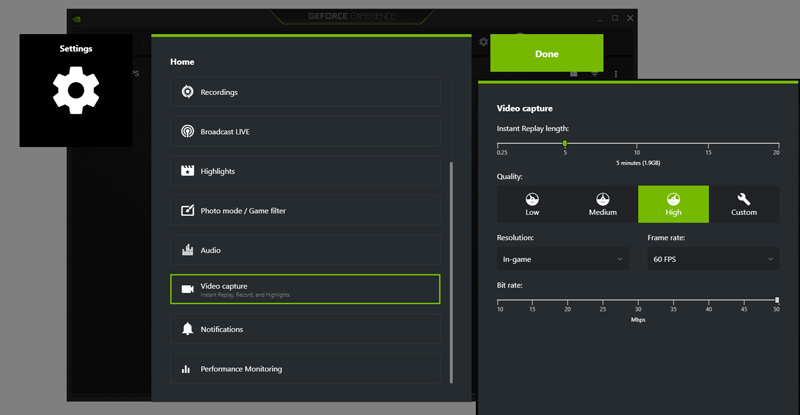
Parte 3. Por que o Nvidia ShadowPlay não grava e maneiras de corrigir
Você está recebendo o erro de monitor errado de gravação do ShadowPlay, o Nvidia ShadowPlay não grava ou outros problemas do ShadowPlay que não funcionam?
Pode haver vários motivos pelos quais o Nvidia Shadowplay não está gravando. Você deve garantir que seu computador atenda aos requisitos mínimos de sistema para usar o Nvidia Shadowplay. Além disso, você deve verificar se Shadowplay suporta o jogo.
Às vezes, o software antivírus pode fazer com que o Shadowplay não grave. Você pode fechar temporariamente o software antivírus para solucionar problemas de não gravação do ShadowPlay. Você também pode atualizar os drivers e o sistema operacional Windows para obter a funcionalidade de gravação do Shadowplay.
Quando o Nvidia Shadowplay não está gravando, você pode verificar suas configurações e garantir que o armazenamento esteja disponível. Às vezes, você precisa desativar a sobreposição do jogo para corrigir o problema de não funcionamento do ShadowPlay. Além disso, você deve verificar o uso da GPU e fechar todos os programas desnecessários. Se o problema persistir, você pode tentar desinstalar e reinstalar o software para reparar arquivos de programa corrompidos ou danificados.
Parte 4. Melhor alternativa de gravador de jogos para Nvidia ShadowPlay
Se você não estiver satisfeito com o recurso de gravação de jogo do Nvidia ShadowPlay, você pode recorrer à sua melhor alternativa de gravador de jogo, Gravador de tela ArkThinker. Possui um gravador de jogo individual para capturar seus melhores momentos de jogo com alta qualidade. É compatível com Windows 11/10/8/7 e macOS. Além da gravação do jogo, permite capturar webcams, telas de computador, janelas ativas e música.

Você pode baixar gratuitamente e abrir esta alternativa Nvidia ShadowPlay e selecionar o Game Recorder. Você pode escolher o jogo que deseja gravar, ligar ou desligar a webcam e selecionar o gravação de áudio fonte com base em sua necessidade. Em seguida, clique no GRAVANDO botão para começar a capturar sua jogabilidade sem limites.

Parte 5. Perguntas frequentes do Nvidia ShadowPlay
Como alterar as teclas de atalho do ShadowPlay?
Exiba a sobreposição Nvidia ShadowPlay e clique na opção Preferências. Role para baixo no menu pop-up para escolher Atalhos de teclado. Então você pode verificar e alterar as teclas de atalho do ShadowPlay.
Quais são os requisitos de sistema do Nvidia ShadowPlay?
Nvidia ShadowPlay está disponível apenas para Windows. Você pode usá-lo em um computador com Windows 7, Windows 8, Windows 10 ou Windows 11. Além disso, você deve garantir pelo menos 2 GB de memória RAM do sistema e 1 GB de espaço em disco. Requer GPU de desktop GeForce GTX 650 ou superior. Se você usa a GeForce Experience mais recente, o requisito de compartilhamento da GPU do seu desktop deve ser GeForce GTX 750 ou superior. Uma GPU de notebook deve ser da série GTX850M, 860M, 950M, 960M ou superior.
Como posso ativar o Nvidia ShadowPlay?
Você precisa baixar o software Nvidia GeForce Experience para acessar o ShadowPlay. Quando quiser capturar seu jogo, pressione as teclas Alt + Z para exibir a guia Nvidia ShadowPlay e escolha Gravar.
Conclusão
Nvidia Shadow Play é um software de gravação de jogos poderoso e fácil de usar que captura vídeos de jogos de alta qualidade sem afetar o desempenho do jogo. Esta postagem oferece uma análise completa do ShadowPlay para explicar seus principais recursos e como usar o ShadowPlay. Além disso, você obtém algumas dicas úteis para corrigir o problema de não gravação do Nvidia ShadowPlay.
O que você acha deste post? Clique para avaliar esta postagem.
Excelente
Avaliação: 4.9 / 5 (com base em 449 votos)
Encontre mais soluções
Gravador de tela OBS: ferramenta poderosa de tela e transmissão Gravador de tela da Apowersoft: grave tela com áudio de uma só vez 5 melhores gravadores para capturar voz nítida Melhores gravadores de tela para Windows, Mac, iPhone e Android Gravador de tela iTop: capture atividades de tela e crie vídeos AZ Screen Recorder: aplicativo de screencasting para dispositivos AndroidArtigos relativos
- Gravar vídeo
- 4 métodos fáceis para gravar Roblox com voz no PC, Mac e telefone
- 3 maneiras mais fáceis de gravar a jogabilidade do Minecraft no Windows e macOS
- Tutorial Concreate para gravar reuniões Zoom no desktop ou no celular
- Grave chamadas do Skype: um guia passo a passo para obter chamadas de vídeo do Skype
- Um tutorial para gravar webinar: para Windows, Mac, iPhone e Android
- Gravação de tela do Vimeo: Aprenda a gravar no Vimeo
- 2 maneiras de gravar a tela do Snapchat sem que outras pessoas saibam
- Gravador de GIF líder para capturar GIFs animados [avaliações detalhadas]
- AZ Screen Recorder: aplicativo de screencasting para dispositivos Android
- Gravador de tela iTop: capture atividades de tela e crie vídeos



