Guia completo para converter/exportar iMovie para MP4 facilmente
O iMovie é uma ferramenta popular de edição de vídeo usada por usuários de Mac e iOS para criar vídeos com aparência profissional. No entanto, ao exportar seu vídeo final, o iMovie pode salvá-lo no formato MOV, que pode não ser compatível com certos dispositivos ou plataformas. Se você precisa do seu vídeo no formato MP4 para melhor compatibilidade, este artigo fornece métodos fáceis para converter projetos do iMovie para MP4. Não importa se você usa um Mac, iPhone ou Windows, nós o guiaremos para salvar projetos do iMovie no formato MP4.
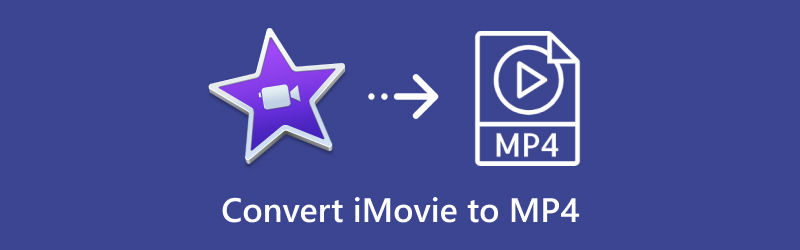
- LISTA DE GUIAS
- 1. Quais formatos o iMovie suporta para exportação?
- 2. Como salvar o iMovie como MP4 no Mac
- 3. Como salvar o iMovie como MP4 no iPhone/iPad
- 4. Como converter iMovie para MP4 no Windows e Mac
- 5. Perguntas frequentes
1. Quais formatos o iMovie suporta para exportação?
Ao exportar vídeos, o iMovie salva principalmente os arquivos como MOV, que usa o formato QuickTime da Apple. Os arquivos MOV são de alta qualidade, mas podem ser maiores e não são compatíveis com alguns dispositivos que não são da Apple. Aqui estão os principais formatos de exportação que o iMovie suporta:
◆ MOVIMENTOS: O formato padrão para exportação de vídeo de alta qualidade no iMovie.
◆ MP4:Embora o iMovie não salve diretamente como MP4, você pode exportá-lo de uma forma compatível com a conversão para MP4.
Entender essas opções de exportação ajudará você a salvar projetos do iMovie como MP4 para torná-los compartilháveis e amplamente acessíveis.
2. Como salvar o iMovie como MP4 no Mac
Para salvar seu projeto do iMovie como MP4 em um Mac, você não precisa de nada extra Conversor MOV para MP4, e basta seguir estes passos:
Abra seu projeto do iMovie e faça as edições finais.
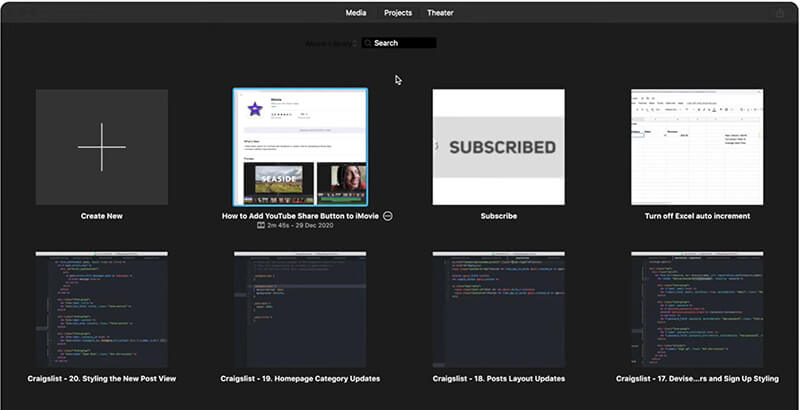
Na barra de menu, clique em Arquivo > Compartilhar > Arquivo. Esta opção permitirá que você salve seu projeto como um arquivo de vídeo independente.
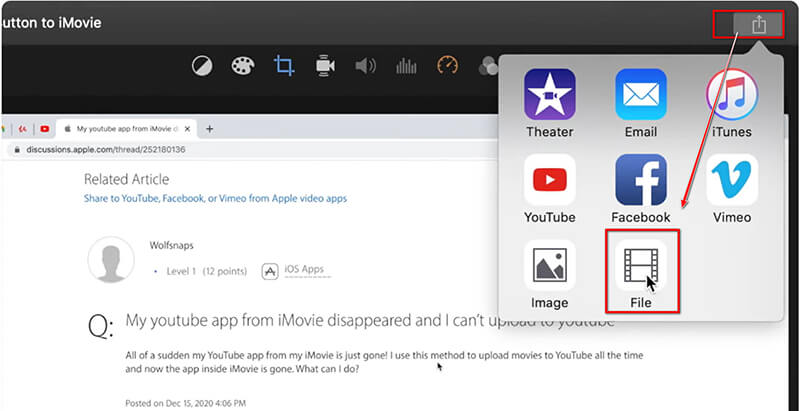
Definir Resolução (escolha entre 720p, 1080p ou 4K, dependendo de suas necessidades).
Definir Qualidade para selecionar a qualidade do vídeo: Baixa, Média, Alta ou Melhor (ProRes).
Escolher Compressão para exportar o iMovie como MP4 em Faster ou Better Quality. Faster fará uma grande compressão enquanto sacrifica a qualidade do vídeo. Se você selecionar better quality, isso significa que o arquivo de vídeo não será muito comprimido e manterá a qualidade original em um tamanho grande.
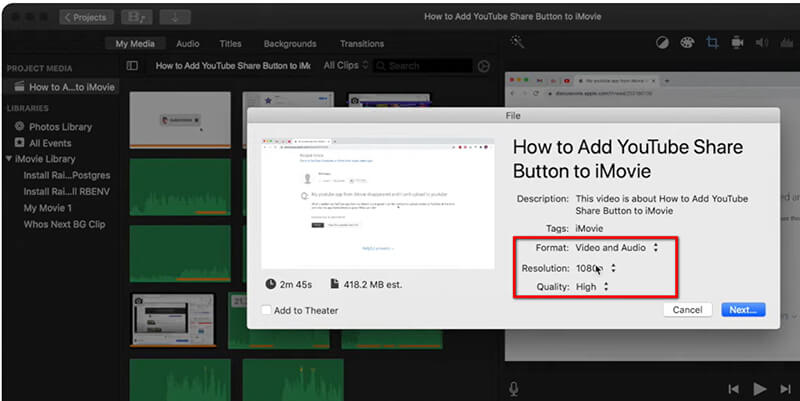
Agora, clique Próximo, nomeie seu arquivo e escolha um destino no seu Mac onde você gostaria de salvá-lo.
Clique Salvar, e o iMovie exporta automaticamente no formato MP4.
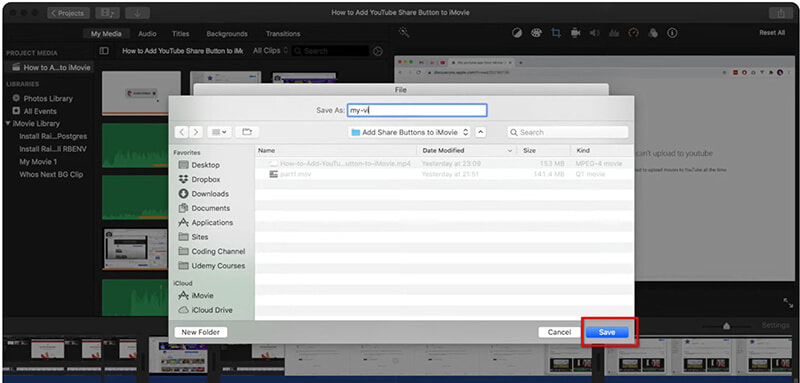
Seu projeto do iMovie agora deve ser salvo como um arquivo MP4 no local escolhido!
3. Como salvar o iMovie como MP4 no iPhone/iPad
O iMovie também é compatível com iPhones e iPads. E aqui, para salvar um projeto do iMovie como MP4 no seu iPhone ou iPad, siga estes passos:
Primeiro, abra o aplicativo iMovie no seu iPhone ou iPad e escolha o projeto que deseja salvar como MP4.
Em seguida, procure o Compartilhar botão, que se parece com um quadrado com uma seta apontando para cima, geralmente localizado em um dos cantos da tela.
Depois disso, toque em Salvar vídeo das opções que aparecem. Você precisará escolher a qualidade do vídeo para sua exportação, como 4K, 1080p HD ou 720p HD. Tenha em mente que resoluções mais altas oferecem melhor qualidade, mas usarão mais espaço de armazenamento.
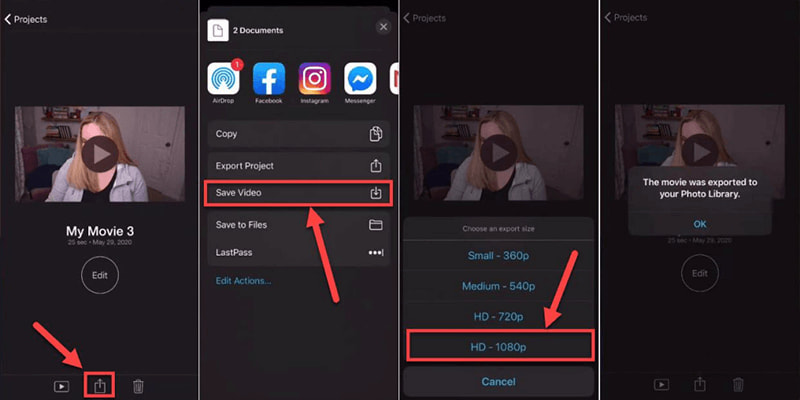
Depois disso, o iMovie agora exportará seu projeto como um arquivo de vídeo. Uma vez feito isso, você verá uma notificação confirmando a exportação.
Para encontrar o arquivo exportado, basta abrir o aplicativo Fotos no seu iPhone ou iPad. Depois, navegue até Álbuns e selecione Vídeos. O arquivo será salvo no formato MP4, e você pode compartilhá-lo ou transferi-lo desse local.
4. Como converter iMovie para MP4 no Windows e Mac
O iMovie é compatível com dispositivos Mac e iOS; no entanto, se você quiser usar o arquivo MOV do iMovie em um computador Windows, precisará convertê-lo para MP4. Conversor de vídeo ArkThinker final é uma ferramenta recomendada. Com este software, você pode facilmente transformar arquivos MOV exportados do iMovie em MP4, mantendo a qualidade no Windows e Mac.
Recursos do ArkThinker Video Converter Ultimate:
◆ Conversões de alta qualidade de MOV para MP4 e outros formatos.
◆ Processamento em lote para converter vários vídeos simultaneamente.
◆ Ferramentas de edição avançadas para aprimorar ainda mais seus vídeos MP4.
◆ Velocidades de conversão rápidas sem perda de qualidade.
◆ Compatibilidade com Windows e Mac.
Baixe e instale o ArkThinker Video Converter Ultimate no seu computador. Execute este conversor iMovie após uma instalação bem-sucedida.
Depois de exportar seu arquivo MOV do iMovie no Mac, importe-o para esta ferramenta arrastando e soltando o arquivo ou arquivos MOV ou clicando no Adicionar arquivos botão.
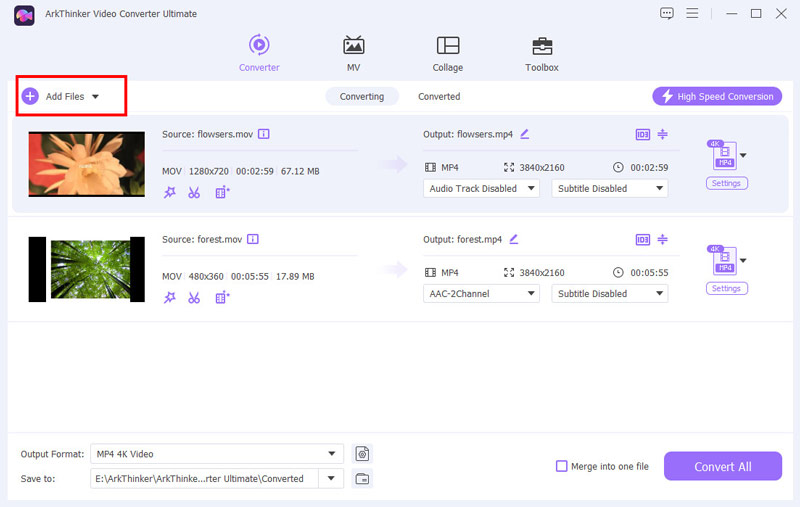
Para prosseguir, escolha MP4 como seu formato de saída clicando no menu suspenso Formato de Saída localizado no canto inferior esquerdo da aba Vídeo.
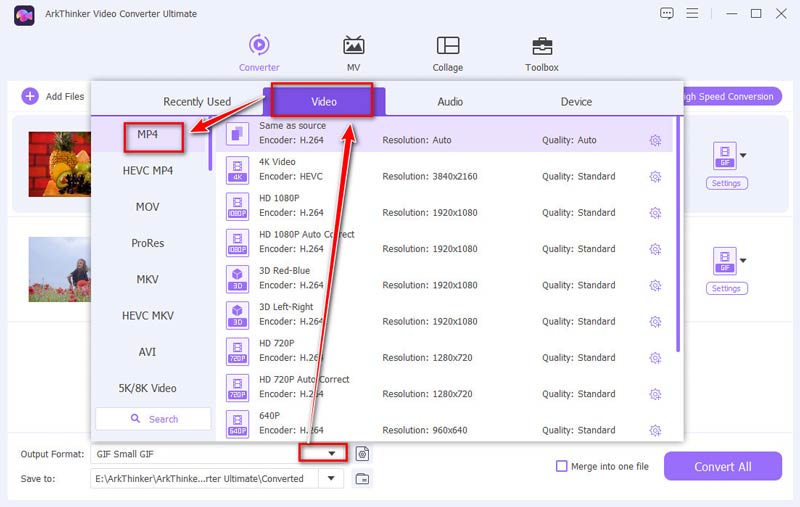
Antes de exportar o formato MP4, você pode personalizar as configurações de saída, como o iMovie, para ajustar a resolução do vídeo, codec, taxa de quadros, etc.
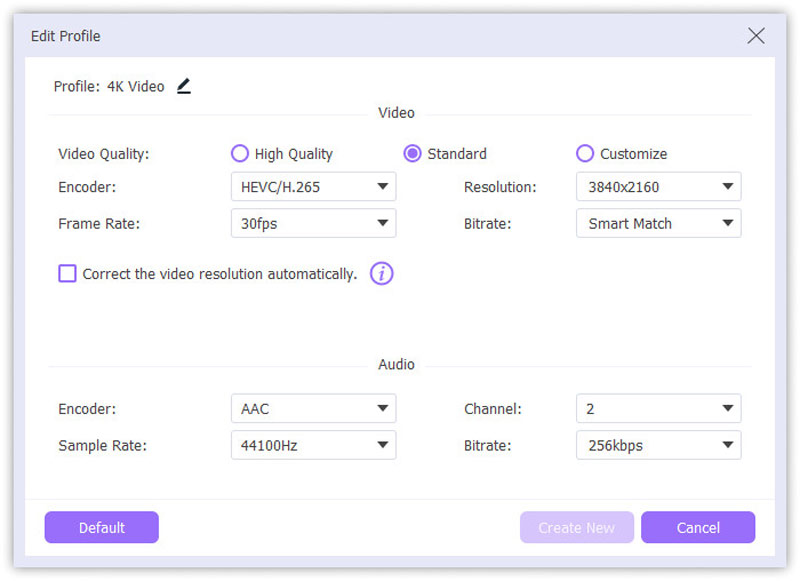
Se você confirmou todas as configurações, basta clicar Converter tudo para transformar o iMovie em MP4.
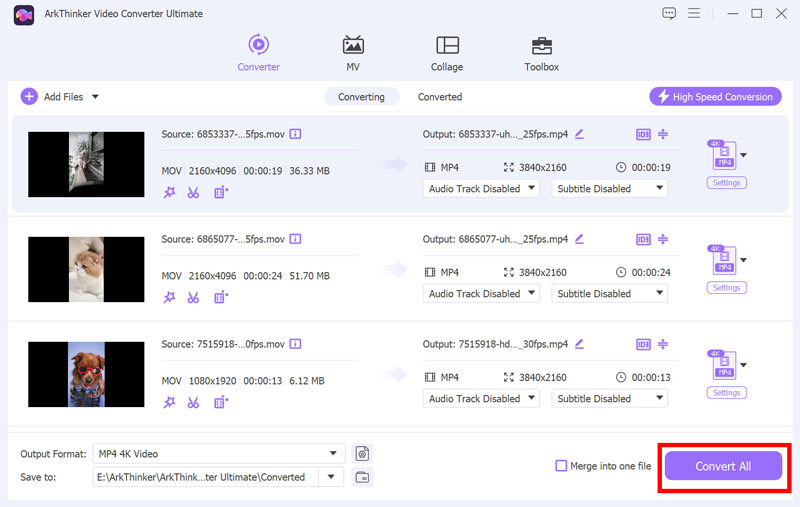
ArkThinker Video Converter Ultimate garante que você obtenha o arquivo MP4 da mais alta qualidade, mantendo o processo simples e eficiente. Este iMovie para Windows O conversor e editor permite que você altere o projeto MOV do iMovie para MP4.
5. Perguntas frequentes
Por que o iMovie está exportando como MOV em vez de MP4?
O iMovie exporta projetos como MOV por padrão, pois é um formato da Apple que oferece alta qualidade. Arquivos MOV são versáteis dentro do ecossistema da Apple, mas se você precisar de MP4, precisará convertê-lo após a exportação.
Por que o iMovie não importa MP4?
O iMovie suporta arquivos MP4 com codec H.264 ou HEVC. Se o seu MP4 usar outro codec, talvez seja necessário convertê-lo para um formato ou codec compatível para importá-lo para o iMovie.
Qual codec o iMovie suporta?
O iMovie suporta principalmente codecs H.264 e HEVC, comumente usados em formatos MOV e MP4. Para compatibilidade, certifique-se de que o arquivo esteja codificado com um desses codecs antes de importar ou exportar.
Conclusão
Quando você usa o iMovie para editar um vídeo, o formato de exportação padrão é MP4. No entanto, se você selecionar a melhor qualidade para exportação, ele salvará o projeto como MOV. Então, se você quiser usar o arquivo do iMovie para compatibilidade de reprodução universal, converter ou exportar o iMovie para MP4 é a melhor solução. Este artigo também recomenda o ArkThinker Video Converter Ultimate como o conversor do iMovie para mudar o iMovie para MP4 diretamente no Mac e Windows sem esforço. Agora, comece a compartilhar suas criações do iMovie sem esforço no formato MP4!
O que você acha deste post? Clique para avaliar esta postagem.
Excelente
Avaliação: 4.8 / 5 (com base em 404 votos)
Encontre mais soluções
Conversor MOV para MP4 gratuito ArkThinker online [fácil de usar] Conversão fácil de MOV para MP4: processo passo a passo Um guia passo a passo para ajudá-lo a converter SWF para MP4 Convertendo WebM para MP4 usando três técnicas descomplicadas As 5 melhores maneiras de ajudá-lo a converter o formato QuickTime para MP4Artigos relativos
- Converter vídeo
- Análise do Movavi Video Converter 2024: Recursos, Prós, Contras
- Como converter 3GP para MP4 online, Windows, Mac
- 4 maneiras de extrair áudio MP3 de vídeo WebM
- Os 4 melhores conversores de vídeo 3GP (lista de 2024)
- 3 melhores conversores MXF gratuitos para conversão fácil de vídeo
- Guia passo a passo para converter M2TS para MKV
- Os 5 melhores conversores de WebM para MP4 em 2024
- Como converter WAV para MP3 em 5 ferramentas sem limites
- Os 4 principais conversores para alterar o tamanho e a proporção do vídeo
- 4 maneiras de converter MP4 para WebM online. Computador e celular



