[Resolvido] Como remover o fundo da imagem no GIMP em 2 métodos
GIMP, um editor gráfico raster de código aberto, oferece um ambiente versátil para edição, retoque e composição de imagens. Sua interface de usuário fácil de usar e amplo conjunto de recursos o tornam uma opção popular tanto para novatos quanto para especialistas. Entre suas diversas funcionalidades, a capacidade de isolar fundos de imagens é uma característica fundamental. Este artigo mostra 2 maneiras de removendo fundos de uma imagem no GIMP perfeitamente.
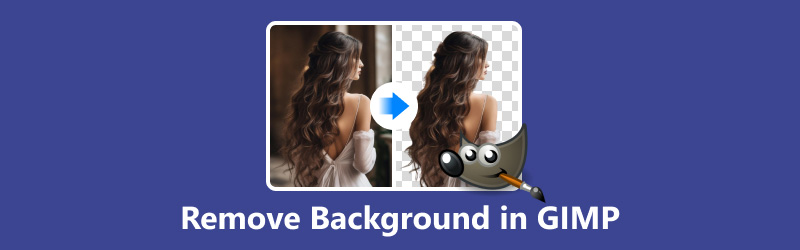
- LISTA DE GUIAS
- Parte 1. Remover plano de fundo no GIMP por meio da ferramenta Fuzzy
- Parte 2. Remover plano de fundo no GIMP usando a ferramenta Path
- Parte 3. Método mais fácil para remover fundo de imagens
- Parte 4. Perguntas frequentes
Parte 1. Remover plano de fundo no GIMP por meio da ferramenta Fuzzy
A ferramenta Fuzzy Select é excelente na seleção de áreas com cores semelhantes, considerando variações de tom e textura. Esta ferramenta é particularmente útil para remover fundos com padrões irregulares ou variações sutis de cores. Ao ajustar as opções de limite e enevoamento, os usuários podem obter transições suaves entre o assunto e o fundo.
Execute o GIMP e abra a imagem que deseja editar.
Na caixa de ferramentas, selecione o Ferramenta de seleção difusa. Você também pode pressionar o você tecla como um atalho.
O Ferramenta de seleção difusa ícone parece uma varinha mágica.
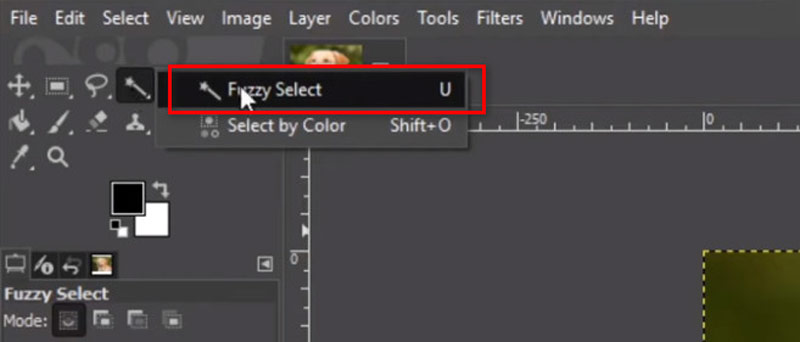
Antes de usar a ferramenta Fuzzy Select, você pode querer ajustar as configurações da ferramenta. A configuração principal a ser ajustada é a Limite, que determina quão semelhantes em cores os pixels adjacentes precisam ser para serem selecionados.
Defina o limite mais alto para cores mais semelhantes e mais baixo para cores menos semelhantes.
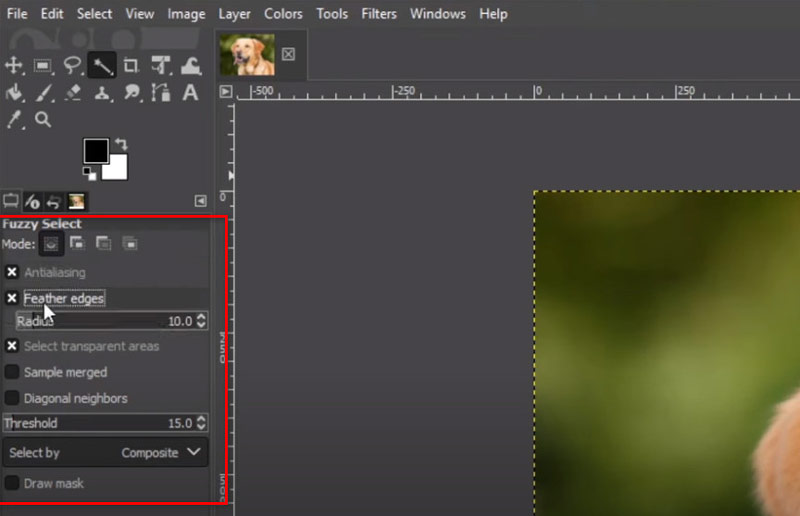
Clique em uma área do fundo com a ferramenta Fuzzy Select. O GIMP selecionará áreas contíguas de cor semelhante com base no limite que você definiu. Mantenha pressionado o Mudança e clique em áreas adicionais para adicioná-las à seleção.
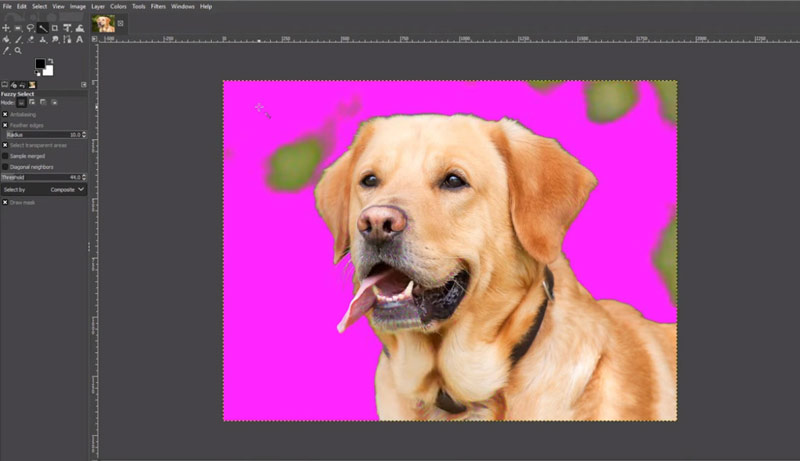
Depois de selecionar o plano de fundo, pressione a tecla Delete no teclado.
Isso removerá os pixels de fundo selecionados, deixando o primeiro plano intacto.
Se a remoção do fundo não for perfeita, desfaça a exclusão (Ctrl + Z) e refine sua seleção ajustando o limite ou adicionando/subtraindo manualmente da seleção com a ferramenta Fuzzy Select ou outras ferramentas de seleção.
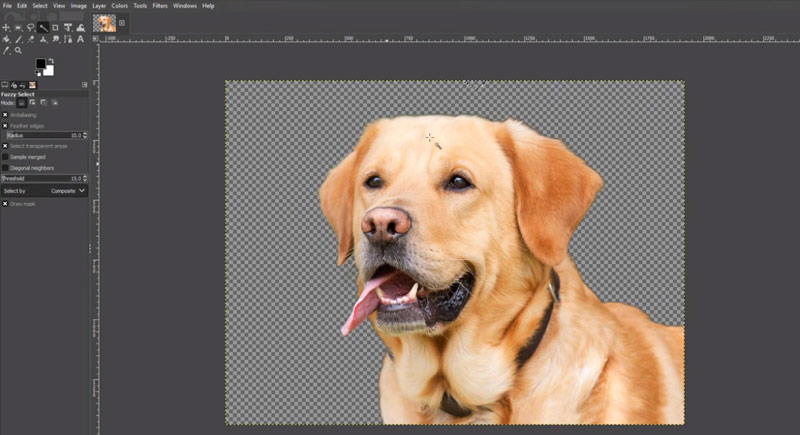
É isso! Você removeu o fundo com sucesso usando a ferramenta Magic Wand no GIMP. Tenha sempre em mente que a prática leva à perfeição; portanto, não tenha medo de experimentar várias ferramentas e configurações para obter o resultado desejado.
Ao escolher a área da marca d'água, você pode rápida e facilmente remova a marca d’água de uma imagem no GIMP usando este método.
Parte 2. Remover plano de fundo no GIMP usando a ferramenta Path
Para planos de fundo mais complexos ou imagens com detalhes intrincados, a ferramenta Caminho fornece um método preciso para remoção de plano de fundo. Ao delinear manualmente o assunto, os usuários podem criar um caminho que define a fronteira entre o assunto e o fundo. Uma vez criado o caminho, convertê-lo em uma seleção permite fácil remoção ou manipulação do plano de fundo.
Abra a imagem que deseja editar no GIMP.
Na caixa de ferramentas, selecione o Ferramenta Caminho. É representado por um ícone que se parece com uma caneta-tinteiro.
Alternativamente, você pode pressionar o B para selecionar a ferramenta Path rapidamente.
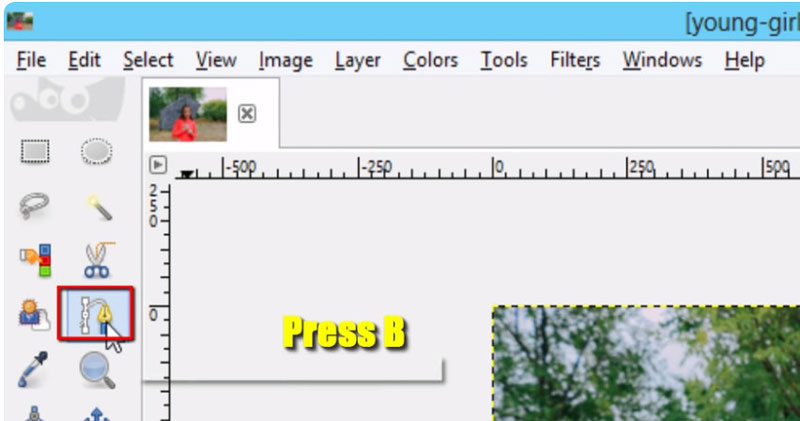
Aumente o zoom na imagem para obter uma visão clara.
Comece clicando para criar pontos de ancoragem ao redor do objeto que deseja manter. Clique e arraste para criar linhas curvas, se necessário. Continue colocando pontos de ancoragem até delinear todo o objeto.
Para fechar o caminho, clique no primeiro ponto de ancoragem criado ou clique duas vezes no último ponto de ancoragem.
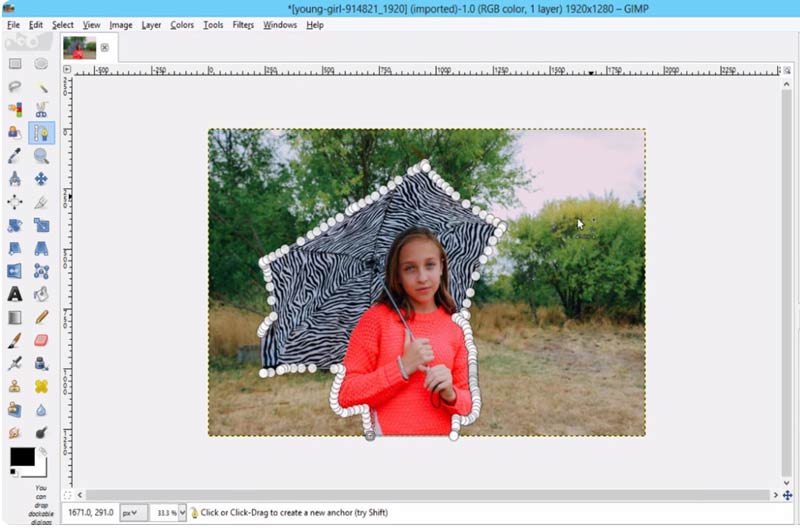
Na caixa de diálogo Caminhos, clique com o botão direito no caminho que você acabou de criar.
Clique no menu de contexto e escolha Caminho para a seleção. Isso transforma sua rota em uma lista de opções.
Depois de converter o caminho em uma seleção, talvez seja necessário refiná-lo usando o comando Ferramenta de seleção gratuita ou o Ferramenta laço para adicionar ou subtrair áreas da seleção conforme necessário.
Quando estiver satisfeito com a seleção, pressione o botão Excluir tecla do seu teclado. Isso removerá o plano de fundo selecionado.
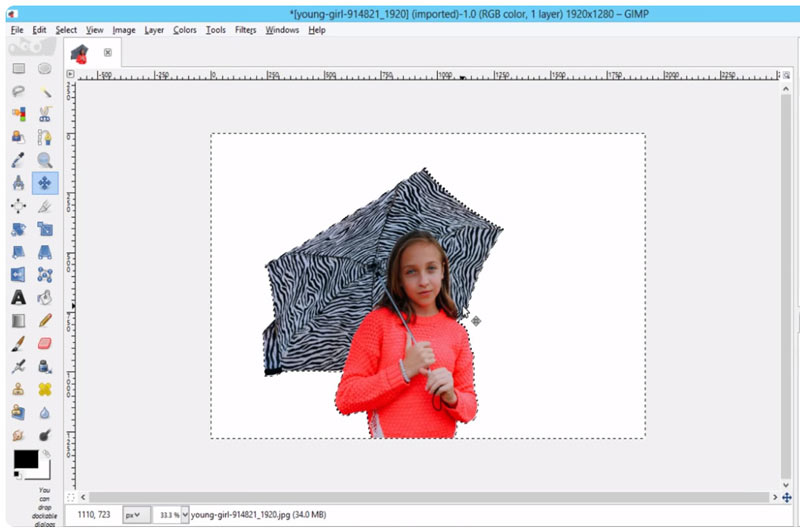
Quando estiver satisfeito com a remoção do fundo, exporte sua imagem no formato de arquivo desejado.
Parte 3. Método mais fácil para remover fundo de imagens
Para quem busca uma solução ainda mais simples e econômica, ferramentas online de terceiros como Removedor de fundo ArkThinker on-line oferece uma solução de um clique para remover fundos de imagens como alternativa ao GIMP gratuitamente. A ferramenta da web utiliza algoritmos avançados de IA para detectar e remover fundos automaticamente, economizando tempo e esforço.
Este freeware de última geração é compatível com Windows, Mac, iOS, Android, Chrome e qualquer dispositivo que possa acessar a web. Esta ferramenta é adequada para fotógrafos profissionais e recreativos para atender a todas as suas necessidades de remoção de fundo de retratos, produtos, animais e muito mais. Além disso, este freeware pode alterar o fundo da foto para uma cor sólida ou sua imagem personalizada com um clique, criando até mesmo uma imagem transparente diretamente.
Acesse nosso removedor de fundo de imagem online gratuito de qualquer navegador em qualquer dispositivo. Faça upload da imagem que deseja eliminar do fundo clicando em Adicionar ficheiro para Começar.
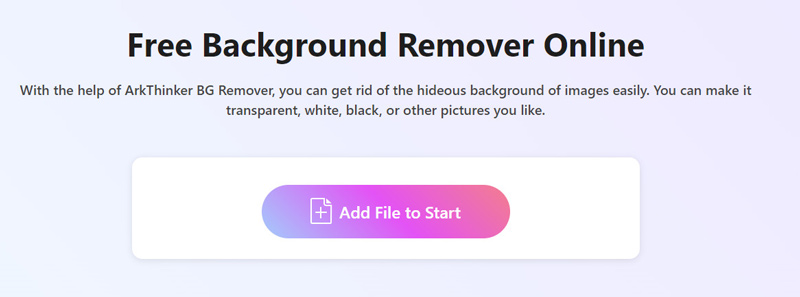
Em seguida, ele será processado automaticamente para remover o fundo da imagem automaticamente. Não está satisfeito com o resultado? Sem problemas! Use a opção Manter ou Apagar para manter ou remover o fundo desejado do resultado.
Repita o processo até ficar completamente satisfeito.
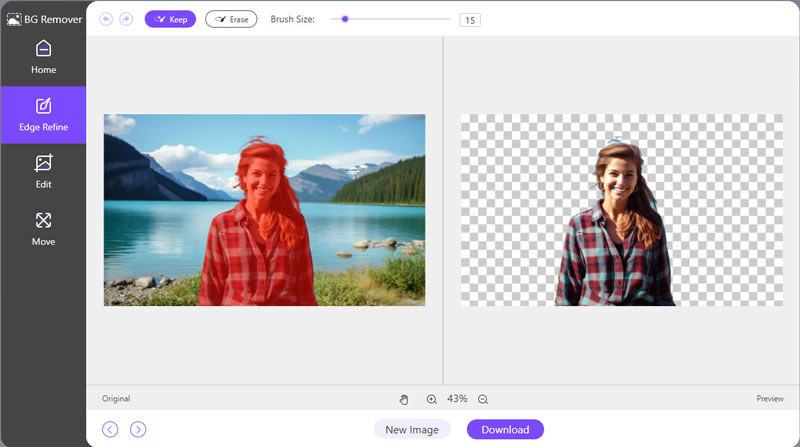
Depois disso, sua imagem sem fundo estará pronta para download. Basta clicar Download e salve sua imagem atualizada em seu dispositivo.
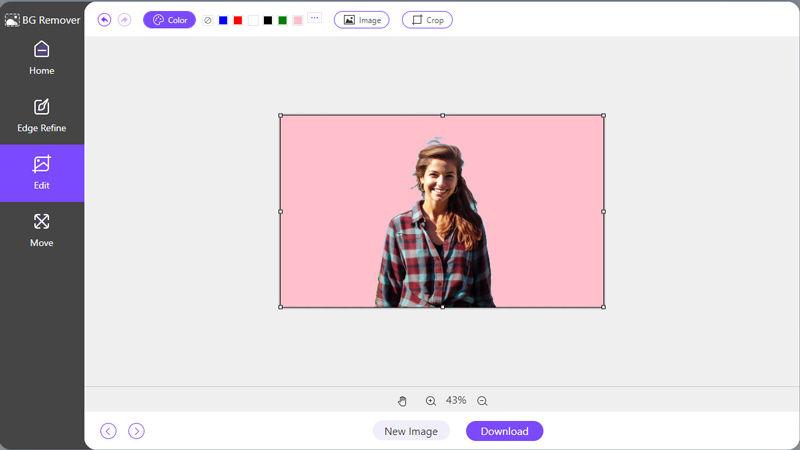
Se você quiser alterar ou adicionar um novo plano de fundo, basta mudar para a guia Editar e selecionar a cor sólida ou Imagem para carregar um novo plano de fundo.
Para alterar o tamanho da imagem, o recurso Cortar está disponível para você.
Parte 4. Perguntas frequentes
O GIMP possui um removedor de fundo?
Sim, o GIMP possui ferramentas e recursos como a ferramenta Path e a ferramenta Fuzzy Select que podem ser usadas para remover fundos de fotografias.
O GIMP pode melhorar a qualidade da imagem?
Sim, o GIMP pode melhorar a qualidade da imagem por meio de redimensionamento, ajustes de cores e ferramentas de nitidez. Ao refinar as dimensões, ajustar o equilíbrio de cores e aumentar a nitidez dos detalhes, o GIMP ajuda a otimizar a aparência da imagem.
Onde está a transparência no GIMP?
As configurações de transparência no GIMP podem ser encontradas no menu Camada. Selecionar Transparência seguido de Adicionar canal alfa permite a transparência da camada ativa.
Por que não consigo remover o fundo branco no GIMP?
Pode surgir dificuldade em remover fundos brancos devido ao contraste insuficiente entre o motivo e o fundo. Ajustar a tolerância das ferramentas de seleção ou utilizar técnicas avançadas como máscara de camada pode ajudar a superar esse problema.
Como você adiciona transparência ao plano de fundo no GIMP?
Para adicionar transparência ao plano de fundo no GIMP, certifique-se de que a imagem tenha um canal alfa ativado. Em seguida, use ferramentas de seleção ou máscaras de camada para isolar o assunto, permitindo que o fundo transparente apareça.
Conclusão
Removendo fundos no GIMP é uma habilidade fundamental para quem trabalha com imagens digitais. Quer você prefira a precisão das ferramentas de seleção manual ou a conveniência dos plug-ins automatizados, o GIMP oferece opções ricas para satisfazer suas necessidades. Com prática e experimentação, dominar a remoção de fundo pode elevar suas capacidades de edição de imagens e desbloquear novas possibilidades criativas. Além disso, se você gosta de uma solução online fácil e gratuita, o ArkThinker Background Remover Online será uma boa opção.
Encontre mais soluções
3 maneiras fáceis de remover objetos indesejados das fotos 2 maneiras fáceis de remover rapidamente uma marca d’água do Reddit Remover marca d’água no Lunapic e sua alternativa [2024] Guia para remover marca d’água de fotos no Lightroom [grátis] 3 métodos para remover pessoas de fotos de maneira rápida e fácil 2 maneiras de remover texto de uma imagem online/offlineArtigos relativos
- Editar imagem
- Opções eficazes para redimensionar imagens para Twitter – 3 ferramentas online
- Como remover marca d’água de imagens e vídeos do Placeit
- Como fazer fotos HD em diferentes dispositivos e remover artefatos
- Revisão atualizada e imparcial de WatermarkRemover.io
- 3 maneiras fáceis de remover marcas d'água de imagem e texto de PDF
- Remover marca d'água do GIF: métodos fáceis de editar GIF
- Salve fotos do TikTok sem marca d'água de duas maneiras descomplicadas
- O que é Pixlr e como remover marca d’água de fotos
- [2024] Revisão do Inpaint e como usá-lo para remover marca d'água
- Como remover a marca d'água Alamy de imagens (100% funcionando)



