Os 4 principais aplicativos de colagem de vídeo para criar vídeos em tela dividida
Quer juntar várias fotos ou videoclipes e fazer uma colagem de vídeo?
Você pode acessar facilmente muitas colagens de vídeos divertidas e estéticas no TikTok e no Instagram. A vídeo de colagem permite exibir vários videoclipes de uma só vez. Esta postagem recomenda 4 ótimos aplicativos de colagem de vídeo para ajudá-lo a criar vídeos em tela dividida em seu dispositivo portátil iOS/Android, online gratuitamente e em seu computador.
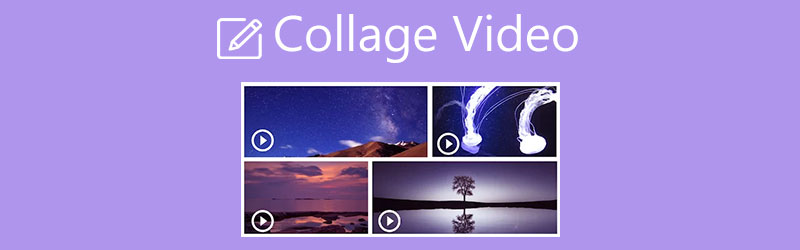
- LISTA DE GUIAS
- Parte 1. Faça uma colagem de vídeo no PC/Mac
- Parte 2. Aplicativo gratuito de colagem de vídeo para Mac
- Parte 3. Faça uma colagem de vídeo online e gratuita
- Parte 4. Aplicativo Video Collage Maker para dispositivos iOS/Android
- Parte 5. Perguntas frequentes sobre colagem de vídeo
Parte 1. Maneira fácil de fazer uma colagem de vídeo com música no seu computador
Para fazer um vídeo de colagem com várias fotos ou videoclipes em seu PC ou Mac Windows 11/10/8/7, você pode fornecer o aplicativo de colagem de vídeo com todos os recursos, Conversor de vídeo final uma tentativa. Tem um indivíduo Colagem recurso para você criar facilmente um vídeo em tela dividida. Depois de colocar dois ou mais vídeos lado a lado, você pode adicionar reações à colagem de vídeo criada, editá-la e aplicar novos filtros de acordo com sua necessidade.
Este criador de vídeo em tela dividida oferece suporte a todos os formatos de vídeo e imagem comumente usados, como MP4, MOV, FLV, AVI, MKV, VOB, WMV, M4V, JPG, JPEG, PNG e muito mais. Você pode usá-lo facilmente para fazer um vídeo de colagem com imagens e vídeos. Além disso, oferece uma maneira simples de adicionar música de fundo à sua colagem de vídeo. Áudio em MP3, AAC, M4A e FLAC é compatível.
Primeiro, você deve instalar e iniciar gratuitamente este poderoso aplicativo de colagem de vídeo em seu computador. Conforme mencionado acima, é compatível com Windows e macOS. Certifique-se de ter baixado a versão correta com base no seu sistema.
Ao entrar neste Video Converter Ultimate, você pode clicar no Colagem guia para começar a fazer seu vídeo de colagem. Como você pode ver, ele traz vários modelos para você fazer um vídeo em tela dividida. Você pode selecionar um adequado de acordo com sua necessidade.

Depois de escolher um layout, você pode clicar no botão Mais ícone para adicionar a foto ou videoclipe que deseja exibir na tela. Você tem permissão para visualizar o resultado diretamente na janela de visualização.

Debaixo de Visualização janela, você é oferecido Filtro, Áudioe outras opções para personalizar os efeitos de colagem de vídeo.
Se você precisa criar uma colagem de vídeo com música, aqui você deve clicar no botão Áudio, marque a caixa antes do Música de fundo opção e clique no ícone + para carregar o arquivo de áudio. Você tem permissão para ajustar a trilha de áudio de origem e a música de fundo adicionada. Por exemplo, você pode personalizar o volume, atrasar o áudio e definir Reprodução em loop, Fade in e Fade out.

Clique no Filtro, você pode verificar vários filtros populares e aplicá-los à sua colagem de vídeo, um por um, até ficar satisfeito com o efeito.
Quando quiser salvar a colagem de vídeo criada em seu computador, basta clicar no botão Exportar botão. Aqui você pode renomear o vídeo em tela dividida e selecionar o formato do vídeo de saída, taxa de quadros, resolução e qualidade. Além disso, você pode escolher uma pasta de arquivo de destino adequada para ele. Habilite o Aceleração da CPU recurso e clique no botão Iniciar exportação botão.

Parte 2. Como fazer uma colagem de vídeo gratuitamente no Mac usando o iMovie
iMovie é a ferramenta de edição de vídeo padrão para produtos Apple. Ele foi projetado com muitos recursos básicos de edição. Quando quiser fazer uma colagem de vídeo no seu Mac, você pode usar seu Tela dividida recurso. Observe que não há recurso de colagem de vídeo projetado em suas versões de aplicativos para iPhone e iPad.
Abra o iMovie no seu Mac e ative o Mostrar ferramentas avançadas. Aqui você pode ir ao Preferências janela para ligá-lo. Depois disso, você deve voltar para a janela inicial e criar um novo projeto. Adicione seu arquivo de vídeo ao iMovie.
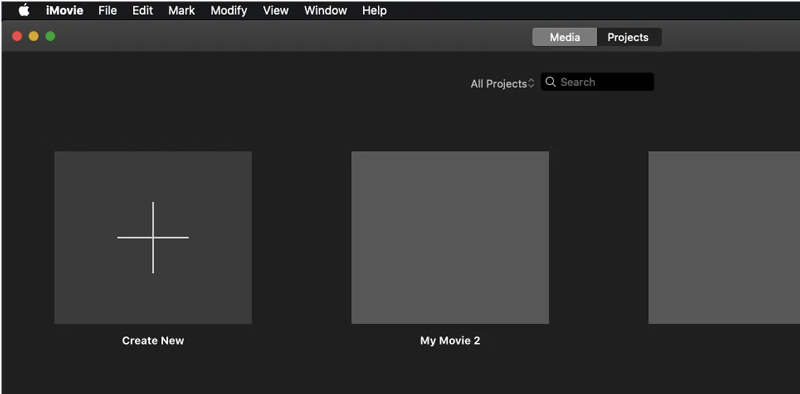
Arraste o videoclipe adicionado para a linha do tempo para edição posterior. Adicione outro vídeo ao iMovie e arraste-o para a linha do tempo.
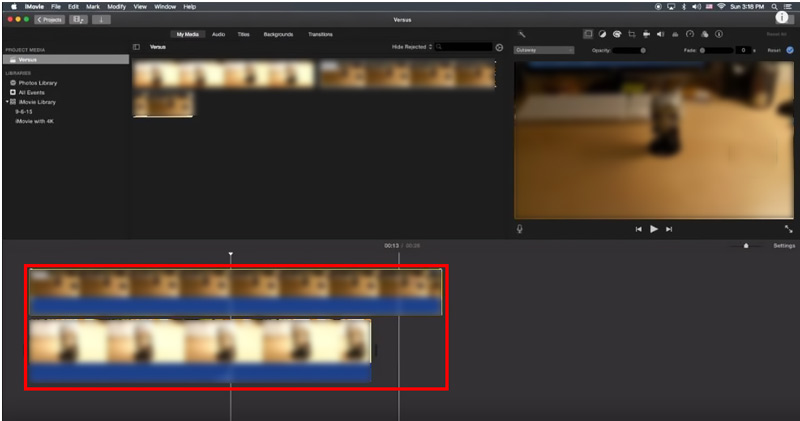
Ao lado da janela de visualização na parte superior direita da tela, você pode encontrar o Configurações de sobreposição de vídeo ícone. Clique nele e selecione o Lado a lado opção em seu menu suspenso. Em algumas versões do iMovie, você pode escolher o Tela dividida opção em vez disso. Agora você pode ver que esses dois videoclipes são exibidos lado a lado. Alguns controles de tela dividida aparecem acima da janela de visualização.
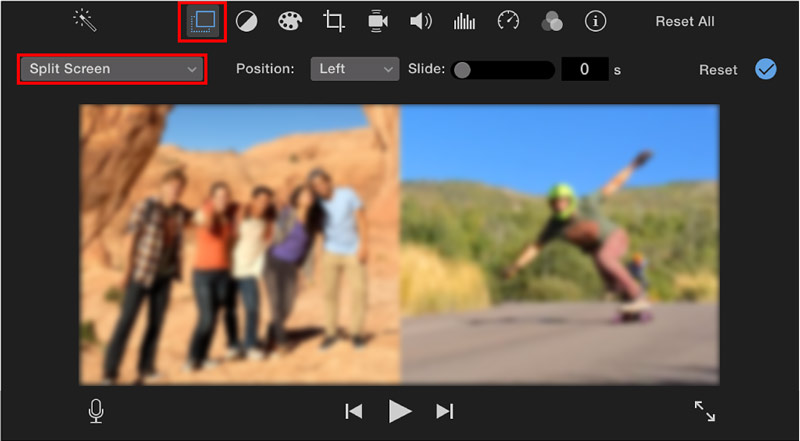
Após a edição, você pode clicar no Aplicar botão para salvar suas alterações. Depois, você pode seguir o caminho normal para exportá-lo para o seu Mac.
Parte 3. Como fazer um vídeo em tela dividida online e gratuitamente
Há um grande número de editores de vídeo on-line em tela dividida oferecidos na Internet que podem ajudá-lo a criar gratuitamente uma colagem de vídeo diretamente em seu navegador, como Safari, Chrome, IE, Edge ou Firefox. Aqui pegamos o popular Colagem de vídeo do Canva como exemplo para mostrar como fazer um vídeo online em tela dividida.
Abra seu navegador e navegue até o site oficial do Canva. Chegando lá, clique no Vídeo guia e escolha a opção Colagem de vídeo ferramenta. Você deve fazer login em sua conta para prosseguir com o processo.
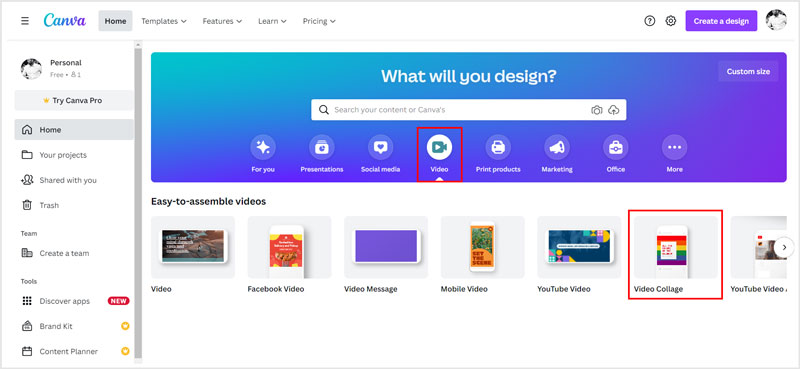
Clique no Envios botão no painel esquerdo para enviar seus videoclipes. Então você pode ajustar livremente as posições do vídeo com base em sua necessidade. Durante esta etapa, você pode usar alguns recursos básicos de edição, como cortar, cortar, inverter e muito mais. Este criador de colagens de vídeo online foi projetado com uma janela de visualização. Você pode clicar no Jogar botão para visualizar o vídeo em tela dividida criado.
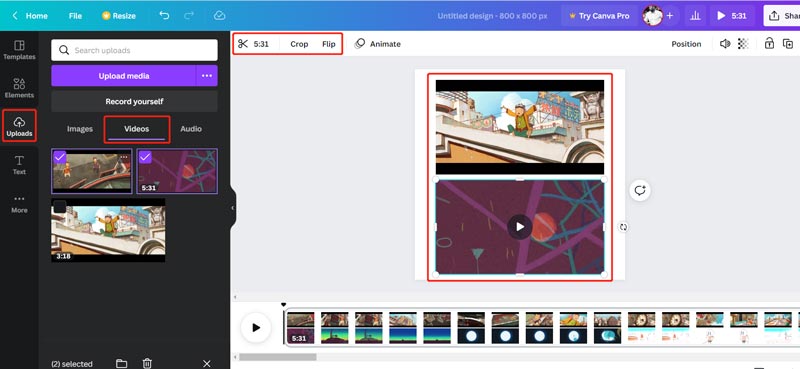
Se você quiser adicionar uma nova música de fundo a esta colagem de vídeo, clique à esquerda Envios botão, aperte o Áudioe, em seguida, clique no Carregar mídia botão para adicioná-lo. Depois de adicionar a música a este vídeo de colagem, você pode ajustar os efeitos de áudio, o volume e muito mais.
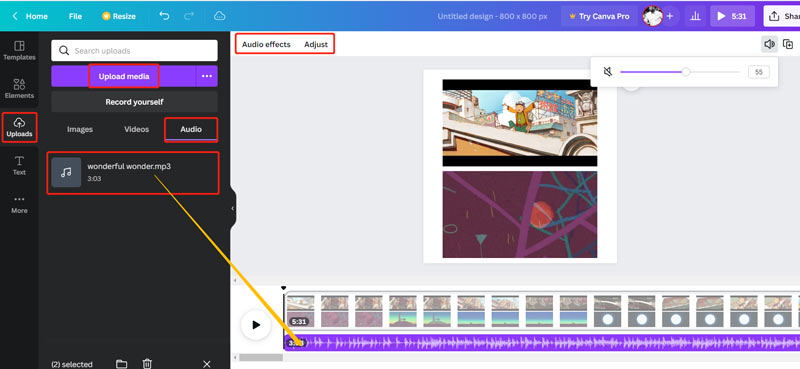
Clique no Compartilhar botão no canto superior direito, escolha Downloade, em seguida, clique no Download botão para salvar a colagem de vídeo criada no formato MP4 em seu computador.
Parte 4. Aplicativo Video Collage Maker para dispositivos Android e iOS
Se quiser fazer um vídeo em tela dividida em seu dispositivo iOS ou Android, você pode acessar a App Store ou Google Play Store para encontrar um aplicativo de colagem de vídeo de terceiros adequado. Caso você não saiba qual deve usar, apresentamos aqui o Google Fotos fácil de usar. É um aplicativo gratuito para criação de filmes, animações e colagens que foi originalmente projetado para usuários do Android. Agora, como usuário de iPhone ou iPad, você pode instalar sua versão iOS para fazer uma colagem de vídeo com facilidade.
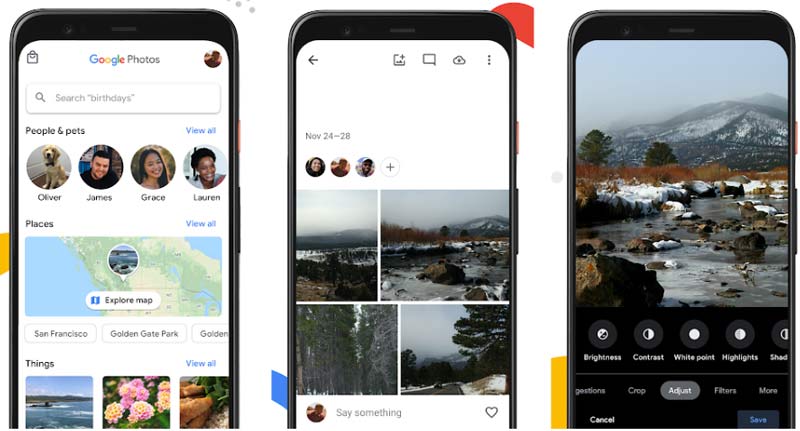
Se você deseja criar uma colagem de vídeo em um iPhone, iPad ou telefone Android, você precisa de uma conta do Google. Abra o aplicativo Google Fotos e faça login nesta conta.
Tocar Biblioteca na tela inferior e escolha Serviços de utilidade pública. Debaixo de Crie um novo, selecione os Colagem opção. Depois disso, você pode facilmente fazer uma colagem de vídeo com vídeos ou fotos no seu dispositivo.
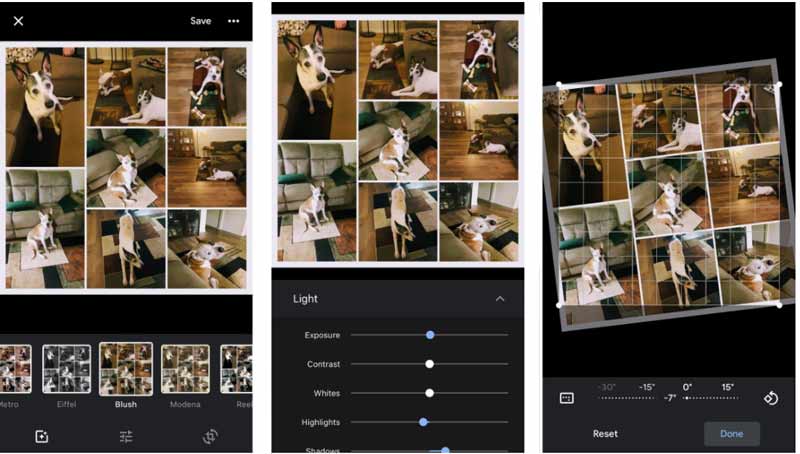
Parte 5. Perguntas frequentes sobre colagem de vídeo e como fazer uma colagem de vídeo
O Windows 10 possui um criador de colagem de vídeo integrado?
Não. O Windows 10 não vem com um criador de vídeo ou colagem de fotos integrado. Quando você deseja fazer uma colagem de vídeo em um PC com Windows 10, você precisa contar com algum software de terceiros.
Como posso colocar várias fotos em uma página?
Existem muitos editores de fotos oferecidos no mercado que podem ajudá-lo a colocar duas ou mais fotos em uma página. Você pode acessar a App Store ou o Google Play para encontrar um. Além disso, você pode usar ferramentas online gratuitas para reunir suas fotos.
Posso fazer uma colagem de vídeo usando Adobe Photoshop?
Você não pode fazer um vídeo em tela dividida no Photoshop. Mas a Adobe oferece um criador de colagens de vídeo chamado Adobe Premiere Rush para você fazer facilmente uma colagem de vídeo. Você pode usá-lo gratuitamente por 7 dias.
Conclusão
Esta postagem apresenta 4 métodos eficazes para ajudá-lo faça uma colagem de vídeo no seu computador e dispositivos iOS/Android portáteis. Você pode escolher seu criador de colagem de vídeo preferido para criar vídeos em tela dividida com facilidade.
O que você acha deste post? Clique para avaliar esta postagem.
Excelente
Avaliação: 4.1 / 5 (com base em 111 votos)
Encontre mais soluções
Como mesclar vídeos no iPhone, Android, computador e online Habilidades úteis para editar vídeos no iPhone, Android e Mac/PC Compactar vídeo para Web, e-mail, Discord, WhatsApp ou YouTube Como fazer um GIF com os 5 melhores conversores de foto/vídeo para GIF Vídeo Reverso – Reverta um Vídeo no iPhone/Android/Computador Como acelerar o vídeo no iPhone, Android, online e Mac/PCArtigos relativos
- Editar vídeo
- Collage Video 4 aplicativos de colagem de vídeo para fazer vídeos de colagem
- Como mesclar vídeos no iPhone, Android, computador e online
- Como editar vídeos no iPhone, Android e Mac PC
- Compactar vídeo para Web, e-mail, Discord, WhatsApp ou YouTube
- Como acelerar o vídeo no iPhone, Android, online e Mac/PC
- Como fazer um videoclipe com 3 aplicativos Music Video Maker
- Como inverter um vídeo no iPhone, Android, Mac/PC e online
- Os 16 principais aplicativos de edição de vídeo no Windows/Mac/iPhone/Android
- Os 8 principais softwares de edição de vídeo pagos e gratuitos para Windows 11/10/8/7
- Os 8 principais softwares de edição de vídeo pagos e gratuitos para computadores/laptops Mac



