Os 4 principais conversores de FPS para melhorar a qualidade do seu vídeo
Frames Per Second (FPS) é uma métrica crítica na produção de vídeo, determinando a fluidez e a qualidade geral do movimento no conteúdo de vídeo. Não importa se você está jogando, filmando ou editando, o FPS certo pode fazer uma diferença significativa na experiência do espectador. Como os vídeos variam em taxas de quadros, os conversores de FPS se tornam ferramentas essenciais, permitindo que você ajuste as taxas de quadros para atender a requisitos específicos, garantindo uma reprodução suave em várias plataformas. Neste artigo, compartilharemos os 4 melhores Conversor FPS ferramentas disponíveis e oferecem dicas para ajudar você a aproveitar ao máximo suas conversões de vídeo.
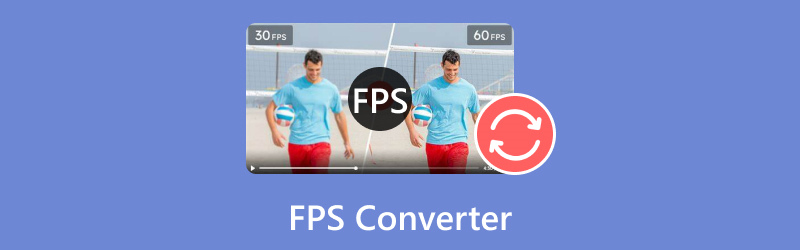
- LISTA DE GUIAS
- Parte 1. As 4 melhores ferramentas de conversão de FPS
- Parte 2. Como converter FPS de vídeo
- Parte 3. Dicas para converter FPS
- Parte 4. Perguntas frequentes
- Na ArkThinker, nossos redatores dedicados fornecem avaliações imparciais e abrangentes para ajudá-lo a tomar decisões informadas.
- Pesquisamos e testamos minuciosamente as ferramentas, avaliando funções, facilidade de uso, interface, curva de aprendizado, recursos, preços, desempenho e compatibilidade.
- Nossos escritores experientes usam seus conhecimentos para garantir avaliações justas. Adaptamos nossas análises para atender às diversas necessidades dos usuários e casos de uso, nos esforçando para ser sua fonte confiável de análises de gravação, edição, software criativo e aplicativos utilitários.
Parte 1. As 4 melhores ferramentas de conversão de FPS
1. Conversor de vídeo ArkThinker final
Preços: A partir de $15,60 e 7 dias de teste gratuito com todos os recursos
Plataforma: Disponível para Windows e macOS
FPS máximo: Suporta até 144 FPS
Melhor para: Usuários que procuram uma ferramenta de conversão de vídeo abrangente que equilibre facilidade de uso com recursos poderosos.

Conversor de vídeo ArkThinker final destaca-se por seus poderosos recursos de conversão. Ele suporta uma ampla gama de formatos de vídeo e pode lidar com até 120 FPS. Esta ferramenta é perfeita para usuários que buscam qualidade sem complexidade. Ele permite conversões em lote, garantindo que o upscaling de vários arquivos possa ser processado simultaneamente.
- Suporta mais de 1000 formatos, incluindo MP4, MKV, AVI, etc.
- A conversão em lote permite que você gerencie vários arquivos de uma só vez.
- O editor de vídeo integrado fornece ferramentas para cortar, ajustar e adicionar efeitos especiais.
- A aceleração de hardware garante uma velocidade de conversão 30X mais rápida.
- Conversões de alta velocidade.
- Interface amigável.
- Suporta vários formatos.
- Recursos limitados de teste gratuito.
ArkThinker Video Converter Ultimate se destaca por sua versatilidade e design amigável. É uma excelente escolha tanto para usuários novatos quanto experientes que buscam otimizar as taxas de quadros de seus vídeos.
2. Freio de mão
Preços: Livre
Plataforma: Disponível em Windows, macOS e Linux
FPS máximo: Suporta até 60 FPS
Melhor para: Usuários com conhecimento de tecnologia que desejam amplo controle sobre as configurações de conversão de vídeo.
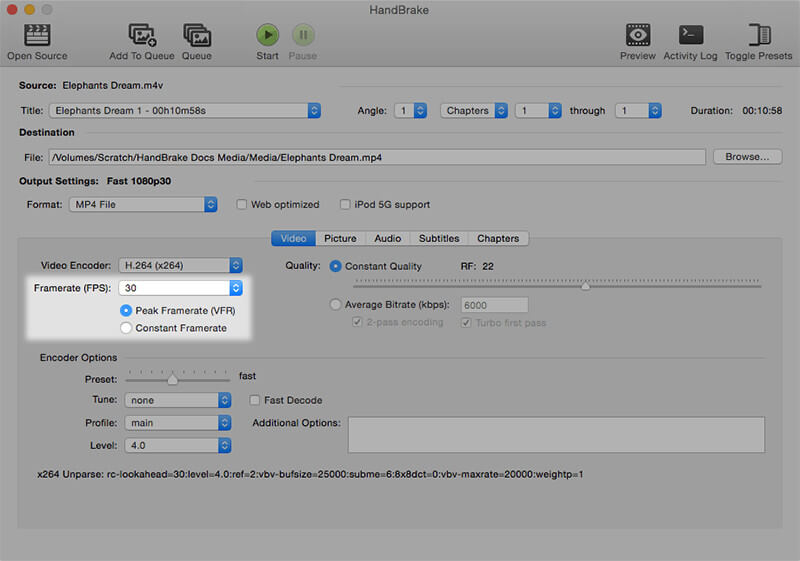
HandBrake é uma ferramenta de código aberto bem conhecida que se destaca na transcodificação de vídeo. Embora este trocador de FPS possa ter uma curva de aprendizado mais íngreme, suas configurações de saída permitem que você personalize o FPS e mantenha a saída de alta qualidade. Ele suporta vários formatos de arquivo e pode converter até 60 FPS, tornando este Conversor de 60 FPS uma escolha sólida para muitos projetos de vídeo.
- Totalmente gratuito.
- Amplas opções de personalização.
- Atualizações regulares.
- Pode ser desafiador para iniciantes.
O HandBrake continua sendo a melhor escolha para usuários confortáveis com uma interface mais complexa. Seus recursos extensivos e custo zero o tornam uma opção sólida para aqueles que precisam de capacidades avançadas de conversão de FPS.
3. Conversão on-line
Preços: Grátis com opções premium
Plataforma: Baseado em navegador, compatível com qualquer sistema operacional
FPS máximo: Suporta até 120 FPS
Melhor para: Usuários que buscam uma solução online rápida e fácil para conversões de taxa de quadros.
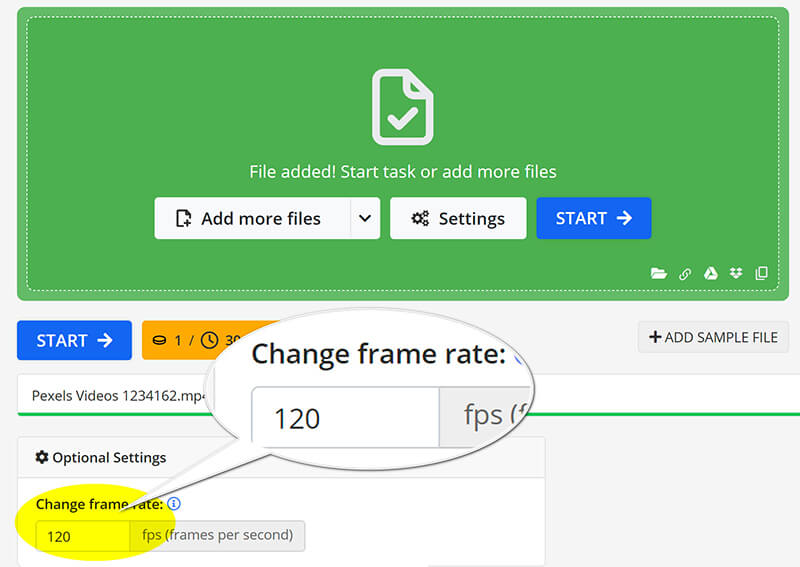
O Online-convert é uma opção acessível para aqueles que precisam de uma solução rápida e sem instalação. Ele permite que você converta vídeos de até 60 FPS diretamente pelo seu navegador da web. Esta ferramenta é ideal para usuários que buscam uma conversão rápida sem o incômodo de baixar software.
- Não requer instalação.
- Interface de usuário simples.
- Suporta vários formatos.
- Depende da conexão com a internet.
- Recursos limitados na versão gratuita.
O Online-convert é ideal para usuários que precisam realizar conversões rápidas sem o incômodo de baixar software. Sua simplicidade e acessibilidade o tornam uma ótima ferramenta para usuários casuais.
4. neural.love AI Video FPS Converter
Preços: Gratuito com limitações
Plataforma: Baseado em navegador; compatível com todos os dispositivos
FPS máximo: Suporta até 120 FPS
Melhor para: Usuários que buscam tecnologia de ponta para aprimoramento de vídeo.
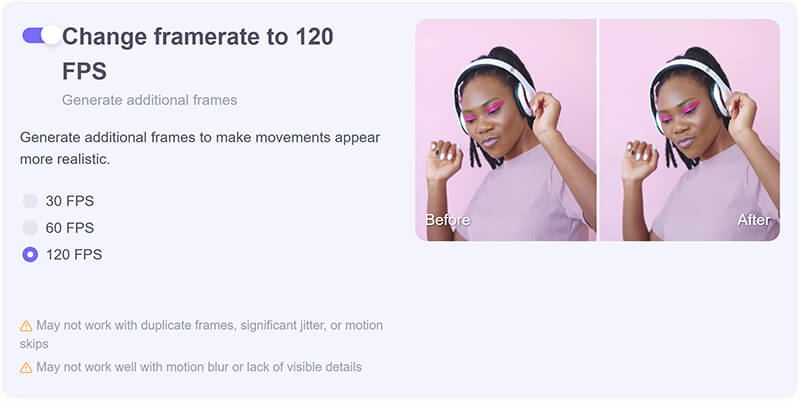
O neural.love AI Video FPS Converter utiliza inteligência artificial para melhorar as taxas de quadros, tornando-o uma escolha inovadora para criadores que buscam qualidade de vídeo aprimorada. Ele pode aumentar o FPS dinamicamente, o que é particularmente útil para filmagens de baixa taxa de quadros, embora possa ter algum tempo de processamento.
- Melhorias na taxa de quadros aprimoradas por IA.
- Fácil de usar.
- Características únicas para melhorando a qualidade do vídeo.
- Uso gratuito limitado.
- Pode não lidar bem com arquivos grandes.
O neural.love AI Video FPS Converter oferece uma abordagem única e eficiente para ajustes de taxa de quadros. Seus recursos de IA fornecem resultados de alta qualidade, tornando-o uma escolha de destaque para aqueles que desejam aprimorar seu conteúdo de vídeo com o mínimo de esforço.
Parte 2. Como converter FPS de vídeo
Os cinco conversores FPS discutidos anteriormente são excelentes escolhas para iniciantes que buscam ajustar taxas de quadros de vídeo. Nesta seção, exploraremos o ArkThinker Video Converter Ultimate como um exemplo prático, demonstrando como modificar a taxa de quadros de um vídeo para até 144 FPS em apenas três etapas simples.
Importar arquivo de vídeo
Baixe, instale e execute gratuitamente o ArkThinker Video Converter Ultimate no seu dispositivo Windows ou Mac.
Abra o conversor WebM e clique no botão Adicionar arquivos para enviar o vídeo cuja taxa de quadros você deseja modificar.

Personalize a taxa de quadros do vídeo
Localize o Formato de saída menu suspenso e escolha o formato de saída desejado. Se preferir manter o formato original, basta selecionar Igual à fonte.

Para alterar a taxa de quadros do vídeo, clique em Perfil personalizado opção ao lado do menu suspenso do formato de saída.
Localize a opção de Taxa de quadros para pegar o valor que você precisa. Além disso, você pode personalizar a resolução, canais, taxa de amostragem, taxa de bits, codec de áudio, etc., aqui mesmo. Quando tudo estiver bom para você, basta clicar em OK para salvar suas configurações.

Exportar o arquivo de vídeo
Defina o Pasta de saída para escolher onde você quer que seu arquivo de vídeo seja salvo. Após fazer todas as suas configurações, clique em Converter tudo para começar o processo. Você verá em breve que sua taxa de quadros de vídeo foi atualizada com sucesso.
Então, você verá que a taxa de quadros do seu vídeo foi atualizada.

Parte 3. Dicas para converter FPS
Escolha as configurações corretas
Ao converter FPS, sempre escolha configurações que se alinhem com o propósito do seu vídeo. FPS mais alto fornece movimento mais suave, ideal para jogos e cenas de ação, enquanto FPS mais baixo pode ser adequado para efeitos cinematográficos.
Manter a qualidade do vídeo
Certifique-se de que sua ferramenta de conversão ofereça opções de preservação de qualidade. Procure configurações que previnam artefatos e mantenham a nitidez, especialmente ao reduzir a escala de taxas de quadros mais altas.
Parte 4. Perguntas frequentes
É possível converter 120 FPS para 24 FPS?
Sim, converter 120 FPS para 24 FPS é possível e frequentemente usado para criar efeitos cinematográficos.
Como você calcula o FPS?
O FPS é calculado dividindo o número de quadros pelo tempo em segundos que leva para reproduzir esses quadros.
A conversão de FPS pode melhorar a qualidade do vídeo?
A conversão de FPS pode melhorar a qualidade percebida, especialmente ao otimizar para plataformas ou efeitos específicos.
Conclusão
Escolher o conversor FPS certo é crucial para atingir a qualidade e o desempenho de vídeo desejados. Cada ferramenta discutida oferece recursos exclusivos para atender a várias necessidades, desde soluções on-line simples até softwares de desktop poderosos. Se você não quiser instalar nenhuma ferramenta, o Online-convert e o neural.love AI Video FPS Converter são boas opções. Se você não quiser gastar nenhum custo, o HandBrake é uma boa opção. Para melhorar a qualidade do vídeo até a alta taxa de quadros de até 144, o ArkThinker Video Converter Ultimate é o melhor companheiro. Não hesite em mergulhar nesses conversores para aprimorar seus projetos de vídeo e garantir que eles brilhem!
O que você acha deste post? Clique para avaliar esta postagem.
Excelente
Avaliação: 4.9 / 5 (com base em 415 votos)
Encontre mais soluções
Aparador de vídeo de primeira linha disponível para Windows, Mac, Android e iOS Como estabilizar um vídeo no Premiere, VCU e online gratuitamente Corrija um vídeo desfocado, desfoque um vídeo e torne-o nítido 5 melhores conversores de resolução de vídeo para diferentes plataformasArtigos relativos
- Editar vídeo
- 4 maneiras de desfocar o rosto em vídeo por IA
- Conversores de vídeo 2024 60FPS para melhorar a qualidade
- O melhor formato de vídeo do YouTube que você deseja converter em 2024
- 3 maneiras de desfocar o rosto em vídeo por IA
- 2 maneiras de cortar uma dimensão de vídeo no CapCut [Guia 2024]
- 3 maneiras de remover marca d'água de vídeos do PowerDirector
- Como remover marca d'água de vídeos Renderforest de duas maneiras
- Marca d'água Movavi: guia completo para adicionar e remover
- Corte arquivo WMV usando 4 métodos fáceis para resultados rápidos
- Como tornar um vídeo curto mais longo com 3 métodos diferentes



