Como girar um vídeo no iPhone com ou sem computador
“Gravei um vídeo no meu iPhone, mas está de cabeça para baixo, como fazer gire o vídeo no iPhone?” Hoje, a maioria dos smartphones tem a capacidade de girar a tela automaticamente, mas isso traz muitos problemas na hora de gravar vídeos. Felizmente, não é muito difícil corrigir a orientação dos seus vídeos. Este guia demonstrará as maneiras mais fáceis de corrigir seus vídeos no iPhone sem perda de qualidade.
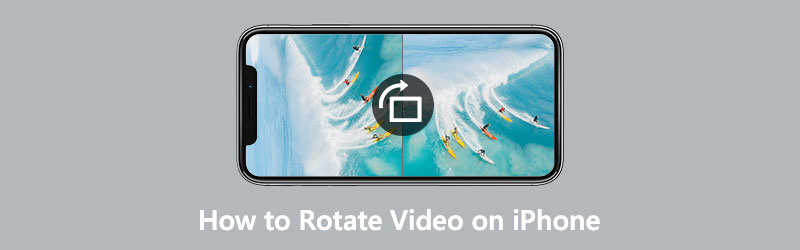
- LISTA DE GUIAS
- Parte 1: Como girar um vídeo no iPhone com fotos
- Parte 2: Como girar um vídeo no iPhone via iMovie
- Parte 3: Como girar o vídeo do iPhone com um computador
- Parte 4: Perguntas frequentes sobre como girar um vídeo no iPhone
Parte 1: Como girar um vídeo no iPhone com fotos
Desde o iOS 13, a Apple adicionou o recurso de rotação de vídeo aos iPhones e iPads. Isso significa que você pode girar seus vídeos no iPhone diretamente com o aplicativo Fotos integrado se tiver atualizado seu iOS para 13 ou posterior.
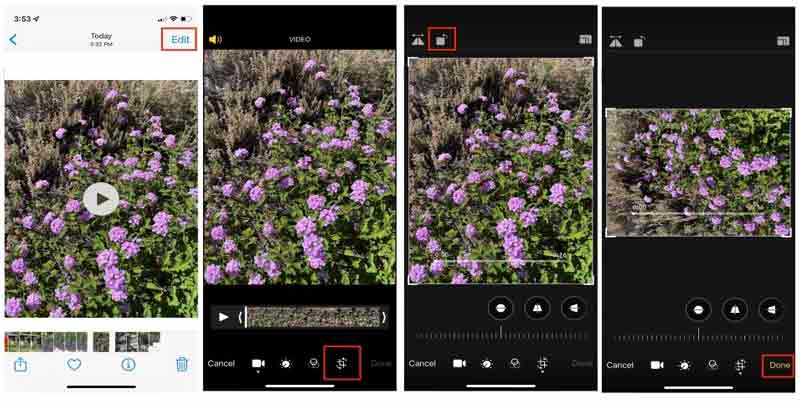
Ao encontrar um vídeo gravado em seu iPhone de cabeça para baixo, execute o aplicativo Fotos e localize-o. Toque no vídeo para abri-lo na tela do media player.
Toque em Editar botão no canto superior direito e pressione o botão Cortar e endireitar ícone na parte inferior
Em seguida, toque no Girar ícone acima do vídeo várias vezes até que seu vídeo obtenha a orientação correta.
A seguir, pressione o Feito botão na parte inferior para salvar as alterações.
Observação: Ao girar um vídeo no iPhone com Fotos, você também pode ajustar a perspectiva e a inclinação.
Parte 2: Como girar um vídeo no iPhone via iMovie
O iMovie é o editor de vídeo integrado em dispositivos iOS. Embora inclua apenas as ferramentas básicas de edição de vídeo, está disponível para girar um vídeo no iPhone com os dedos. Aqui estão as etapas para acertar seu vídeo.
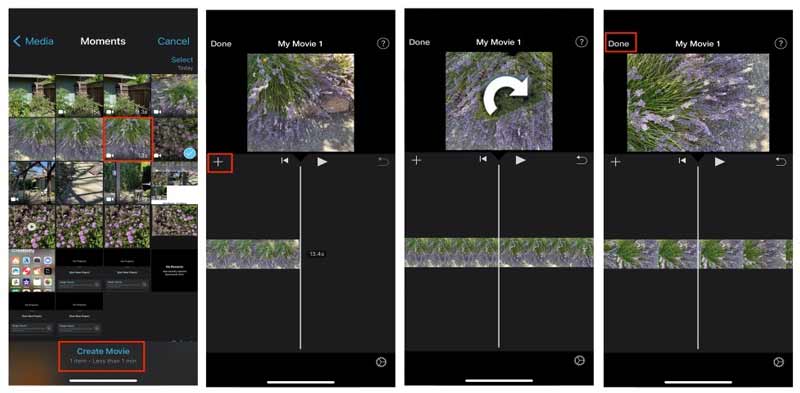
Execute o aplicativo editor de vídeo pré-instalado na tela inicial. Toque em Iniciar novo projeto e escolha Filme.
Em seguida, você verá a tela Rolo da Câmera. Escolha o vídeo alvo e toque em Criar filme para criar um novo projeto de vídeo.
Agora, o vídeo será aberto e colocado na linha do tempo no painel de visualização. Toque no vídeo na linha do tempo.
Em seguida, coloque dois dedos no clipe e gire-o para a esquerda ou para a direita para girar o vídeo no iPhone. Pare até obter a orientação correta.
Por fim, pressione o Compartilhar ícone na parte inferior e escolha um destino para salvar o vídeo girado. Se você quiser salvá-lo no rolo da câmera, escolha o Salvar vídeo opção na caixa de ferramentas e escolha uma resolução adequada
Observação: O iMovie pode salvar o vídeo girado em 4K, mas somente se tiver sido gravado originalmente em 4K.
Parte 3: Como girar o vídeo do iPhone com um computador
O aplicativo Fotos é apenas uma maneira simples de girar rapidamente um clipe no iPhone, mas não é uma boa ideia processar arquivos de vídeo longos. Também leva tempo para girar um vídeo grande no iPhone. Além disso, a telinha não é um bom lugar para editar vídeos. Portanto, algumas pessoas procuram uma maneira poderosa de girar um vídeo do iPhone. Conversor de vídeo ArkThinker final é um dos melhores softwares de rotação de vídeo.
- Girar e virar um vídeo em um computador sem perda de qualidade.
- Visualize o efeito com o media player integrado em tempo real.
- Melhorar vídeo e qualidade de áudio automaticamente.
- Compatível com quase todos os formatos de vídeo, como MP4, AVI, MOV, etc.
Como girar um vídeo do iPhone com um computador
Adicionar vídeo
Transfira o vídeo na direção errada do iPhone para o computador. Execute o melhor software de rotação de vídeo depois de instalá-lo em seu PC. Existe outra versão para Mac. Vá para o Caixa de ferramentas janela da faixa superior e você obterá todas as ferramentas de edição de vídeo. Escolha o Rotador de vídeo opção e arraste e solte o vídeo do iPhone na interface. Você também pode clicar no Adicionar ícone para importar o vídeo.

Gire o vídeo do iPhone
Existem dois painéis na interface principal. O Original painel exibe o vídeo do iPhone e o Saída painel mostra o efeito após a edição. Localize o Rotação seção abaixo da linha do tempo e clique no botão Girar no sentido anti-horário ou girar no sentido horário botão até que o vídeo fique na direção certa. Você também pode virar o vídeo verticalmente ou horizontalmente.

Exportar vídeo
Visualize o efeito no Saída painel e vá para a parte inferior quando obter o efeito desejado. Clique no Caneta ícone e anote um nome de arquivo. Puxe para baixo o formatar opção e escolha um formato de vídeo adequado ou mantenha o formato original. Acerte o Pasta botão e selecione um diretório específico para salvar a saída. Por fim, clique no Exportar botão para salvar o vídeo girado do iPhone em seu disco rígido.

Parte 4: Perguntas frequentes sobre como girar um vídeo no iPhone
Posso girar um vídeo mantendo a proporção no iPhone?
Para girar um vídeo enquanto mantém a proporção no iPhone, você deve primeiro obter a orientação do vídeo e, em seguida, ajustar a proporção usando o editor de vídeo integrado no aplicativo Fotos.
Como segurar seu iPhone para gravar vídeos na orientação correta?
O iPhone usa uma etiqueta padrão para orientação de fotos e vídeos. A única maneira de garantir que seus vídeos estejam com o lado correto para cima é segurar o aparelho com os botões na parte inferior quando estiver no modo paisagem.
Como girar um vídeo para TikTok no iPhone?
O aplicativo TikTok oferece o recurso de rotação de vídeo, para que você possa gravar ou abrir um vídeo no seu iPhone e girá-lo diretamente.
Conclusão
Este guia ensinou como girar um vídeo no iPhone rapidamente. A Apple continua adicionando novos recursos aos utilitários existentes no iPhone. O aplicativo Fotos, por exemplo, inclui a capacidade de girar vídeos. Além disso, o aplicativo iMovie também pode ajudá-lo a corrigir a orientação do vídeo. ArkThinker Video Converter Ultimate é a melhor escolha para girar vídeos do iPhone com um computador. Se você tiver outras dúvidas sobre este tópico, escreva-as abaixo.
O que você acha deste post? Clique para avaliar esta postagem.
Excelente
Avaliação: 4.6 / 5 (com base em 168 votos)
Encontre mais soluções
Tutorial prático para editar a cor do vídeo sem perda de qualidade Métodos práticos para iluminar um vídeo em computadores ou dispositivos móveis Os 8 principais softwares de edição de vídeo pagos e gratuitos para Windows 11/10/8/7 Os 8 principais softwares de edição de vídeo pagos e gratuitos para computadores/laptops Mac Como substituir o áudio em um vídeo em dispositivos diferentes 2022 Como recortar áudio no Audacity, WMP, iMovie, Online, TrimmerArtigos relativos
- Editar vídeo
- Tutorial verificado para compactar um vídeo no iPhone sem perda de qualidade
- Tudo o que você precisa saber sobre o conceito de proporção de vídeo
- Métodos práticos para cortar um vídeo em um telefone ou tablet Android
- Tutorial concreto para cortar e redimensionar um vídeo no QuickTime Player
- Tutorial verificado para cortar vídeo permanentemente no VLC para iniciantes
- Tutorial concreto para girar um vídeo no Adobe Premiere para iniciantes
- 3 maneiras mais fáceis de girar um vídeo no iPhone sem perda de qualidade
- Alterar proporção do iMovie – Como cortar um vídeo no iMovie
- Revisão do Kapwing Resizer e melhor alternativa ao Kapwing Resizer
- Ezgif Resize – Ezgif Video Crop e Melhor Alternativa Ezgif



