Como alterar a proporção do aspecto no iMovie [iPhone/iPad e Mac]
Ao editar vídeos, você deve ter visto a opção de ajustar a proporção. Qual é a proporção e por que devemos ajustá-la? A proporção de aspecto de um vídeo é a proporção entre largura e altura. Vídeos em plataformas diferentes têm proporções diferentes. Por exemplo, o Facebook Stories e o Instagram Live usam 9:16, enquanto o YouTube no desktop prefere 16:9. Todos nós queremos que nossos vídeos não ultrapassem a tela ou deixem muito conteúdo em branco. É por isso que precisamos ajustar a proporção.
Neste artigo, compartilhamos os métodos para alterar a proporção do aspecto no iMovie. Depois de lê-lo, você pode alterar a proporção do iMovie no seu Mac, iPhone ou iPad.
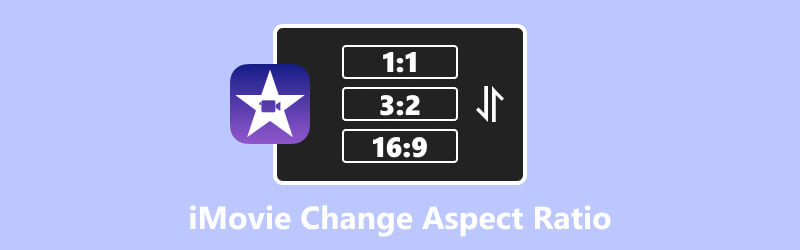
- LISTA DE GUIAS
- Parte 1. Como usar o iMovie para alterar a proporção do vídeo em uma área de trabalho
- Parte 2. Como alterar a proporção no iMovie (iPhone/iPad)
- Parte 3. Dica: Maneira Alternativa de Personalizar a Proporção no Windows/Mac
- Parte 4. Perguntas frequentes sobre o uso do iMovie para alterar a proporção da imagem
Parte 1. Como usar o iMovie para alterar a proporção do vídeo em uma área de trabalho
O iMovie é uma ferramenta de edição de vídeo integrada para iOS e MacOS. Não possui versão para Windows. Se você quiser usar o iMovie para alterar a proporção em uma área de trabalho, certifique-se de ter um Mac.
O iMovie 10 ou versão posterior só pode exportar seus vídeos na proporção de 16:9 por padrão. Para ajustar a proporção, você precisa cortar seu vídeo. Veja como você pode alterar a proporção do aspecto no iMovie no Mac.
Abra o iMovie e carregue o vídeo cuja proporção deseja alterar.
Vá até o topo e clique no Cortar ícone. Em seguida, ajuste a moldura de corte para decidir a proporção manualmente.
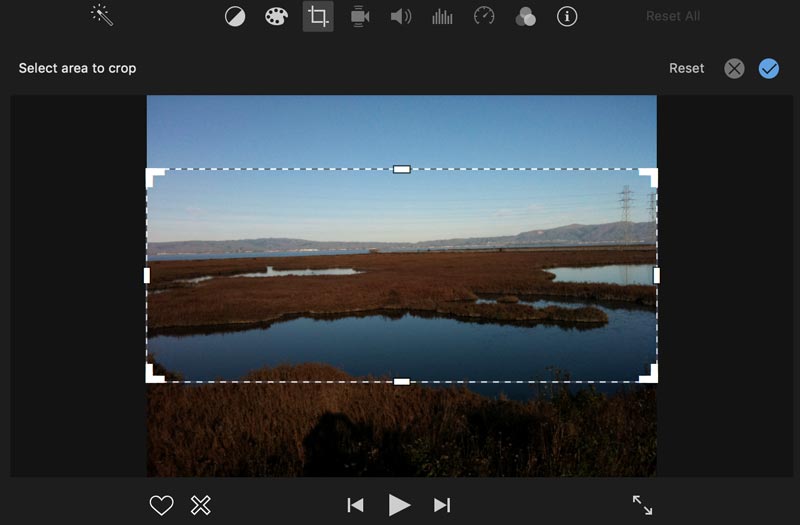
Clique no azul Marca de verificação botão no canto superior direito do iMovie.
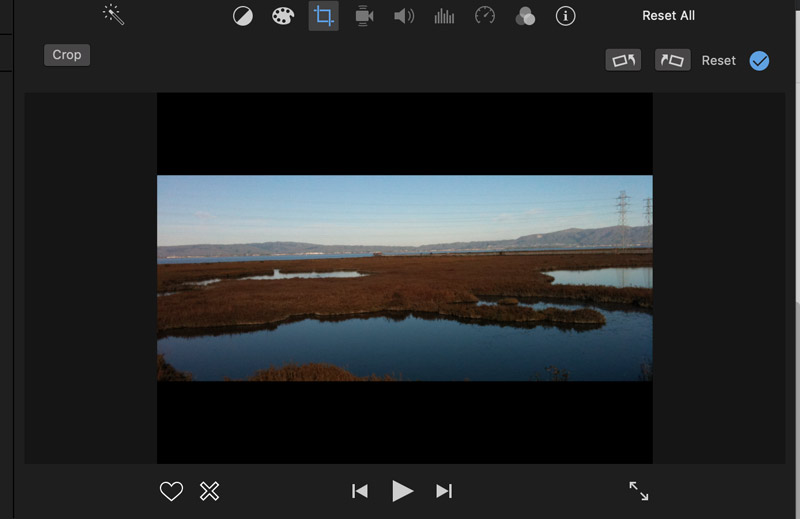
Para usuários de Mac, o iMovie é uma ferramenta conveniente para alterar a proporção. No entanto, isso só pode ser definido cortando manualmente o vídeo. Em outras palavras, você só pode definir uma proporção geral no iMovie. Se você deseja uma proporção padrão como 9:16, o iMovie no Mac não poderá ajudá-lo com isso.
Parte 2. Como alterar a proporção no iMovie (iPhone/iPad)
Usuários de iPhone ou iPad também podem alterar proporção de vídeo no iMovie. A versão móvel do iMovie também não oferece outras opções de proporção. Mas você pode transformar um vídeo vertical em horizontal no iMovie. Basta seguir as etapas abaixo.
Abra o iMovie e toque em Filme na parte inferior para adicionar seu vídeo.
Toque na linha do tempo do seu vídeo. Você verá o mais Zoom ícone no canto superior direito. Toque nele e aperte para ampliar o vídeo.
A proporção do seu vídeo vertical foi alterada. Seu vídeo se tornará mais amplo com proporção de 16:9. Por fim, clique em Feito.
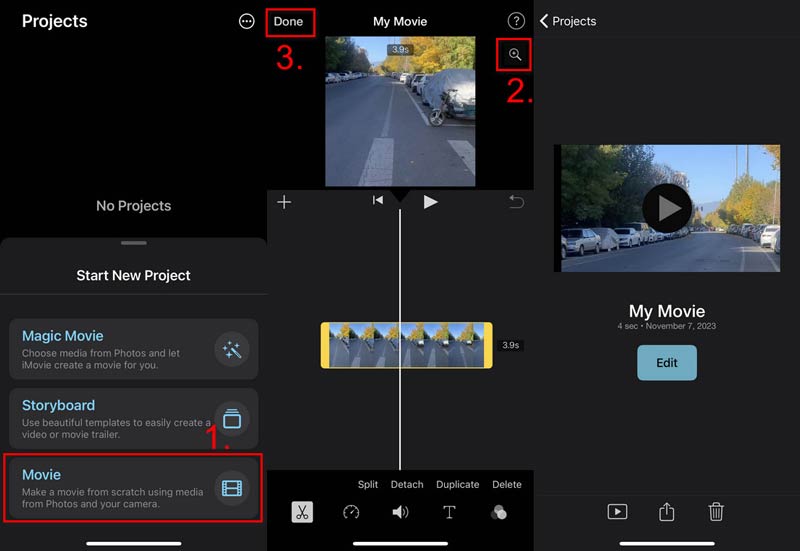
Você pode compartilhá-lo diretamente ou salvá-lo como um arquivo. Agora você aprendeu como usar o iMovie para alterar a proporção. No entanto, se quiser mudar para outras proporções, você precisará procurar outras opções.
Parte 3. Dica: Maneira Alternativa de Personalizar a Proporção no Windows/Mac
Embora o iMovie possa alterar a proporção do seu vídeo, ele não oferece opções específicas como 4:3 e 12:9. E se você quiser apenas a proporção padrão? Para atender às suas necessidades, experimente a melhor alternativa para personalizar a proporção, Conversor de vídeo ArkThinker final.
O melhor alterador de proporção permite que você escolha a proporção entre várias opções. Você pode até definir a proporção livremente. Além disso, você pode selecionar a área de corte da maneira que desejar. Por exemplo, você pode ampliar um vídeo para destacar uma determinada parte. Ao mesmo tempo, a proporção não será alterada. Agora vamos começar a personalizar a proporção no Windows ou Mac.
- Fornece opções de proporção como 19:6, 4:3, 1:1, 9:16 e muito mais.
- Defina o modo Livremente na proporção do seu vídeo.
- Selecione a área de corte com facilidade e liberdade.
- Preserve a alta qualidade na saída de vídeo e áudio.
- Configurações personalizadas como codificador, resolução, modo de zoom, etc.
Baixe, instale e inicie o Video Converter Ultimate.
Clique no Caixa de ferramentas na parte superior e clique no Cortador de vídeo.

Para enviar seu vídeo que precisa alterar a proporção, clique no botão +.

Defina a proporção na lista suspensa. Se você não quiser uma proporção fixa, escolha Livremente. Em seguida, arraste e ajuste os retângulos amarelos no vídeo. Ou digite os tamanhos no Área de corte seção. Clique em Configurações de saída para escolher um formato ou fazer mais ajustes. Por fim, clique em Exportar.
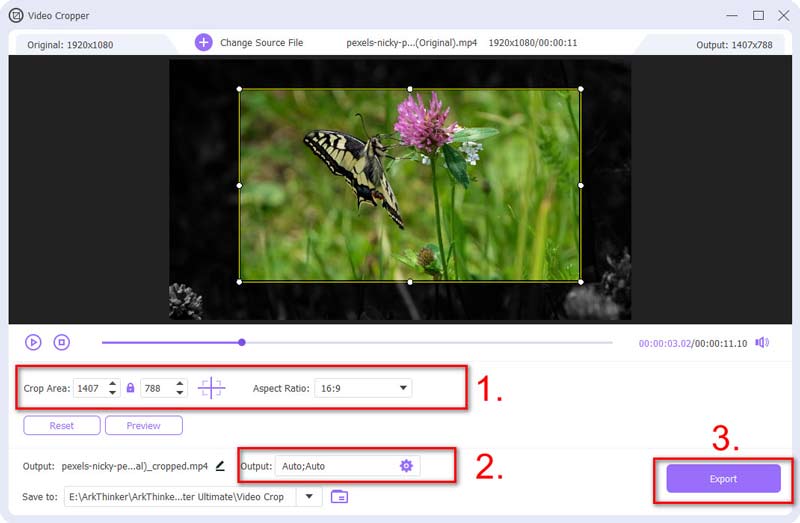
Em breve você receberá o novo vídeo com a proporção desejada. Se você tiver outras necessidades, como melhorar e iluminando seu vídeo, o Video Converter Ultimate também pode ajudar você.
Parte 4. Perguntas frequentes sobre o uso do iMovie para alterar a proporção da imagem
O Mac tem o iMovie pré-instalado?
Sim. O iMovie vem pré-instalado em Macs. Se você excluí-lo, também poderá baixá-lo gratuitamente na App Store.
Como faço para corrigir o corte no iMovie?
Abra o iMovie no seu Mac, clique no Recortar ícone no menu superior e clique no botão Ajustar botão.
Por que o iMovie está cortando meu filme?
Porque o iMovie tem uma proporção padrão de 16:9. Quando o seu vídeo não corresponder à proporção, ele cortará seus vídeos, especialmente os verticais.
Conclusão
Para resumir, o artigo mostra como usar iMovie para alterar a proporção. Não importa se você usa seu iPhone/iPad ou Mac, você não pode definir outras proporções exceto 16:9. Para uma configuração de proporção mais personalizada, você precisa usar a ferramenta adicional, ArkThinker Video Converter Ultimate. Oferece as opções mais flexíveis nas configurações de proporção. Agora baixe-o e altere a proporção da tela com a liberdade que desejar.
O que você acha deste post? Clique para avaliar esta postagem.
Excelente
Avaliação: 4.9 / 5 (com base em 335 votos)
Artigos relativos
- Editar vídeo
- Como tornar um vídeo curto mais longo com 3 métodos diferentes
- Faça um loop de vídeo no iPhone, iPad, telefone Android e computador
- Software de edição de vídeo gratuito – 7 melhores aplicativos gratuitos de edição de vídeo
- 3 aplicativos removedores de marca d’água TikTok para remover a marca d’água TikTok
- Filtro de vídeo – Como adicionar e colocar um filtro em um vídeo 2023
- Como desacelerar um vídeo e fazer um vídeo em câmera lenta 2023
- Divida seu arquivo de vídeo grande com os três melhores cortadores de filme de 2023
- Como adicionar marca d'água a vídeos em diferentes dispositivos 2023
- 5 melhores compressores MP4 para reduzir o tamanho do arquivo de vídeo 2023
- Guia detalhado sobre como desacelerar um vídeo no Snapchat 2023



