Como alterar o tamanho e a dimensão do vídeo no guia completo
Os vídeos são uma ferramenta importante para capturar e expressar momentos na era da criação e compartilhamento de conteúdo digital. Às vezes, porém, você precisará cortar um arquivo de vídeo para caber em determinadas dimensões para postar em plataformas de mídia social amplamente utilizadas como TikTok, YouTube, Twitter e muito mais. Ou precisamos redimensionar um vídeo dimensão para eliminar elementos estranhos da moldura. Veremos 5 técnicas e ferramentas diferentes neste guia para cortar e redimensionar arquivos de vídeo.
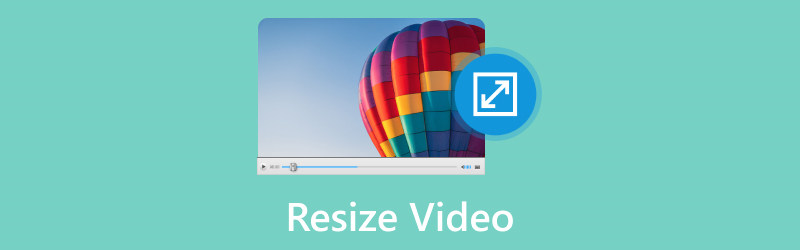
- LISTA DE GUIAS
- Parte 1. Como redimensionar um vídeo por meio do ArkThinker Video Converter Ultimate
- Parte 2. Como redimensionar vídeo no Premiere
- Parte 3. Como cortar vídeo no CapCut
- Parte 4. Perguntas frequentes
Parte 1. Como redimensionar um vídeo por meio do ArkThinker Video Converter Ultimate
Alterar o tamanho de um vídeo envolve ajustar as dimensões ou a escala do quadro do vídeo, preservando sua proporção inicial. Além disso, redimensionar um vídeo pode envolver a modificação do tamanho do arquivo para aumentá-lo ou diminuí-lo.
É por isso que recomendamos ArkThinker Video Converter Ultimate como primeiro método. Conversor de vídeo ArkThinker final é uma ferramenta versátil que oferece recursos abrangentes para redimensionar e compactar arquivos de vídeo. Ele pode cortar a proporção do vídeo em 16:9. 4:3. 21:9. 16:10. 9:16 e mais proporção. Além disso, permite personalizar a dimensão do vídeo em qualquer tamanho, movendo a borda para eliminar a área desejada. Além disso, este redimensionador de vídeo oferece a ferramenta de compactação para reduzir o tamanho do arquivo grande para menor sem alterar a dimensão. O recurso de redimensionamento de vídeo em massa pode economizar muito seu tempo.
- Tecnologia de IA para aprimorar a resolução de vídeo de 4 maneiras.
- Converta vídeo, áudio e DVD em mais de 1000 formatos.
- Edite vídeos como um profissional, sem nenhum conhecimento em mais de 20 ferramentas.
- Cole vídeos em várias telas e faça MVs instantaneamente.
Aqui estão as etapas para usar ArkThinker para redimensionar um arquivo de vídeo.
Cortar uma proporção de vídeo
Siga estas etapas para aprender como usar o ArkThinker Video Converter Ultimate para redimensionar um arquivo de vídeo em seu computador após baixá-lo e instalá-lo:
Baixe o programa, execute-o e selecione Cortador de vídeo debaixo de Caixa de ferramentas aba.

Clique no Mais ícone no meio da interface para melhorar o arquivo de vídeo que você deseja redimensionar. Para manter as partes selecionadas do vídeo, arraste a proporção e altere os pontos. Para alterar a proporção, você pode opcionalmente definir um valor para o Área de corte.

Para visualizar o arquivo final antes de ser criado, clique em Visualização. Se você estiver satisfeito com o vídeo cortado, clique no botão Exportar botão para salvá-lo.

Compactar um arquivo grande em um tamanho menor
Debaixo de Caixa de ferramentas guia, localize o Compressor de vídeo opção. Clique no Mais botão de sinal na janela exibida para importar o vídeo e compactá-lo.

Altere o valor ao lado de Tamanho para compactar o vídeo no tamanho desejado.
Clique no Comprimir botão para iniciar o processo se você estiver satisfeito com os resultados.

Corte a duração do vídeo para fazer a compactação
De Caixa de ferramentas guia, navegue pela Aparador de vídeo opção. Carregue um vídeo para ser cortado a seguir.

Para remover clipes indesejados, arraste as barras esquerda e direita na barra de progresso ou insira os pontos inicial e final na parte inferior da barra de progresso. O Divisão Rápida recurso pode dividir cada parte separadamente com base na média ou no tempo.
Clique no Exportar botão para salvar localmente o arquivo de vídeo redimensionado em seu computador.

As 3 maneiras acima são redimensionar um arquivo de vídeo no ArkThinker Video Converter Ultimate em seu computador. Muito fácil, certo?
Parte 2. Como redimensionar vídeo no Premiere
Adobe PremierePro, um software de edição de vídeo famoso e profissional na edição de vídeo, fornece um processo simples para redimensionar vídeos. Aqui está um guia passo a passo:
Abrir Adobe PremierePro no seu computador e inicie um novo projeto ou acesse o projeto onde pretende redimensionar o vídeo. Dentro do Projeto Painel, clique com o botão direito e selecione Importar para trazer seu videoclipe para o projeto.
Clique com o botão direito no videoclipe importado na Painel do Projeto e optar por Nova sequência do clipe para gerar uma sequência com configurações idênticas ao seu videoclipe. Arraste o videoclipe do Painel do Projeto para o Linha do tempo na parte inferior da tela.
Selecione a filmagem na linha do tempo e localize o Controles de efeito painel. Se não estiver visível, revele-o escolhendo Janela, e a seguir Controles de efeito.

Dentro do Controles de efeito painel, localize o Escala propriedade, representando a escala do videoclipe. Ajuste o valor no Escala propriedade para redimensionar o vídeo. Um valor 100% não implica nenhuma alteração e você pode inserir uma porcentagem para aumentar ou diminuir o vídeo.
Se necessário, modifique a posição do vídeo alterando os valores do Posição propriedade.
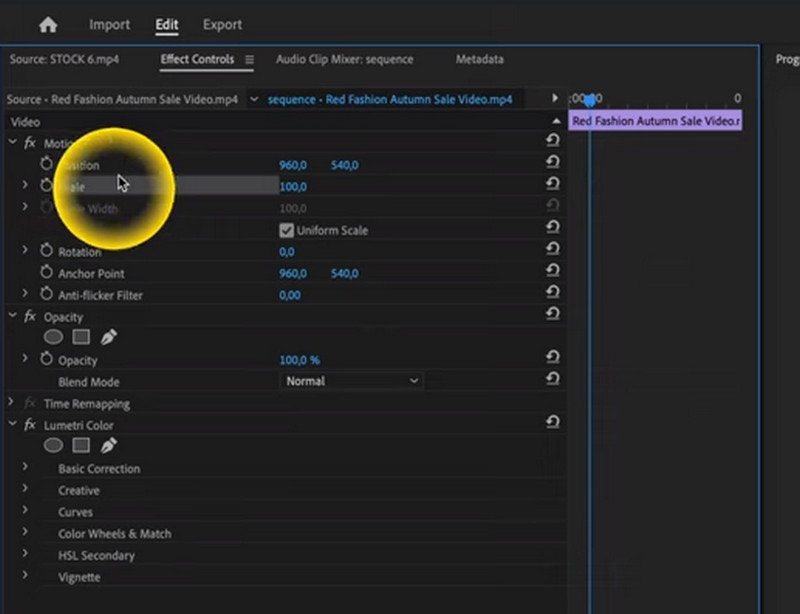
Visualize o vídeo no Visualização painel para avaliar a aparência das alterações. Uma vez satisfeito com o vídeo redimensionado, prossiga para renderizá-lo e exportá-lo navegando até Arquivo, então Exportar, e meios de comunicação. Em seguida, defina suas configurações de exportação e clique em Exportar.
Seguindo estas etapas, você pode efetivamente redimensione seu videoclipe no Adobe Premiere Pro.
Como você pode ver que este software é muito profissional, e não é fácil para iniciantes redimensionar um arquivo de vídeo, e este software não custa para ninguém.
Parte 3. Como redimensionar vídeo no CapCut
CapCut é uma ferramenta popular de edição de vídeo na web, desktop e dispositivos móveis. Ele permite aos usuários editar e aprimorar seus vídeos. Com a conhecida ferramenta de edição de vídeo CapCut, os usuários podem redimensionar um arquivo de vídeo facilmente.
Os procedimentos gerais para redimensionar um vídeo no CapCut em um celular são os seguintes:
Execute o Corte de tampa aplicativo no seu celular. Crie um novo projeto ou abra um existente se estiver iniciando um novo clicando no botão Novo projeto botão para adicionar o vídeo que deseja redimensionar à sua linha do tempo.
Depois que o vídeo for importado, o meios de comunicação seção. Toque no vídeo que precisa de edição. Isso fará com que o vídeo seja iniciado no aplicativo editor área.
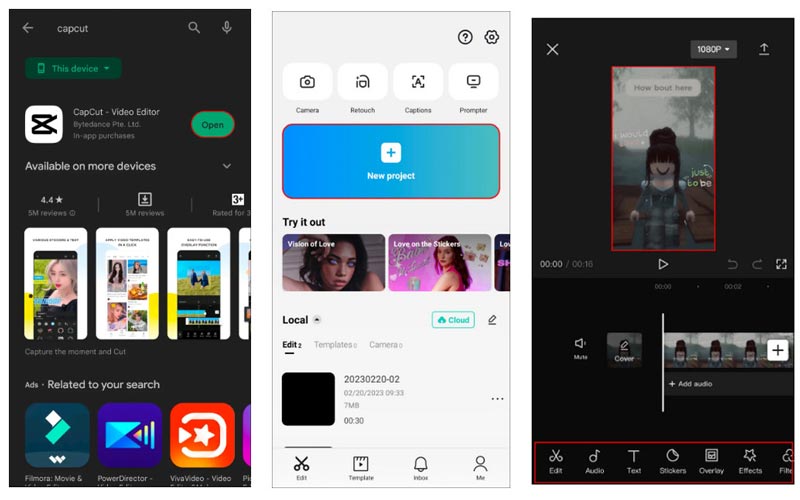
No kit de ferramentas na parte inferior da tela, toque no Razão botão. Isso exibirá um menu com inúmeras seleções de proporção de aspecto.
Nas opções disponíveis, selecione a proporção desejada, como 9:16, 4:3, 16:9, 1:1, etc.
Talvez seja necessário cortar algumas partes do vídeo se precisar modificar a proporção. Para fazer os ajustes necessários no filme, utilize o Cortar ferramenta.
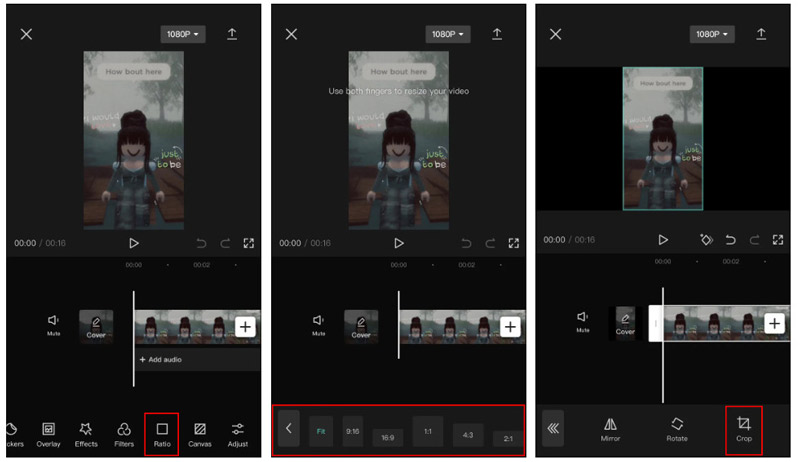
Quando estiver satisfeito com as configurações, toque no Salvar opção para salvar suas modificações de vídeo. Depois disso, você pode compartilhar ou exportar o vídeo.
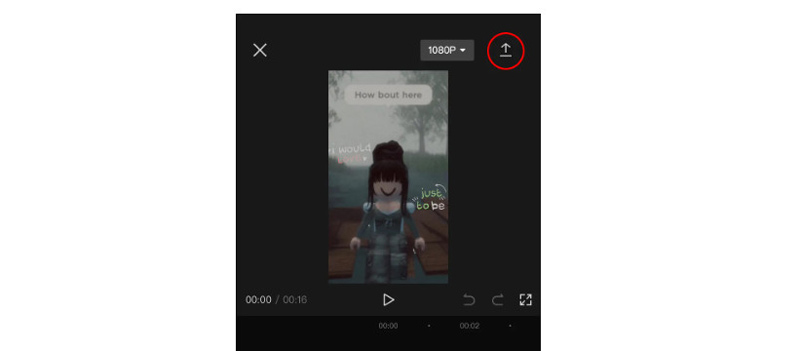
Embora CapCut seja amplamente reconhecido por sua experiência na criação de conteúdo vertical e curto, semelhante ao TikTok, ele atende perfeitamente às necessidades de edição de vídeos do YouTube. No entanto, é importante notar que o CapCut impõe uma restrição de tempo de 15 minutos. Para mais aplicativos como CapCut para recortando um vídeo no Android ou iPhone, você pode conferir aqui.
Parte 4. Perguntas frequentes
Como redimensiono um vídeo na galeria?
Os aplicativos de galeria normalmente oferecem recursos de edição fundamentais. Para redimensionar um vídeo, abra-o, localize a opção de editar ou ajustar e faça os ajustes necessários.
O tamanho do vídeo pode ser aumentado?
Aumentar o tamanho de um vídeo pode levar a uma diminuição na qualidade. É aconselhável capturar imagens em resolução mais alta se for esperado um tamanho maior. No entanto, ainda existem intensificadores de vídeo disponíveis que podem ajudar a aumentar a resolução do vídeo.
O redimensionamento de um vídeo perderá sua qualidade
Ajustar o tamanho de um vídeo pode afetar sua qualidade, principalmente durante a ampliação. Para minimizar a perda de qualidade, é aconselhável selecionar um método confiável e preservar a proporção original.
Conclusão
Comprimir eficazmente e redimensionando arquivos de vídeo é crucial para armazenamento eficiente, compartilhamento fácil e reprodução suave. Esteja você usando software profissional como ArkThinker Video Converter Ultimate e Adobe Premiere, ou aplicativos móveis como CapCut, o segredo é escolher um método que atenda às suas necessidades, mantendo a melhor qualidade de vídeo possível. Com as ferramentas e técnicas certas, você pode gerenciar facilmente seus arquivos de vídeo e aprimorar sua experiência multimídia geral.
O que você acha deste post? Clique para avaliar esta postagem.
Excelente
Avaliação: 4.9 / 5 (com base em 417 votos)
Encontre mais soluções
Como redimensionar um vídeo para Instagram Story, Feed e IGTV GIF Resizer: ferramentas definitivas para redimensionar seu GIF animado Como compactar arquivos de áudio sem perder a qualidade do som 6 melhores compressores MP4 para reduzir o tamanho do arquivo de vídeo 2023 Os 7 principais cortadores de vídeo que cortam e redimensionam um vídeo com excelência Alterar proporção do iMovie – Como cortar um vídeo no iMovieArtigos relativos
- Editar vídeo
- Como tornar um vídeo curto mais longo com 3 métodos diferentes
- Faça um loop de vídeo no iPhone, iPad, telefone Android e computador
- Software de edição de vídeo gratuito – 7 melhores aplicativos gratuitos de edição de vídeo
- 3 aplicativos removedores de marca d’água TikTok para remover a marca d’água TikTok
- Filtro de vídeo – Como adicionar e colocar um filtro em um vídeo 2024
- Como desacelerar um vídeo e fazer um vídeo em câmera lenta 2024
- Divida seu arquivo de vídeo grande com os três melhores cortadores de filme de 2024
- Como adicionar marca d'água a vídeos em diferentes dispositivos 2024
- 5 melhores compressores MP4 para reduzir o tamanho do arquivo de vídeo 2024
- Guia detalhado sobre como desacelerar um vídeo no Snapchat 2024



