Como restaurar a qualidade do vídeo e melhorar a resolução
Restaurar vídeos que contêm memórias antigas, como férias em família ou festas de aniversário de amigos, pode significar muito para você, pois pode trazer de volta os velhos tempos, não apenas vídeos. Como iniciante, você pode se perguntar se determinado conhecimento profissional deve ser necessário para a restauração de vídeos. A verdade é que é difícil para um indivíduo restaurar vídeo antigo qualidade ao nível da restauração do Titanic, portanto, usar uma ferramenta útil para melhorar a resolução de um vídeo a um nível moderado com algoritmos de IA não requer operações ou conhecimentos complexos. Basta ler o post aqui e você descobrirá como restaurar a qualidade dos vídeos.
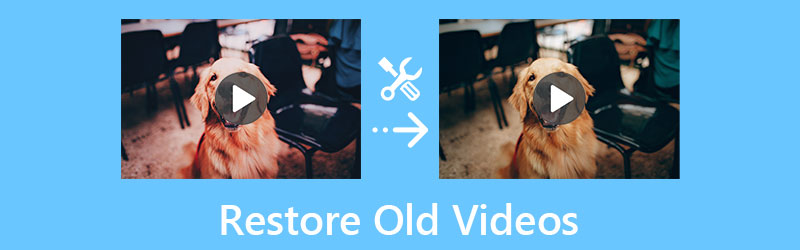
- LISTA DE GUIAS
- Parte 1: 3 Maneiras de Conseguir a Restauração de Vídeo no Mac/Windows
- Parte 2: Perguntas frequentes sobre restauração de vídeos antigos
Parte 1: 3 Maneiras de Conseguir a Restauração de Vídeo no Mac/Windows
Existem muitas ferramentas de vídeo que possuem tecnologia de IA ou funções de restauração de vídeo. Para escolher as mais adequadas para você, aqui estão três softwares projetados para usuários de Mac e Windows com alguns recursos detalhados. Antes de acessar qualquer um deles para restaurar vídeos antigos, você pode primeiro navegar pelos recursos para ver se ele atende às suas necessidades.
1. Conversor de vídeo ArkThinker final [Mac e Windows]
No topo da lista de ferramentas de vídeo, vem o Conversor de vídeo ArkThinker final que oferece várias ferramentas abrangentes para corrigir vários problemas de áudio e vídeo, incluindo a resolução. Restaurar vídeos com o Video Enhancer dentro do software pode ser fácil e rápido, pois a tecnologia de IA ajuda você a realizar a maior parte do trabalho. Você pode obter a restauração da qualidade do vídeo em vários aspectos, como remoção de ruído de fundo, redução de tremores, etc.
- Suporta vários formatos de vídeo de qualquer dispositivo.
- Corrija problemas de vídeo, como ruído e imagens trêmulas.
- Converta vídeos antigos em formatos modernos de dispositivos móveis.
- Otimize o vídeo antigo de várias maneiras para obter melhor qualidade.
Depois de baixar e instalar o Conversor de vídeo final no seu computador, você pode iniciá-lo e ir direto para o Caixa de ferramentas seção na interface principal. A partir daí, clique no Melhorador de vídeo ferramenta para entrar na próxima janela.

Na nova janela, clique no Mais ícone para importar seu vídeo antigo para restauração. Depois de escolher um vídeo antigo do seu computador. Haverá outra nova janela com quatro opções para você melhorar a qualidade do vídeo. Marque as caixas ao lado Resolução sofisticada e Otimize o brilho e o contraste para restaurar o vídeo antigo.
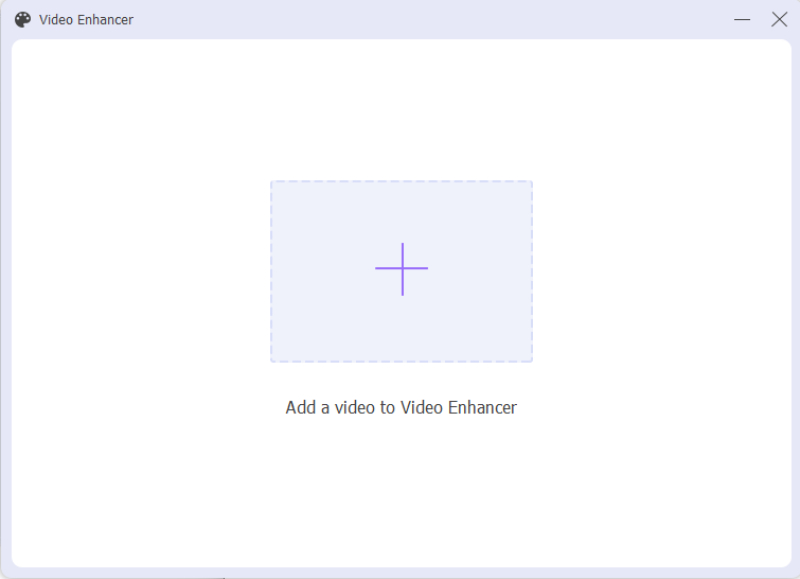
Em seguida, escolha uma resolução de saída clicando na seta para baixo perto do Resolução opção. Você também pode clicar no Visualização botão para verificar o resultado da restauração antecipadamente. Depois disso, escolha uma pasta de destino através Salvar em botão suspenso. Em seguida, clique no Melhorar botão para começar a restaurar o vídeo.
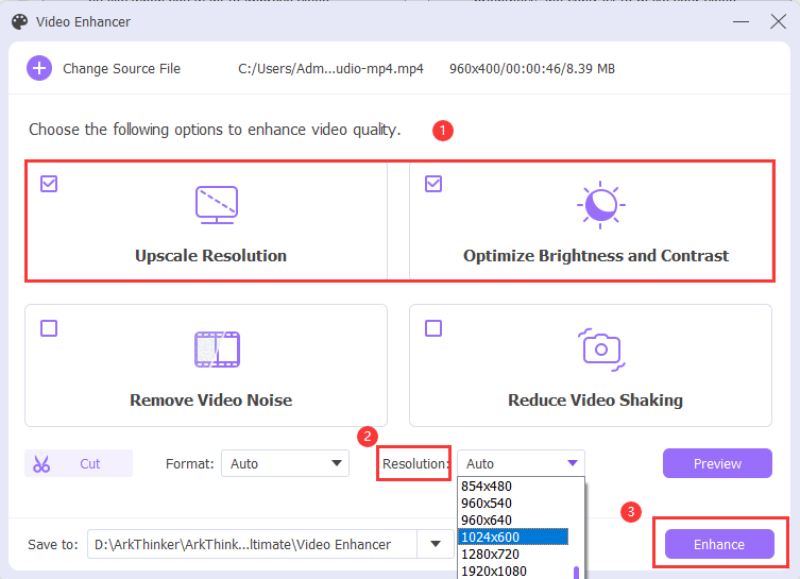
2. Adobe Premiere Pro [Mac e Windows]
Se Conversor de vídeo ArkThinker final é mais adequado para iniciantes para restaurar vídeo, então Adobe PremierePro é o melhor para usuários que já adquiriram algumas habilidades de edição ou desejam recursos de edição mais avançados. Esses poderosos recursos integrados e predefinições que se destacam na restauração de vídeos para você tornarão a restauração mais fácil e sem esforço. Você pode fazer mais ajustes em seus vídeos antigos, mesclar vídeos para restauração em lotes ou aplicar efeitos de transição para diferentes videoclipes. Uma coisa complicada é que o processo de renderização, às vezes, pode ser demorado.
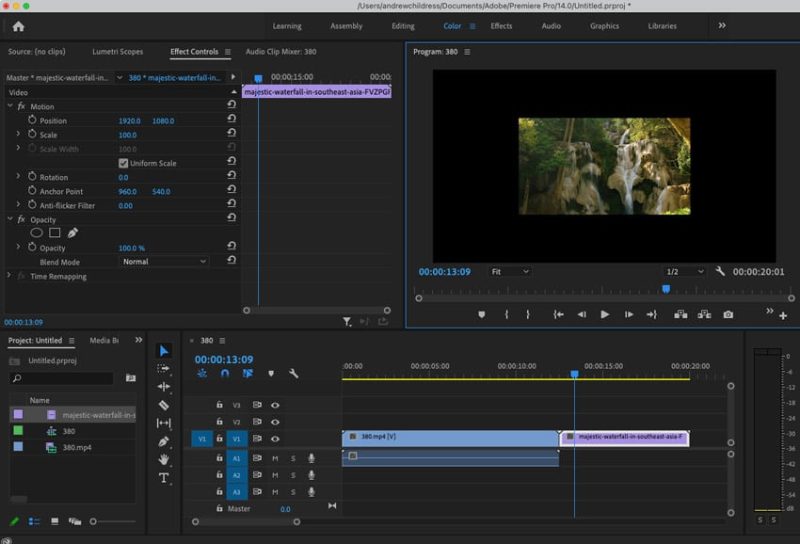
Você pode baixar Premiere Pro no site oficial da Adobe e obtenha uma avaliação gratuita de 3 dias. Em seguida, inicie-o no seu computador. Crie um novo projeto com uma sequência em alta resolução para seus vídeos.
Importe seu vídeo para o projeto pressionando Ctrl e EU chaves. Em seguida, arraste o vídeo para sua linha do tempo. Em seguida, abra o Efeitos guia e role para baixo até Efeitos de vídeo. Clique no Infognição opção para ver mais.
Aplicar o Redimensionamento de super resolução efeitos para o seu vídeo arrastando-o para a linha do tempo. Depois você verá um Controle de Efeito painel no lado esquerdo do Visualização painel.
Você pode refinar as configurações do Redimensionamento de super resolução efeito e ajuste a dimensão do quadro. Uma vez feito isso, você pode clicar no botão Arquivo botão e Exportar botão para exportar o vídeo como novo.
3. Final Cut Pro [Mac]
Final Cut Pro também é um editor de vídeo profissional. Mas, diferentemente do Premiere Pro, que é compatível com Mac e Windows, você só pode acessar Final Cut Pro no Mac para restauração de vídeo. Ele também oferece um teste gratuito por 90 dias e é mais fácil de usar em comparação com o Premiere. Mas pode haver compromissos quando você restaura vídeos, especialmente se quiser restaurar vídeos antigos e melhorar a qualidade do vídeo para HD.
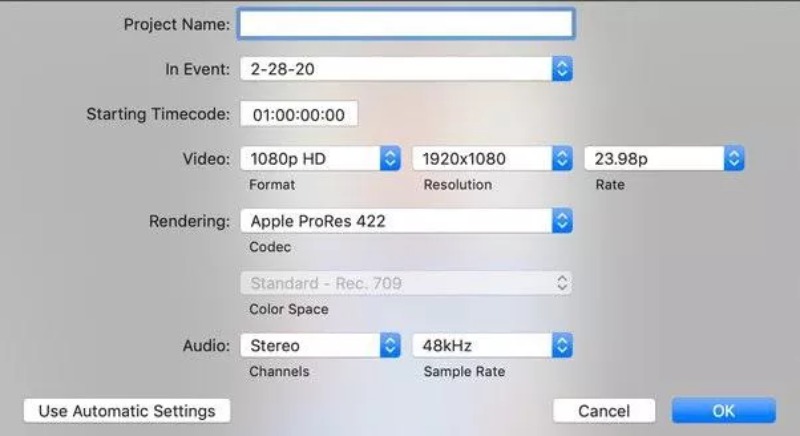
Inicie o Final Cut Pro no seu Launchpad e clique no Importar mídia botão para selecionar o vídeo antigo para restaurar. Em seguida, arraste e solte o vídeo na linha do tempo.
Em seguida, clique no Modificar botão na parte superior para ativar uma nova janela. Nessa janela, você pode alterar a proporção do vídeo para caber em uma resolução mais alta.
Enquanto isso, certifique-se de que o codec de vídeo seja igual ao vídeo original. Para salvar as alterações feitas, clique no botão OK botão para continuar.
Para exportar o vídeo renovado, clique no botão Exportar botão, escolha um novo caminho e salve o vídeo.
Parte 2: Perguntas frequentes sobre restauração de vídeos antigos
Posso restaurar vídeos antigos no Android?
Sim você pode. Deve haver alguns Video Enhancers que você pode encontrar na Google Play Store. Mas normalmente, essas ferramentas podem não ser tão boas quanto aquelas projetadas para computadores com recursos profissionais. Portanto, o resultado pode ser comprometedor.
Qual é a resolução recomendada para restauração de vídeo?
Se você deseja desfrutar de uma melhor experiência visual e seus vídeos antigos são gravados ou salvos em boas condições, então as resoluções 1080P e 4K são duas fortemente recomendadas para restaurar os vídeos antigos.
É possível restaurar o vídeo online sem aplicativos extras?
Claro que é. Existem muitos sites online conhecidos que oferecem serviços gratuitos de upscaling de vídeo online. Como Clideo, Flixier e Canva. Todos eles fornecem aos usuários intensificadores de vídeo fáceis de usar, sem nenhum custo, e permitem que você obtenha uma restauração de vídeo sem problemas.
Conclusão
Resumindo, você viu três métodos para efetivamente restaurar vídeo e aprimore sua qualidade ou resolução. Você também deve saber que depois de escolher uma ferramenta adequada e adequada para fazer a restauração do vídeo, a qualidade original dos seus vídeos antigos também importa e pode decidir o resultado da sua restauração.
O que você acha deste post? Clique para avaliar esta postagem.
Excelente
Avaliação: 4.9 / 5 (com base em 199 votos)
Encontre mais soluções
Como fazer um GIF com os 5 melhores conversores de foto/vídeo para GIF Como fazer um videoclipe com 3 aplicativos Music Video Maker Habilidades úteis para editar vídeos no iPhone, Android e Mac PC Remover áudio do vídeo – silenciar vídeo em dispositivos diferentes Tutorial prático para editar a cor do vídeo sem perda de qualidade Métodos práticos para iluminar um vídeo em computadores ou dispositivos móveisArtigos relativos
- Editar vídeo
- Como melhorar a qualidade do vídeo com zoom durante e após a conferência
- Maneiras notáveis de converter entre 1080p e 4K sem perda de qualidade
- Como diminuir a resolução do vídeo para acelerar o upload
- Seis maneiras principais de aprimorar um vídeo com tecnologia de IA para iniciantes
- O que é resolução 4K e como fazer upgrade para um vídeo 4K?
- Remova Emojis de vídeos no PC, Mac, iPhone e Android
- 5 melhores aplicativos de aprimoramento de vídeo para computadores e telefones celulares
- Como remover o logotipo do vídeo no computador, iOS e Android
- Obtenha os 5 melhores removedores de marca d’água de vídeo para apagar marca d’água de vídeo
- 3 removedores de marca d’água da Shutterstock para se livrar das marcas d’água



