Como usar o Voiceover: um recurso que torna mais fácil para qualquer pessoa operar o iPhone
Quando você usa o iPhone, ele possui um recurso de narração integrado e lê o texto da página para você. Se você é deficiente visual ou tem dificuldade para enxergar a tela com os olhos, esse recurso pode ajudá-lo. Mas se ele continuar fazendo barulho quando você não precisa dele, você pode achar isso irritante e querer desligar a narração no iPhone. Aqui apresentaremos de forma abrangente o significado da narração e como usá-la.
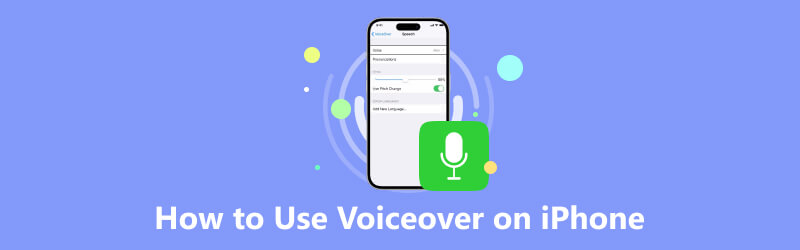
- LISTA DE GUIAS
- Parte 1. O que é Voiceover no iPhone
- Parte 2. Como ativar a narração no iPhone
- Parte 3. Como usar a narração no iPhone
- Parte 4. Como desligar a narração no iPhone
- Bônus: como fazer uma narração na gravação de tela do iPhone
- Parte 5. Perguntas frequentes sobre o uso de narração
Parte 1. O que é Voiceover no iPhone
A definição de narração é um recurso de acessibilidade integrado em dispositivos Apple que ajuda pessoas cegas e com deficiência visual a usar esses dispositivos. O desenvolvedor pretende fazer um iPhone que qualquer pessoa possa usar. O Voiceover foi introduzido pela primeira vez em 2009. É um leitor de tela que descreve o que está visível no iPhone, incluindo links, botões, nível de bateria, nome e número de quem está ligando e outros conteúdos na interface. A velocidade e o tom da fala podem ser ajustados para atender às suas necessidades. À medida que os dispositivos Apple são atualizados, esse recurso é constantemente atualizado.
Parte 2. Como ativar a narração no iPhone
Você pode ativar rapidamente a narração para ajudar quando precisar de ajuda para olhar para a tela. Abaixo, fornecemos algumas maneiras fáceis de ajudá-lo a ativá-lo.
Maneira 1. Ativar Siri
Você pode ativar o Siri segurando o botão lateral ou, se o Siri for ativado por voz, diga Alô siri.
Dizer, Ativar narração.
Maneira 2. Por meio de configurações
Tocar Configurações Nas suas Lar tela e escolha Acessibilidade.
Tocar VozOvere mova o controle deslizante para a direita para ativá-lo.
Uma janela pop-up chamada Importante aparecerá para garantir que você deseja continuar. Tocar OK.
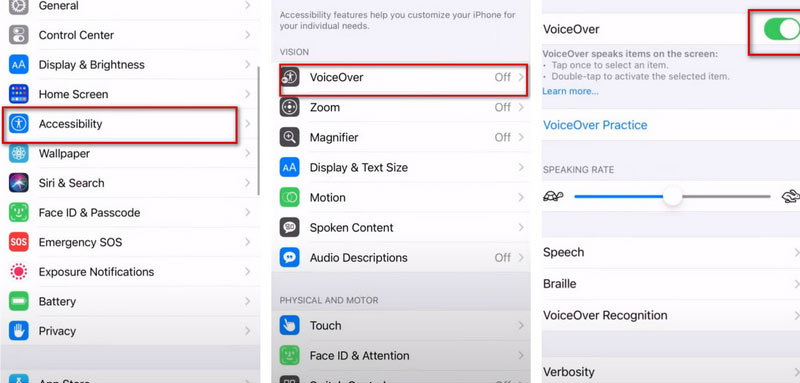
Parte 3. Como usar a narração no iPhone
A narração pode ajudá-lo a descrever o conteúdo do texto na tela, o caminho que seu dedo percorre e até mesmo o nome e o número de quem está ligando. Portanto, quando não for conveniente para você olhar para a tela ou não conseguir vê-la, você pode ligá-lo. Se quiser salvar determinado conteúdo que requer narração para ajudá-lo a ler, você pode grave um áudio da sua narração. Depois de ativar o Voiceover, você pode fazer configurações personalizadas para atender às suas necessidades. Aqui estão algumas instruções detalhadas para usar a narração.
Gestos comuns para operar a narração
◆ Se quiser permitir que seu iPhone leia itens na tela, toque nele. E você pode toque duplo para ativar o item selecionado ou toque três vezes para tocar duas vezes no item selecionado.
◆ Se quiser rolar uma página para cima, use três dedos para deslizar para baixo, e você também pode usar dedos de árvore deslizam para cima para rolar uma página para baixo.
◆ Se quiser iniciar ou interromper a ação atual, como reproduzir ou pausar música ou vídeo, tirar uma foto na Câmera, iniciar ou parar a gravação, etc., toque duas vezes com dois dedos.
◆ Se precisar de mais gestos para operar sua narração, acesse o site oficial da Apple para aprender.
Como alterar a taxa de fala na narração
Pessoas diferentes estão acostumadas a ritmos de fala diferentes. Este recurso suporta o autoajuste da velocidade da fala para leitura da tela. Aqui estão as etapas detalhadas.
Inicie o Configurações ícone e toque Acessibilidade.
Escolher VozOver e arraste o controle deslizante abaixo Taxa de fala para ajustá-lo. Se você quiser que seu iPhone leia mais rápido, vá para o lado direito.
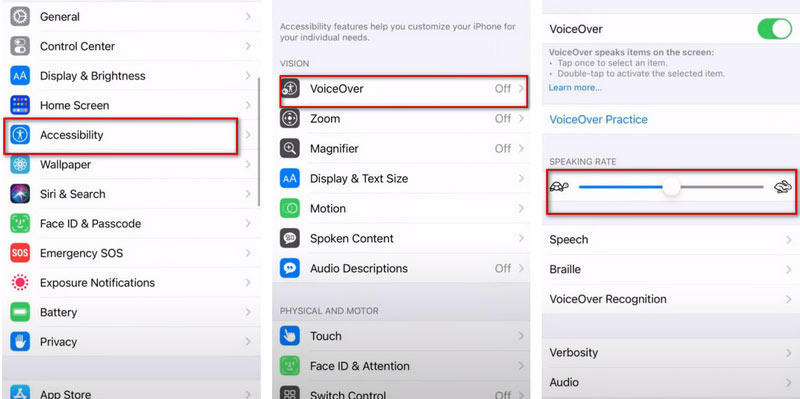
Parte 4. Como desligar a narração no iPhone
Às vezes, você pode não precisar de uma voz externa para ajudá-lo a entender o que está no seu telefone. É necessário desligá-lo a tempo. Aqui estão as etapas detalhadas.
Toque em Configurações ícone e escolha Acessibilidade.
Tocar VozOvere mova o controle deslizante para a esquerda para desligá-lo.
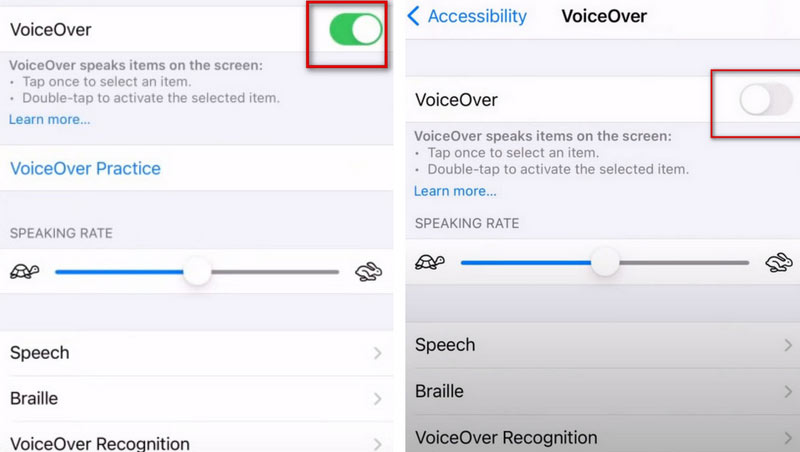
Bônus: como fazer uma narração na gravação de tela do iPhone
Se você quiser fazer narração ao gravar a tela do seu iPhone, Gravador de tela ArkThinker será seu melhor ajudante. Como ferramenta de gravação de tela, pode gravar não apenas a tela do computador no qual está instalado, mas também a tela de outros dispositivos conectados ao computador. O gravador de tela ArkThinker pode gravar o som do sistema, do microfone e da webcam ao mesmo tempo. Portanto, quando você não conseguir gravar a tela do seu telefone diretamente, experimente o ArkThinker Screen Recorder. Esse recurso também permite que a tela do computador fique maior e oferece uma melhor experiência ao assistir aos vídeos gravados.
Baixe o gravador de tela ArkThinker e instale-o em seu computador.
Escolher Telefone na interface.
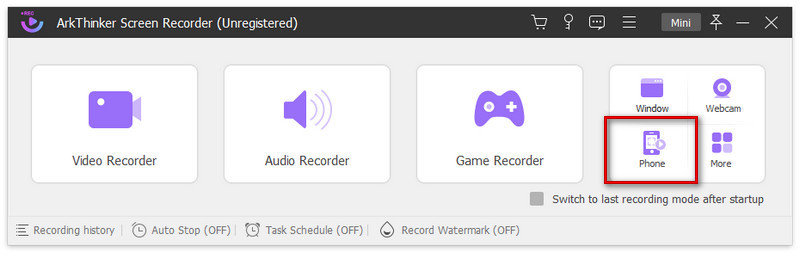
Selecione Gravador iOS.
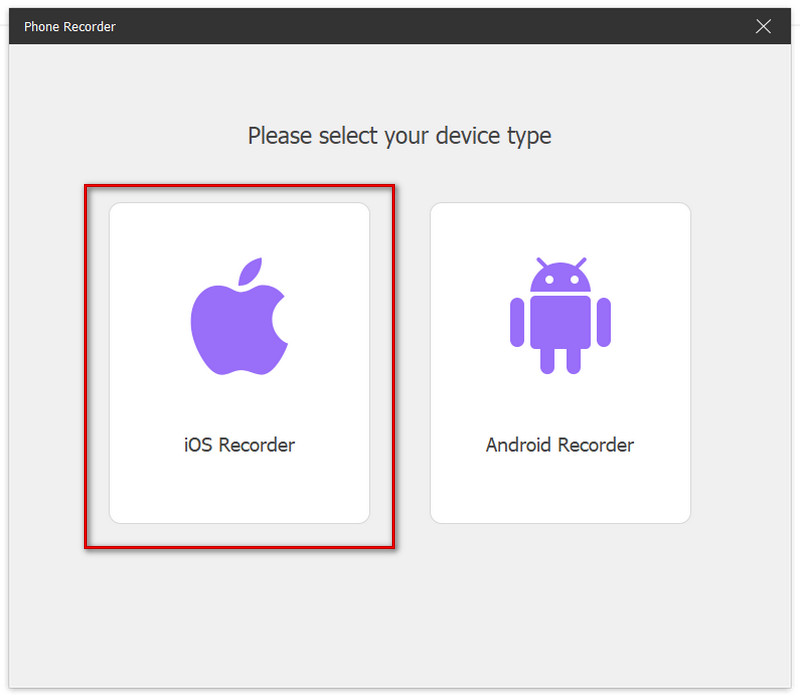
Certifique-se de que seu dispositivo e o computador estejam conectados à mesma WLAN. Deslize de cima para baixo para abrir o Centro de Controle do seu iPhone.
Clique O espelhamento de tela para abrir a lista suspensa e selecione Gravador de tela ArkThinker como dispositivo de saída.
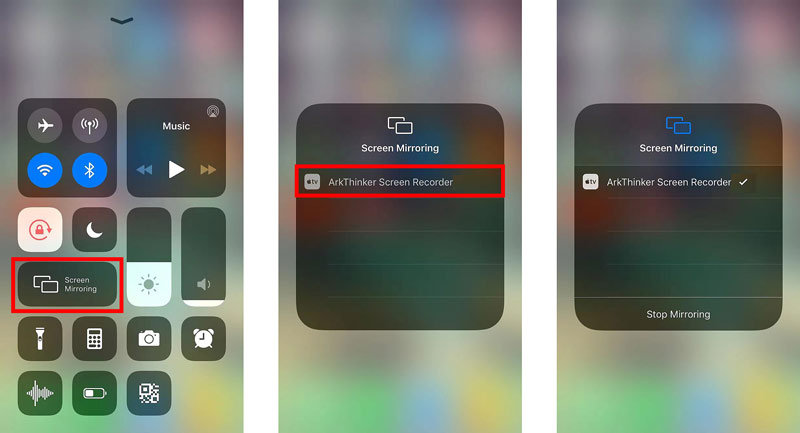
Ligue sua narração e comece a gravar sua tela.
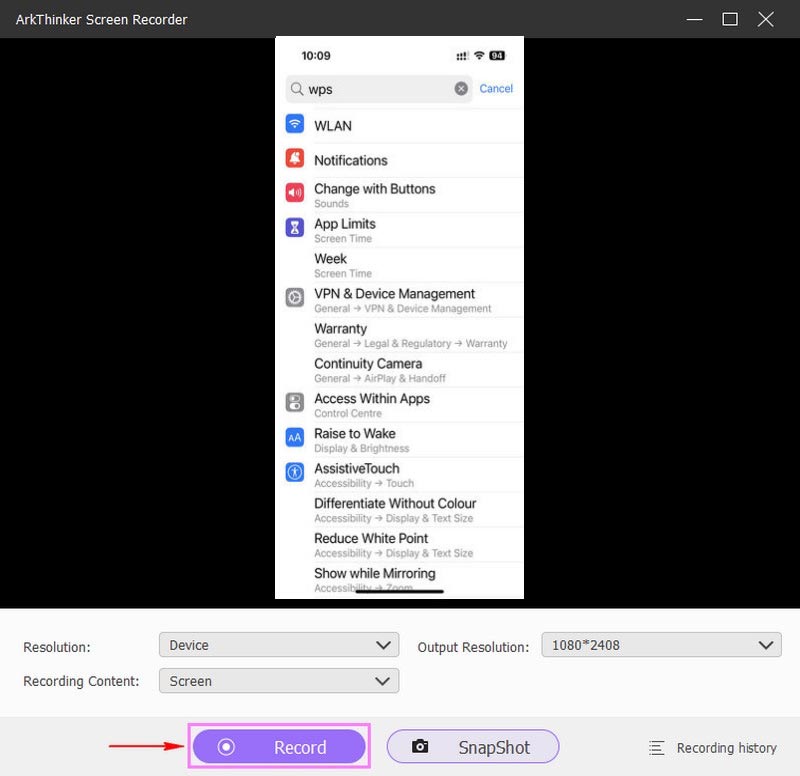
Depois de obter sua tela gravada, você também pode editá-la usando nosso widget.
Além disso, você também pode experimentar a ferramenta de gravação instalada no iPhone para gravar tela do iPhone diretamente. mas sua função é relativamente única e suscetível a interferências.
Parte 6. Perguntas frequentes sobre o uso de narração
Como desligar a narração no Mac?
Se o seu dispositivo tiver Touch ID, você pode pressionar e segurar o Comando tecla enquanto pressiona ID de toque três vezes rapidamente. Escolha o Cardápio de maçã, Vá para Configurações de sistemas, então clique Acessibilidade na barra lateral. Imprensa VozOver à direita e desligue-o.
Como desligar a narração no Apple Watch?
Abrir Configurações no seu Apple Watch. Então escolha Acessibilidade e selecione VozOver. Desligue isso. Ou você pode ligar para sua Siri e dizer Desativar o VoiceOver diretamente.
Como consertar a narração da Apple TV que não desliga?
A maneira mais fácil de ativar a narração é usando o Siri ou navegando no seu Configurações. Mas se você usa o Apple TV, só poderá desativar a narração no seu Configurações.
Conclusão
O que você acha deste post? Clique para avaliar esta postagem.
Excelente
Avaliação: 4.9 / 5 (com base em 380 votos)
Encontre mais soluções
Como gravar uma conversa ao vivo ou chamada telefônica no iPhone Vídeo Reverso – Reverta um Vídeo no iPhone/Android/Computador Como cortar um vídeo e cortar partes de um vídeo no iPhone Os 8 principais softwares de edição de vídeo pagos e gratuitos para computadores Mac 4 maneiras mais fáceis de alterar e editar o volume do áudio no PC e Mac Adicione música ao vídeo no iPhone, Android, computador e online- Gravar audio
- Como gravar uma conversa ao vivo ou chamada telefônica no iPhone
- 5 melhores gravadores para capturar voz nítida
- Etapas vantajosas para gravar um podcast [guia passo a passo]
- Os 14 principais softwares e hardwares de gravação de áudio que você não deve perder
- Ferramentas de gravador de microfone: grave sua voz no microfone
- Etapas vantajosas para gravar um podcast [guia passo a passo]
- Os 14 principais softwares e hardwares de gravação de áudio que você não deve perder
- Ferramentas de gravador de microfone: grave sua voz no microfone
- Google Recorder: um aplicativo exclusivo do Pixel para gravar áudio
- Processo incomparável sobre como gravar áudio em dispositivos Android



