Tudo o que você precisa saber sobre a captura de áudio iShowU e a melhor alternativa
Esta postagem compartilhará uma análise imparcial de uma das melhores ferramentas de gravação de áudio para macOS, Captura de áudio iShowU. Hoje, os serviços de streaming de música e plataformas de podcast são populares em todo o mundo. No entanto, todos eles estão disponíveis apenas com uma conexão à Internet. Além disso, a Apple executa regulamentações sérias de direitos autorais e não permite que os usuários gravem conteúdo criptografado. É por isso que você deve ler nossa análise, descobrindo a melhor opção de terceiros para capturar áudio do seu MacBook.
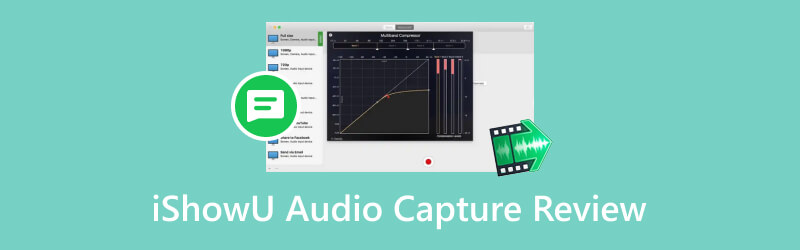
- LISTA DE GUIAS
- Parte 1: O que é captura de áudio iShowU
- Parte 2: Revisão imparcial da captura de áudio iShowU
- Parte 3: Como instalar e usar a captura de áudio iShowU
- Parte 4: Melhor Alternativa de Captura de Áudio iShowU para Windows
- Parte 5: Perguntas frequentes sobre a análise da captura de áudio iShowU
Parte 1: O que é captura de áudio iShowU
iShowU Audio Capture ou a versão atualizada SWB Audio App é uma extensão do Mac OS X. Ele substitui o Soundflower para gravar áudio do seu MacBook Pro/Air/iMac. O aplicativo vem com muitas melhorias para oferecer uma experiência de gravação de áudio estável.
Principais funções da captura de áudio iShowU
1. Grave áudio do seu computador Mac.
2. Mude para o dispositivo de saída de áudio adequado.
3. Ajuste o volume durante o processo de gravação de áudio.
4. Alterne entre espaços de trabalho sem problemas.
5. Trabalhe em segundo plano e use menos recursos.
6. Vem com uma interface amigável e um layout excelente.
7. Capture novamente o áudio quando você voltar.
O aplicativo oferece uma versão gratuita e a versão pro também permite que você baixe e use gratuitamente durante uma avaliação gratuita.
Parte 2: Revisão imparcial da captura de áudio iShowU
Ao tomar uma decisão, você pode querer aprender as vantagens e desvantagens do iShowU Audio Capture. Claro que tem muitos benefícios, mas o gravador de áudio não é perfeito.
O que gostamos:
1. O aplicativo é bastante seguro de usar e não envia suas gravações para organizações terceirizadas.
2. Pode funcionar com qualquer aplicativo para gravar no seu macOS, como o OBS.
3. Se você deseja combinar o áudio interno e sua voz, isso pode atender sua necessidade.
4. O aplicativo suporta múltiplas saídas para gravar áudio de vários dispositivos de saída.
O que não gostamos:
1. A qualidade do áudio é ruim quando definida como saída principal.
2. Não funciona totalmente com MacBook Pro/Air/iMac.
3. Ao gravar vídeos FaceTime, o volume da linha falada é muito baixo.
Parte 3: Como instalar e usar a captura de áudio iShowU
Se você não baixou o iShowU Audio Capture, abra seu navegador, visite brilhantewhitebox.com e baixe o instalador para o seu Mac. Em seguida, siga as etapas abaixo para instalá-lo e usá-lo.

Abra o arquivo do instalador que termina com dmg. Em seguida, clique duas vezes no aplicativo e siga as instruções para executá-lo. É necessária uma senha para concluir a instalação do iShowU Audio Capture.
No Extensão do sistema bloqueada caixa de diálogo, clique em OK seguir adiante. Então aperte segurança e privacidade para Preferências do Sistema. Certifique-se de confirmar a instalação subsequente.
Para verificar se a instalação foi bem-sucedida, vá para Preferências do Sistema, selecione Som, e então Saída. Aqui você deve encontrar um novo aplicativo chamado iShowU Audio.
Para usar o iShowU Audio Capture, você também precisa de um gravador de tela, como o OBS. Abrir Configuração de áudio MIDI, Clique no + ícone na parte inferior esquerda e selecione Criar dispositivo de múltiplas saídas. Marque a caixa de seleção ao lado de Captura de áudio iShowU e saída integrada na coluna Usar.
A seguir, clique Preferências do Sistema, escolher Some selecione o recém-formado Dispositivo de múltiplas saídas.
Agora, execute o OBS, clique no botão Configurações botão e vá para o Áudio aba. Puxe para baixo um dos Dispositivo de áudio auxiliar/microfone opções e selecione Captura de áudio iShowU.
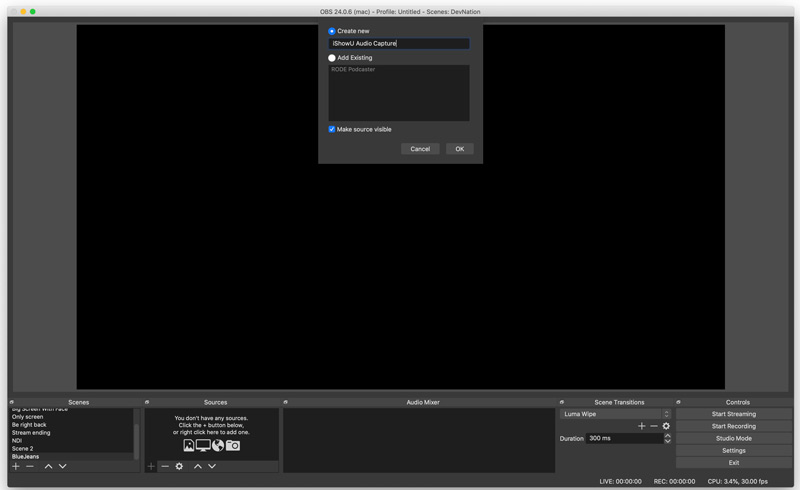
Depois você pode gravar a tela do Mac com o áudio interno e muito mais.
Parte 4: Melhor Alternativa de Captura de Áudio iShowU para Windows
- Grave vídeo e áudio na tela com um clique.
- Melhore a qualidade de vídeo e áudio durante a gravação.
- Fácil e seguro de usar.
- Inclui muitos recursos de bônus e opções personalizadas.
Como usar a alternativa de captura de áudio iShowU
Instale a alternativa iShowU Audio Capture
Inicie o gravador de tela depois de instalá-lo em seu PC. Escolha o Gravador de video. Se você deseja apenas capturar som, selecione Gravador de áudio em vez de.

Definir fontes de gravação
Defina a área de gravação com o Mostrar opção. Ativar Som do sistema e ajuste o volume. Se você pretende adicionar suas reações à gravação, habilite Webcam e Microfone. Para capturar uma fonte de áudio específica, clique no botão Seta ícone no Som do sistema área e selecione-a.

Grave a tela com áudio
Quando estiver pronto, clique no GRAVANDO botão para começar a gravar sua tela. Clique no Parar botão quando quiser terminar a gravação. Então você será levado para a janela de visualização. Aqui você pode cortar imagens indesejadas e salvar a gravação.

Parte 5: Perguntas frequentes sobre a análise da captura de áudio iShowU
Como usar a captura de áudio iShowU no QuickTime Player?
Depois de instalar o aplicativo no seu MacBook, configure o dispositivo de áudio. Em seguida, abra o QuickTime Player integrado no seu Mac, crie uma nova gravação de tela e selecione iShowU Audio Capture em Microfone.
O uso do iShowU Audio Capture é legal?
Sim, você pode usar o aplicativo no seu computador Mac sem se preocupar com problemas. No entanto, é melhor não gravar conteúdo protegido por direitos autorais.
O iShowU Audio Capture é realmente gratuito?
O download do aplicativo é gratuito e custa $20 para atualizar se você quiser continuar a usá-lo.
Conclusão
Este artigo analisou um dispositivo de áudio virtual para Mac, Captura de áudio iShowU. Ele permite capturar áudio interno do seu computador Mac. Embora a Apple não permita que os usuários gravem áudio interno devido a questões de direitos autorais, este aplicativo ultrapassa o limite. Além disso, também compartilhamos uma alternativa para PCs, o ArkThinker Screen Recorder. Se você tiver outras dúvidas sobre este aplicativo, deixe uma mensagem abaixo desta postagem.
O que você acha deste post? Clique para avaliar esta postagem.
Excelente
Avaliação: 4.9 / 5 (com base em 379 votos)
Encontre mais soluções
Como gravar áudio e voz em um iPhone de três maneiras fáceis Google Recorder: um aplicativo exclusivo do Pixel para gravar áudio Ferramentas de gravador de microfone: grave sua voz no microfone Tutorial concreto para fazer narração em PC e Mac como profissionais Maneiras práticas de gravar transmissões de rádio em computadores e dispositivos móveis [Guia] Etapas detalhadas sobre como gravar um podcastArtigos relativos
- Gravar audio
- As 8 principais ferramentas de locução que você não deve perder no desktop e no celular
- Maneiras práticas de gravar transmissões de rádio em computadores e dispositivos móveis
- Tutorial concreto para fazer narração em PC e Mac como profissionais
- Como gravar áudio e voz em um iPhone de três maneiras fáceis
- Como gravar áudio no Mac, PC com Windows 11/10/8/7 e online
- Voiceover no iPhone: dicas e gestos para ajudá-lo a dominá-lo
- Análise do Amazon Voice Recorder: preços, recursos e melhor alternativa
- Os 6 principais aplicativos e softwares de gravador de palestras para usuários de dispositivos móveis e desktops
- Como gravar uma chamada telefônica no Android [gravador de chamadas para Android]
- Como gravar uma conversa ao vivo ou chamada telefônica no iPhone



