Chamada telefônica gravada no Android: aplicativos e métodos
Por algum motivo, você precisa gravar sua ligação, especialmente se estiver compartilhando informações e detalhes essenciais com alguém. Com isso, você pode ter provas ou evidências ou algo que possa recuperar se precisar. Você precisa gravar a conversa se você é o tipo de pessoa que esquece facilmente. Mas para conseguir isso, você precisa de um gravador de chamadas que possa usar para ajudá-lo. Este post apresentará métodos como gravar uma ligação no Android dispositivos com diferentes aplicações. Para aprender sobre esses aplicativos, prossiga para as partes a seguir.

- LISTA DE GUIAS
- Parte 1. Como gravar uma chamada telefônica no Android
- Parte 2. Melhor maneira de gravar seu telefone no computador
- Parte 3. Perguntas frequentes sobre gravação de chamadas telefônicas
Parte 1. Como gravar uma chamada telefônica no Android
1.Samsung
Se você é usuário de um telefone Samsung, pode gravar sua chamada usando o Gravador Automático de Chamadas. Este gravador de chamadas telefônicas é amplamente utilizado para gravar chamadas de ambos os lados: você e a outra pessoa com quem você está conversando. Ele permite que os usuários gravem chamadas recebidas e efetuadas, modifiquem o volume das gravações de chamadas e salvem uma gravação de chamadas telefônicas. Você pode salvar sua chamada gravada automática ou manualmente com base em sua preferência. Além disso, possui a função de ativar a gravação agitando o telefone. Para saber como gravar uma chamada telefônica no Samsung, siga as etapas fornecidas.
Em primeiro lugar, baixe o aplicativo de gravação de chamadas telefônicas para o seu dispositivo. A seguir, concorde com todos os termos e condições para instalar o aplicativo. Feito isso, abra o aplicativo para iniciar o processo.
Conceda a permissão necessária para gravar áudio, acessar seus contatos, gerenciar chamadas e acessar arquivos de mídia em seu telefone.
Clique no três pontos ícone no canto superior direito da tela. A seguir, clique Configurações, e prossiga para Modo de gravação. Selecione se deseja salvar suas chamadas gravadas automática ou manualmente com base em sua preferência. Uma vez resolvido, prossiga para gravar as chamadas recebidas ou efetuadas.
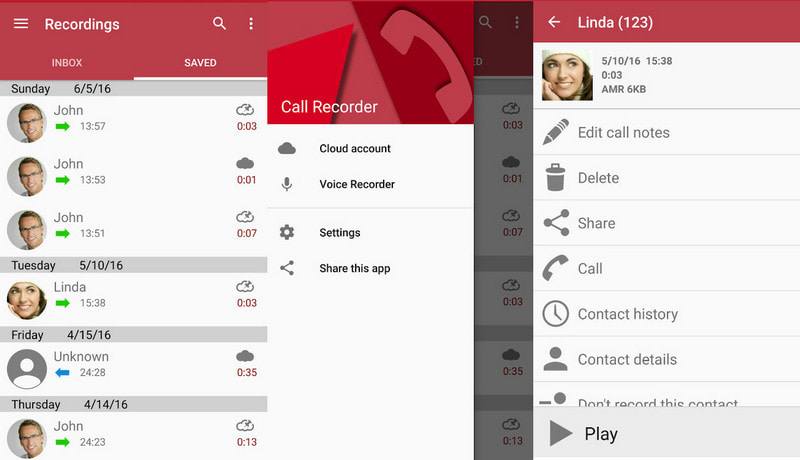
2. Pixel
Se você é usuário de um telefone Pixel, pode gravar sua chamada usando o Call Recorder - Cube ACR. Este gravador de chamadas telefônicas pode gravar chamadas telefônicas recebidas e efetuadas e conversas de protocolo de voz pela Internet. Ele pode gravar todas as chamadas, chamadas de contatos selecionados e exceto contatos selecionados, e pode gravar no meio da conversa. Além disso, este gravador suporta aplicativos como Signal, WhatsApp, Viber, WeChat. e folga. Consulte as etapas abaixo para saber como gravar uma chamada no Android usando Pixel.
Abra sua Google Play Store e digite Call Recorder - Cube ACR na barra de pesquisa. Em seguida, baixe e instale o aplicativo em seu dispositivo. Abra o aplicativo, clique no Conceder permissão botão para ativar a gravação de áudio e acessar seus contatos e arquivos de mídia.
Clique no Telefone botão na parte inferior da tela para fazer sua primeira chamada para testar o gravador de chamadas. Digite um número para o qual deseja ligar na seção para gravar suas chamadas.
Feito isso, retorne ao aplicativo para visualizar e ouvir a gravação da sua chamada. Clique no Ativar sobreposição botão na tela para ver o histórico de registros de gravação. A partir daí, você pode ouvir sua ligação gravada.

3.Huawei
Se você é usuário de um telefone Huawei, pode gravar sua chamada usando o gravador de chamadas: CallRec. Este gravador de chamadas telefônicas pode gravar sua chamada automática ou manualmente. Ele pode gravar as conversas necessárias e possui uma função conveniente de gravador de controle. Também possui uma seção onde você pode comentar, defini-lo como favorito e gravá-lo com um clique.
Para ter acesso total, baixe e instale o aplicativo no seu dispositivo. Após a instalação, abra o aplicativo e concorde com os termos de uso.
Vá para o Regras de Gravação botão e defina as configurações de gravação para gravar suas chamadas telefônicas. Suas chamadas são gravadas automaticamente com o uso dessa função.
Depois de gravar suas ligações, uma caixa de diálogo aparecerá na tela para concordar ou recusar salvar a chamada.
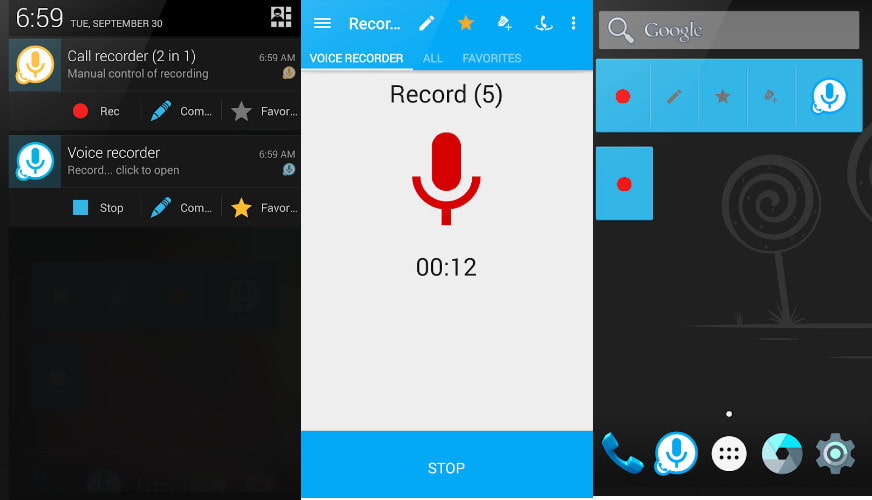
4. Sony
Se você está procurando um aplicativo para gravar chamadas telefônicas no Android, pode contar com o Call Recorder Automatic. Este gravador de chamadas telefônicas é confiável e pode gravar automaticamente suas chamadas. Ele registra automaticamente chamadas recebidas e efetuadas e permite aos usuários definir quais chamadas serão gravadas e quais serão ignoradas. Este aplicativo pode produzir áudio gravado de alta qualidade que você pode ouvir claramente.
Abra a Google Play Store, digite Call Recorder Automatic e digite para selecionar o aplicativo da lista. Para ter acesso completo, baixe e instale o aplicativo. Depois, habilite todas as permissões e termos necessários em sua tela.
Para testar o gravador de chamadas, escolha se deseja ligar para alguém ou aguardar uma chamada. Assim que a chamada for iniciada, ela será gravada automaticamente.
Assim que a chamada for concluída, clique no arquivo de gravação para Salvar sua ligação gravada. Além disso, você pode reproduzir o disco no aplicativo.
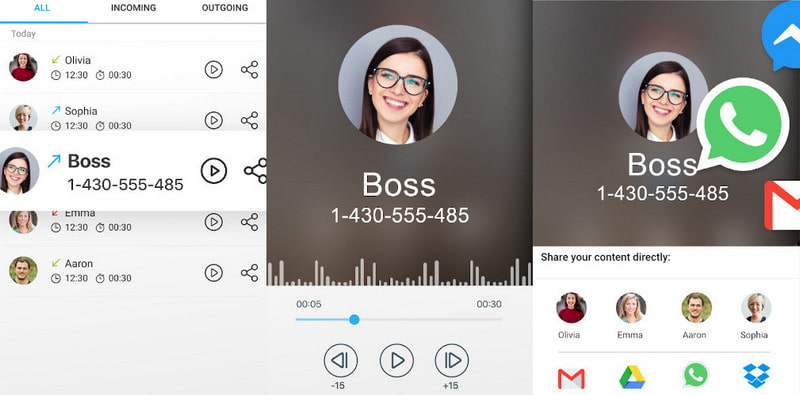
5. LG
Você pode gravar sua chamada usando o Call Recorder ACR se for um usuário de telefone LG. Este gravador de chamadas telefônicas permite aos usuários gravar chamadas recebidas e efetuadas. Possui recursos como gravação automática e manual de chamadas e proteção por senha para seus arquivos gravados. Além disso, ele pode excluir automaticamente arquivos gravados antigos que você não precisa mais. Este aplicativo suporta diferentes formatos de áudio que irão beneficiar você ao máximo. Além disso, oferece pesquisa, classificação de arquivos gravados por data, seleção múltipla, modos de gravação e muito mais.
Baixe e instale o aplicativo em seu dispositivo móvel. Após o procedimento de instalação, abra o programa e habilite as permissões e os termos.
Clique no INICIAR ACR botão na parte inferior da tela para gravar sua chamada. Ele o levará aos seus contatos e escolherá aquele para quem deseja ligar. Assim que a chamada começar, ela gravará automaticamente sua conversa.
Uma vez feito isso, clique no arquivo gravado na barra de notificação para salvar sua chamada gravada.
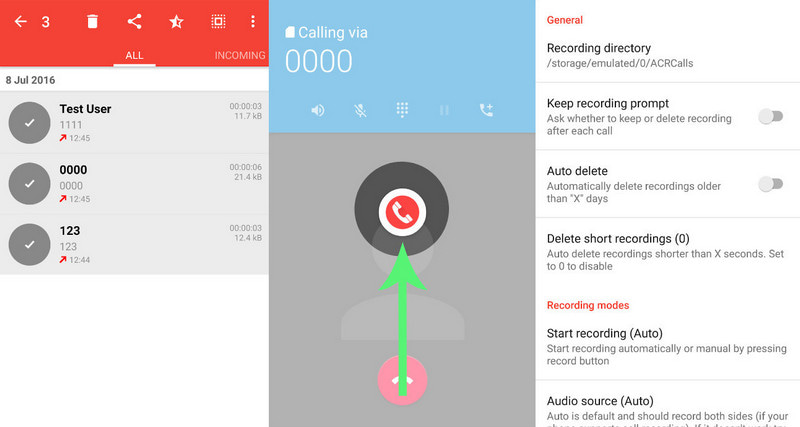
Parte 2. Melhor maneira de gravar seu telefone no computador
Se preferir gravar seu telefone usando o computador, você pode contar com Gravador de tela ArkThinker. Este programa possui uma interface intuitiva, fácil de entender e navegar. Seja iniciante ou profissional, você pode controlar e dominar rapidamente este programa. Este programa permite gravar seu telefone usando o gravador de telefone. Quer você seja um usuário de Android ou iPhone, ele pode gravar facilmente a tela do seu telefone com apenas alguns cliques. Para gravar a tela do seu telefone com sucesso, você precisa baixar um aplicativo para o seu telefone Android. Consulte as etapas fornecidas para aprender e iniciar o processo.
Baixe e instale o gravador de tela ArkThinker
Para ter acesso completo, baixe e instale o programa em seu desktop. Assim que o processo de instalação estiver concluído, abra o programa para começar.
Selecione gravador de telefone
Localize o Telefone dentro da caixa, onde ficam a Janela e a Webcam da interface principal do programa. Na tela, você será solicitado a escolher o tipo de dispositivo; Clique no Gravador Android opção. Você deve instalar o Espelho Fonelab aplicativo em seu dispositivo para prosseguir com o processo de gravação. Seus computadores Android e desktop devem estar conectados na mesma WLAN. Depois, abra seu telefone Android e escolha um método para transmitir a tela. Você pode escolher o Detectar ícone, ALFINETE, ou QR código da lista. Depois disso, a tela do seu telefone será espelhada no programa.
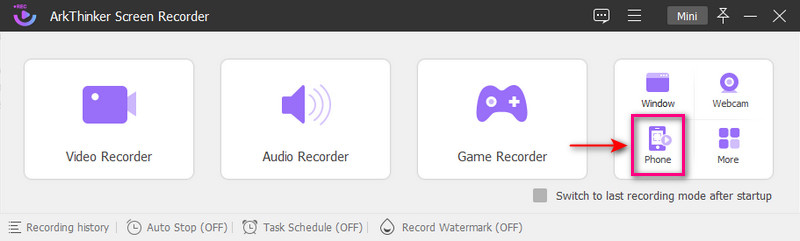
Iniciar gravação telefônica
Acerte o Gravando Conteúdo abaixo da janela de visualização. A partir dessa opção, verifique o Tela, a caixa ao lado do Palestrante botão e escolha Microfone de telefone. Depois de resolvido, clique no Registro botão para iniciar o procedimento de gravação.
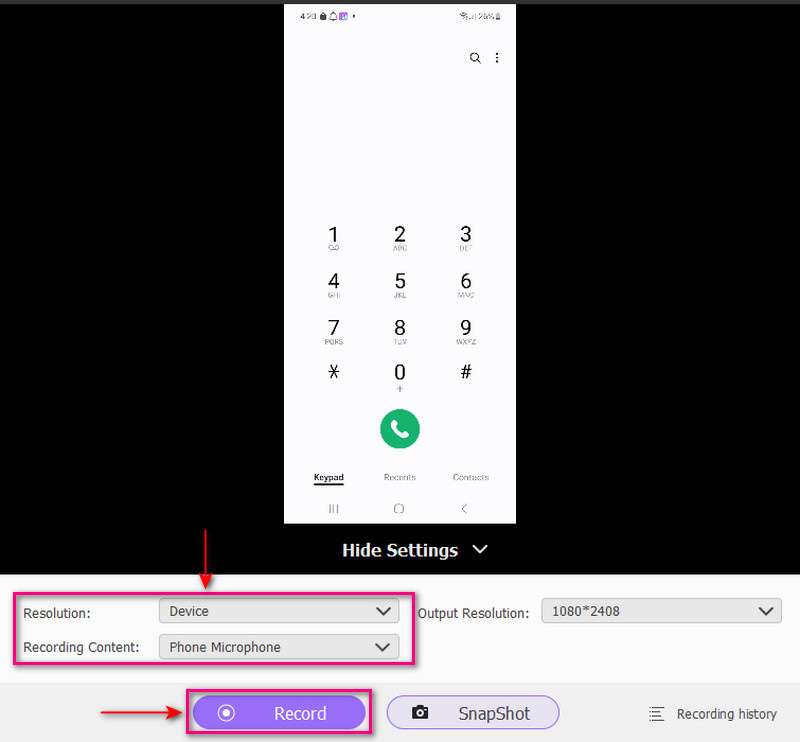
Salvar saída gravada do telefone
Se você quiser parar um pouco, clique no botão Pausa botão. Se quiser continuar, clique no Retomar botão. Vá para o Parar botão quando terminar de gravar seu telefone. Se quiser remover partes desnecessárias da sua gravação, você pode usar o Aparador Avançado para cortá-los. Ele reterá apenas as peças de que você precisa. Quando estiver satisfeito, clique no Feito botão para salvar seu telefone gravado. Você pode assistir seu telefone gravado no histórico de gravação ou localizá-lo na pasta da área de trabalho.
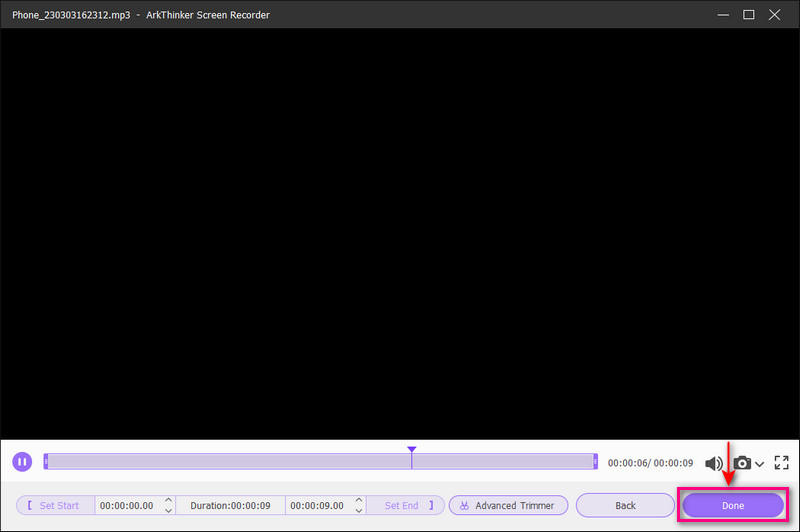
Encontre mais soluções
Ferramentas de gravador de microfone: grave sua voz no microfone Os 14 principais softwares e hardwares de gravação de áudio que você não deve perderParte 3. Perguntas frequentes sobre gravação de chamadas telefônicas
Você pode gravar uma ligação sem que a outra pessoa saiba?
Se você estiver usando um telefone Android, poderá gravar sua chamada sem que a outra pessoa saiba usando o Gravador Automático de Chamadas. É um dos melhores aplicativos acessíveis para gravação de chamadas na Google Play Store. Ele pode gravar todas as chamadas feitas e recebidas sem se preocupar se a pessoa sabe que a conversa está sendo gravada.
Por que a opção de gravar chamada está desabilitada no Samsung?
Existem dispositivos Samsung que não possuem opção de gravação de chamadas. Por algum motivo, pode ser um bug ou a marca desativou o recurso por questões de privacidade em diferentes países. Além disso, pode não estar disponível para telefones de baixo orçamento. No entanto, você ainda pode gravar chamadas telefônicas usando seu dispositivo usando aplicativos de terceiros.
Como você sabe que minha ligação está gravada?
Um indicador diferente de que alguém está gravando sua conversa telefônica é que você pode ouvir breves explosões de estática durante uma chamada. Além disso, você pode ouvir estalidos e cliques incomuns na linha.
Conclusão
Existem diferentes aplicativos de gravador de chamadas telefônicas que você pode acessar usando seus dispositivos móveis. Alguns aplicativos são muito simples e fáceis de usar, garantindo que sua conversa seja segura. Hoje em dia, gravar ligações é essencial, principalmente se você estiver falando de detalhes importantes. Esta postagem forneceu métodos como gravar uma chamada no Android usando diferentes aplicativos. Mas se quiser gravar sua chamada usando seu desktop, você pode usar o ArkThinker Screen Recorder. Isso o ajudará a produzir chamadas telefônicas gravadas de alta qualidade com rapidez e sem complicações.
O que você acha deste post? Clique para avaliar esta postagem.
Excelente
Avaliação: 4.9 / 5 (com base em 177 votos)
Artigos relativos
- Gravar audio
- Como gravar uma conversa ao vivo ou chamada telefônica no iPhone
- 5 melhores gravadores para capturar voz nítida
- Etapas vantajosas para gravar um podcast [guia passo a passo]
- Os 14 principais softwares e hardwares de gravação de áudio que você não deve perder
- Ferramentas de gravador de microfone: grave sua voz no microfone
- Etapas vantajosas para gravar um podcast [guia passo a passo]
- Os 14 principais softwares e hardwares de gravação de áudio que você não deve perder
- Ferramentas de gravador de microfone: grave sua voz no microfone
- Google Recorder: um aplicativo exclusivo do Pixel para gravar áudio
- Processo incomparável sobre como gravar áudio em dispositivos Android



