Análise do gravador de tela CyberLink: recursos, guia e muito mais
Hoje em dia, cada vez mais jovens recorrem ao streaming como atividade secundária. Isto não só atende aos seus interesses, mas também lhes permite obter uma renda considerável. No entanto, à medida que a competição esquenta, é necessário software de qualidade para todos os streamers.
Neste artigo, veremos os recursos básicos do Gravador de tela CyberLink e exponha seus prós e contras. Também mostraremos como gravar e transmitir jogos ao vivo com este software. Leia nossa análise para descobrir se o CyberLink Screen Recorder é ideal para você!

- LISTA DE GUIAS
- Parte 1. Visão geral do gravador de tela CyberLink
- Parte 2. Como usar o gravador de tela CyberLink
- Parte 3. Prós e Contras do Gravador de Tela CyberLink
- Parte 4. Alternativa ao gravador de tela CyberLink: gravador de tela ArkThinker
- Parte 5. Perguntas frequentes sobre o gravador de tela CyberLink
Parte 1. Visão geral do gravador de tela CyberLink
CyberLink Screen Recorder é um software especializado para gravação de tela e streaming de jogos. É uma escolha favorável para iniciantes porque a interface é elegante e os botões chamam a atenção. Todas as configurações são listadas de cima para baixo para facilitar o uso. Antes de gravar, você pode optar por capturar a tela inteira, uma janela ou um cadeado para um software específico. E você pode selecionar a fonte do vídeo e do áudio no Windows e ajustar as configurações usando teclas de atalho.
Sobreposições de vídeo também estão disponíveis durante a transmissão ao vivo. Por exemplo, você pode mostrar a jogabilidade e o funcionamento na mesma tela, proporcionando uma experiência melhor ao seu público. O CyberLink Screen Recorder conecta usuários diretamente a plataformas como Twitch, YouTube e Facebook. O servidor multistream permite transmitir ao vivo até cinco plataformas de mídia diferentes em qualidade Full HD. Você pode interagir com seus seguidores e responder aos seus comentários em tempo real. Ao mesmo tempo, você não precisa se preocupar com a eficiência do seu computador porque o CyberLink Screen Recorder minimizou a carga da CPU e GPU.
Se o CyberLink Screen Recorder não estiver funcionando, você pode clicar Ajuda na barra de menu. Isso permitirá que você verifique os arquivos de ajuda e assista aos tutoriais em vídeo. Se ainda tiver problemas, você pode entrar em contato com o suporte on-line no site da CyberLink.
Preços
| Planos | Complementos | Teste grátis | Preço |
|---|---|---|---|
| Nova versão | Minimize a carga de CPU e GPU, solução completa para gravação, streaming e compartilhamento de capturas de tela | 30 dias | $34.99 |
| Versão de atualização | Imagens de câmera em tempo real e visualização de áudio | 30 dias | $23.99 |
Parte 2. Como usar o gravador de tela CyberLink
Antes de ler nossas instruções abaixo, baixe o CyberLink Screen Recorder no site da CyberLink ou na Microsoft Store e configure suas preferências de webcam e áudio antes de gravar ou transmitir.

Observação: Você terá uma experiência melhor se o seu computador executar o Windows 10 ou posterior.
Passos para gravar gameplays
Você pode gravar facilmente o jogo exibido em sua área de trabalho por meio do CyberLink Screen Recorder. Antes de a gravação começar, você pode ligar Visualização para verificar o efeito de gravação em tempo real. Se desejar, você pode salvar o vídeo em seu disco rígido após o término da gravação.
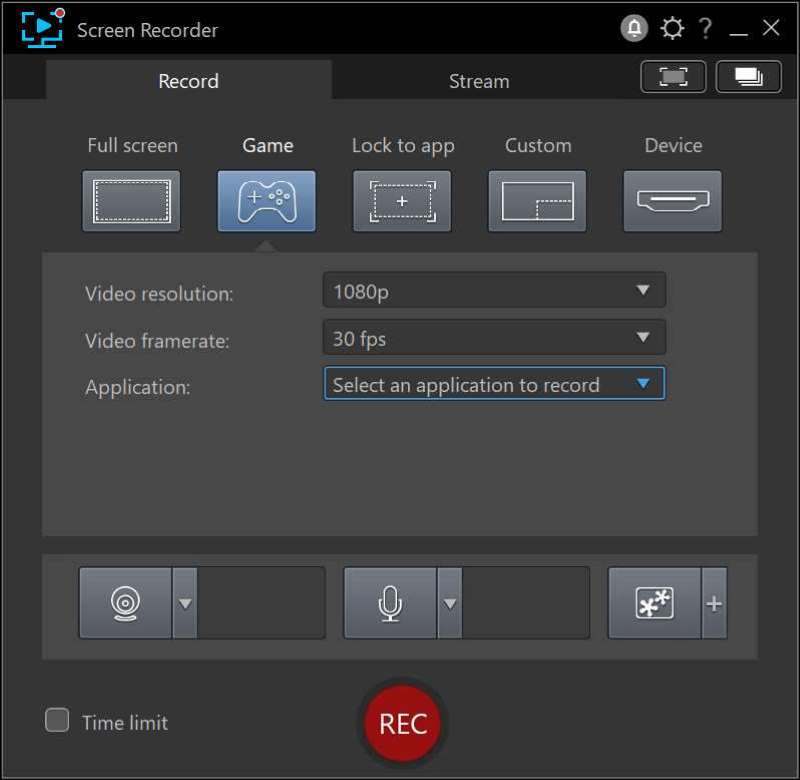
Abra o CyberLink Screen Recorder e clique no botão Jogo opção no Registro aba.
Defina as opções de gravação abaixo, incluindo Resolução de vídeo, taxa de quadros de vídeo e Aplicativo. Escolha as configurações que correspondem à tela do Windows. No Aplicativo Na lista suspensa, você pode ver o jogo ou programa disponível no CyberLink Screen Recorder. Escolha o jogo desejado e clique no botão GRAVANDO botão.
Observação: Se você quiser que a gravação seja cronometrada, escolha o Limite de tempo opção no lado esquerdo de gravando e digite por quanto tempo deseja que o jogo seja gravado.
Etapas para transmitir jogos ao vivo
Através deste gravador de tela, você pode transmitir para Twitch, YouTube, Facebook e dois servidores personalizados ou pessoais. Você pode escolher uma ou até cinco plataformas simultaneamente para transmissão ao vivo. Aqui vamos pegar o YouTube como exemplo.
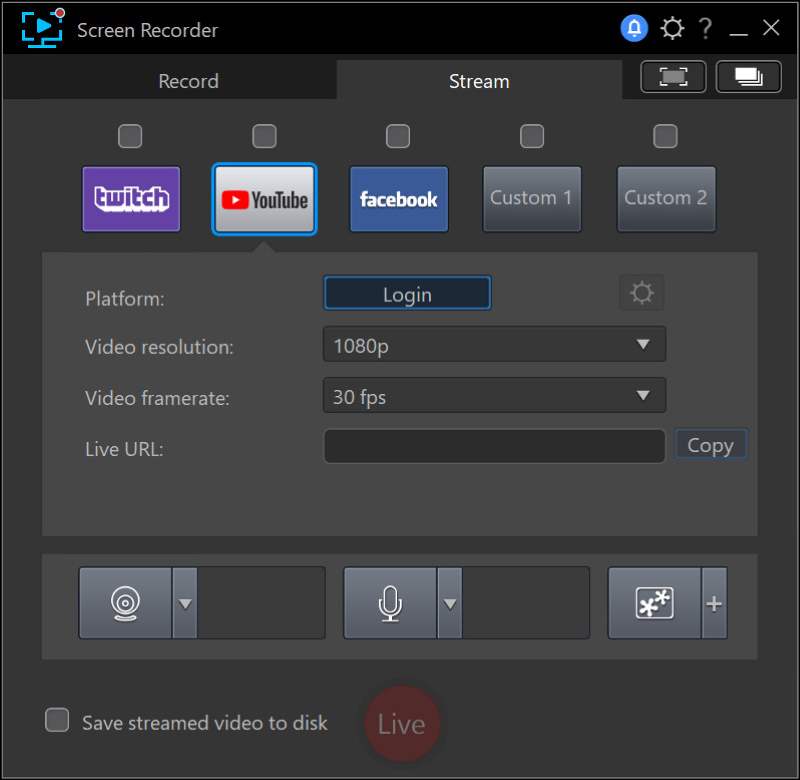
Selecione os Fluxo guia e marque a caixa acima YouTube.
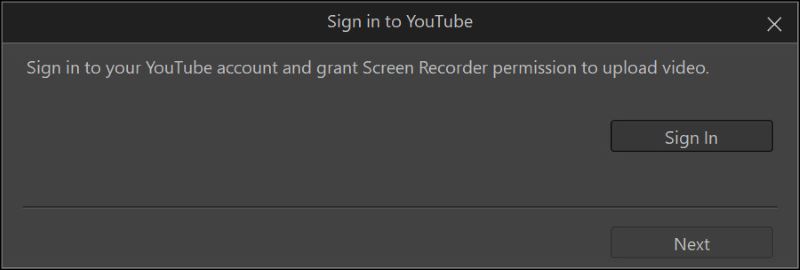
Clique no botão Login e digite sua conta e senha.
Defina as opções de streaming abaixo, incluindo Resolução de vídeo e Taxa de quadros de vídeo. Novamente, basta escolher as configurações que correspondem à tela do Windows.
Insira a URL do servidor que hospedará sua transmissão ao vivo.
Observação: Se você deseja salvar uma cópia do seu stream de vídeo, escolha o Salve o vídeo transmitido no disco opção no lado esquerdo de Ao vivo. Lembre-se de selecionar a pasta de exportação em Preferências de arquivo.
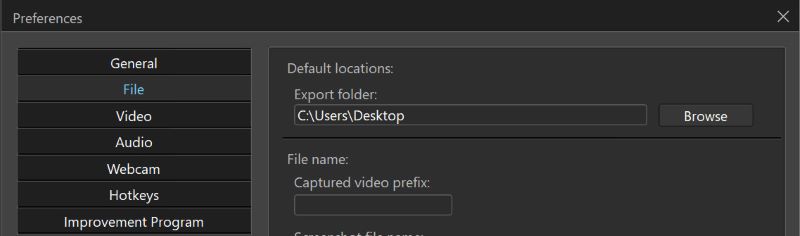
Clique Ao vivo para iniciar sua transmissão.
Parte 3. Prós e Contras do Gravador de Tela CyberLink
- Multistream para diferentes plataformas simultaneamente
- Sobrepor objetos na mesma tela
- Webcam em tempo real e visualização de áudio
- Disponível na Microsoft Store
- Operação instável quando a taxa de bits de vídeo é alta
- A função de edição é somente paga
Parte 4. Alternativa ao gravador de tela CyberLink: gravador de tela ArkThinker
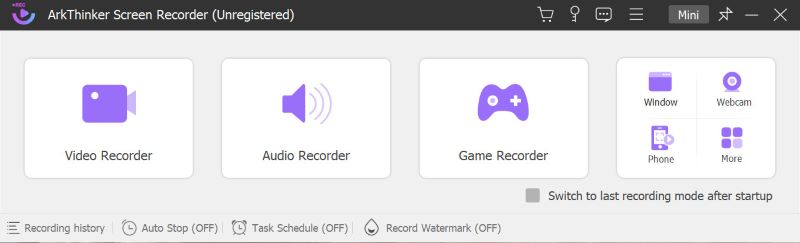
Gravador de tela ArkThinker atende à necessidade de gravar vídeos para uso diário. Por exemplo, você pode usá-lo quando estiver em uma reunião online. Você pode revisar os vídeos gravados caso esqueça alguma informação importante. Também é adequado para amantes de cinema. Você pode gravar clipes de filme facilmente e compartilhá-los com seus amigos. Se quiser compartilhar uma música, você pode optar por gravar apenas o áudio. Isso também pode ajudar os alunos com o dever de casa de dublagem. Com o ArkThinker Screen Recorder, você pode editar o vídeo e o áudio ao mesmo tempo.
Além de gravar vídeos ou áudio exibidos em seu computador, o ArkThinker Screen Recorder também pode ajudá-lo a gravar telas de iOS e Android em seu computador. Isso permite que você opere diretamente de um dispositivo enquanto trabalha ou se diverte, tornando a gravação muito mais conveniente.
Durante a gravação na tela, você pode desenhar, inserir textos e adicionar imagens. Isso permite que você faça anotações ou inspiração durante reuniões ou aprendizado on-line, mantendo o foco. Você também pode fazer capturas de tela ao encontrar uma apresentação importante do PowerPoint para poder visualizá-la mais tarde.
Parte 5. Perguntas frequentes sobre o gravador de tela e gravação de tela CyberLink
Posso agendar um gravador de tela CyberLink?
Não, não tem Agendar função.
O gravador de tela CyberLink é seguro para uso?
Sim. A CyberLink possui um conjunto rigoroso de políticas de privacidade para proteger seus interesses ao usar seus produtos. Embora proteja suas informações pessoais, o CyberLink Screen Recorder nunca fornecerá acesso não autorizado ao seu sistema.
O CyberLink PowerDirector possui gravação de tela?
Sim. A gravação de tela também está disponível no CyberLink PowerDirector.
Conclusão
Como já mencionamos neste artigo, Gravador de tela CyberLink é uma ferramenta muito útil para gravar telas e transmitir jogos ao vivo. Não é adequado apenas para iniciantes, mas também para streamers experientes. Se você está procurando um software de gravação, o CyberLink Screen Recorder oferecerá facilidade de uso e todos os recursos que você espera. Mas se você não precisa de transmissão ao vivo ou deseja fazer anotações durante o processo de gravação, o ArkThinker Screen Recorder será mais conveniente.
O que você acha deste post? Clique para avaliar esta postagem.
Excelente
Avaliação: 4.9 / 5 (com base em 261 votos)
Encontre mais soluções
Os 14 principais softwares e hardwares de gravação de áudio que você não deve perder Melhores gravadores de tela para Windows, Mac, iPhone e Android Melhores recomendações de gravador de câmera: software e hardware Gravador de tela OBS: ferramenta poderosa de tela e transmissão Melhor gravador de jogo para capturar jogabilidade [Ferramentas confiáveis + análises] Gravador DU: revisão, recursos e a melhor alternativaArtigos relativos
- Gravar vídeo
- Revisão D3DGear 2023: recursos, prós e contras e sua melhor alternativa
- Análise do Radeon ReLive – Download, recursos e alternativa
- Gravador DU: revisão, recursos e a melhor alternativa
- Revisão ShareX 2023 – Recursos, preços e melhores alternativas
- Grave a jogabilidade do PS4 com gravador nativo/PC/placa de captura
- Como gravar uma apresentação em PowerPoint com áudio
- Guia detalhado sobre como gravar jogos no Nintendo Switch
- Análise, recursos e melhor alternativa do Screencast-O-Matic
- Revisão final do FlashBack Express e melhor alternativa
- Revisão completa do gravador de tela oCam e melhor alternativa oCam



