Como gravar a tela do seu jogo no Minecraft sem atraso ou perda de qualidade
Este tutorial pretende discutir como gravar gameplay do Minecraft sem atraso. Sendo um dos jogos sandbox mais populares, o Minecraft atraiu centenas de milhões de jogadores em todo o mundo desde o seu lançamento em 2009. Devido às infinitas possibilidades de criatividade e exploração, existe uma comunidade de jogadores que preferem partilhar a sua jogabilidade. Se você for membro da comunidade, achará este guia útil.
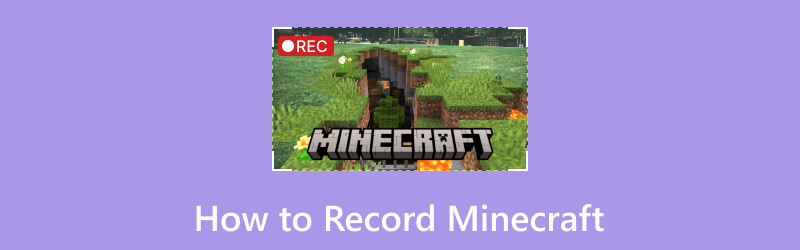
- LISTA DE GUIAS
- Parte 1: O que é Minecraft
- Parte 2: Como gravar o Minecraft no Windows usando o método padrão
- Parte 3: Como gravar Minecraft no Mac usando o método padrão
- Parte 4: Como gravar facilmente o Minecraft
- Parte 5: Perguntas frequentes sobre gravação do Minecraft
Parte 1: O que é Minecraft
Como mencionado anteriormente, Minecraft é um título sandbox de ação e aventura que oferece uma variedade de modos diferentes. É por isso que é popular entre vários tipos de jogadores. Comparado a outros jogos, o Minecraft é um mundo criativo onde os jogadores podem explorar o modo de sobrevivência e o modo criativo.
Parte 2: Como gravar o Minecraft no Windows usando o método padrão
Game Bar é o recurso de gravação de jogo no Xbox por padrão. Agora, a Microsoft migrou esse recurso para o Windows 10 e posterior. Isso significa que você pode gravar a jogabilidade do Minecraft em PCs sem software extra. Além disso, otimiza o uso da CPU durante o processo.
Imprensa Ganhar + G teclas do teclado juntas para abrir a barra de jogo.
Dica: Se o aplicativo não aparecer, abra o Configurações painel, vá para Jogos, selecione Barra de jogos Xboxe ligue-o.
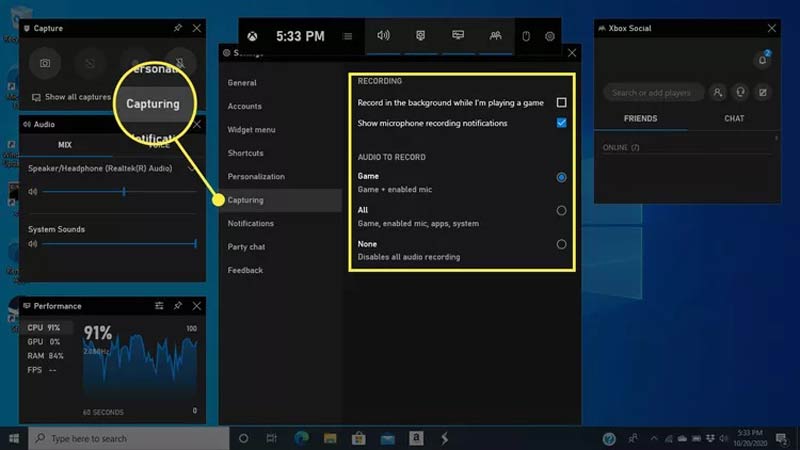
Localize a caixa principal e clique no botão Engrenagem ícone para abrir o menu de configurações. Escolha o Capturando menu e defina as opções personalizadas com base em suas preferências. Para adicionar sua voz à gravação do jogo, selecione Jogo + microfone habilitado sob ÁUDIO PARA GRAVAR.
Então vá para o Áudio caixa no lado esquerdo do gravador gratuito do Minecraft, selecione o dispositivo de áudio e defina o volume de cada fonte de áudio.
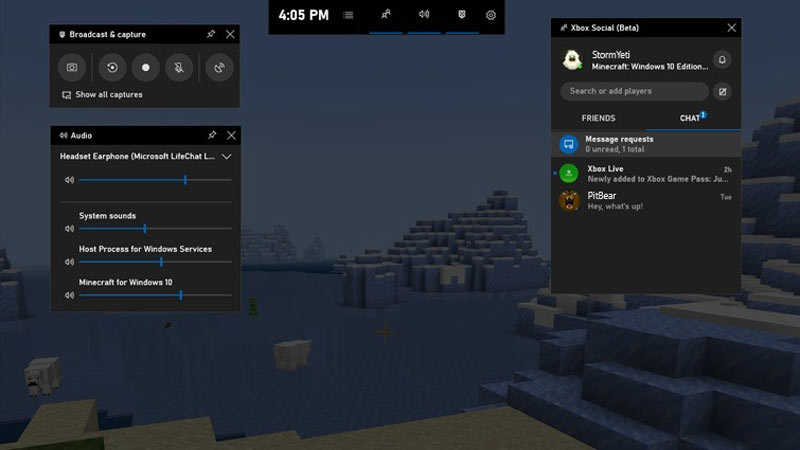
Clique no Comece a gravar botão no Capturar caixa. A Barra de Jogo se tornará uma pequena caixa. Jogue seu jogo sandbox e comece a gravar o Minecraft no seu PC imediatamente.
Quando terminar, clique no Pare de gravar botão na pequena caixa. Para encontrar a gravação do jogo, volte para a Barra de Jogo e clique em Mostrar todas as capturas no Capturar caixa.
Parte 3: Como gravar Minecraft no Mac usando o método padrão
Infelizmente, os computadores Mac não vêm com um gravador de jogo dedicado. Alternativamente, você pode usar o QuickTime Player para gravar o Minecraft. O recurso integrado de gravação de tela também pode atender às suas necessidades básicas.
Execute o QuickTime Player no seu Mac. Vou ao Arquivo menu na faixa superior e escolha Nova gravação de tela.
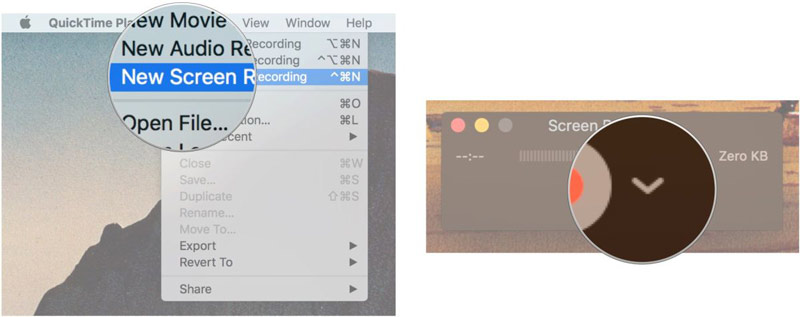
Clique no para baixo ícone ao lado do Registro botão para obter o menu de contexto. Selecione Microfone Interno debaixo de Microfone área se você não estiver usando um microfone externo. Selecione Mostrar cliques do mouse na gravação para destacar suas ações.
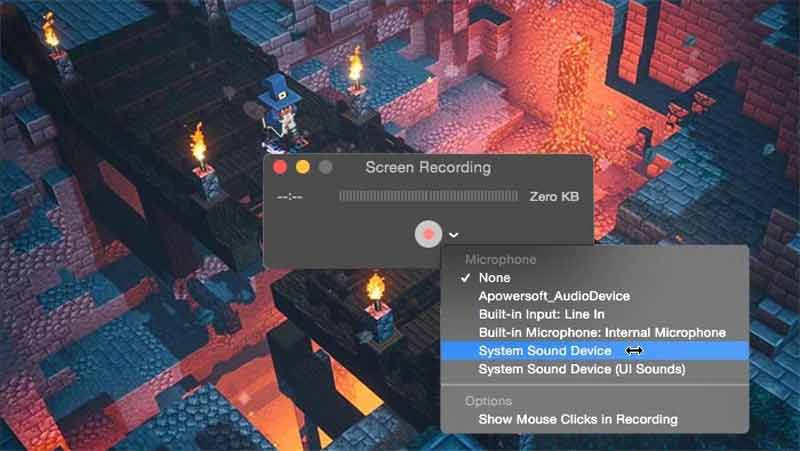
A seguir, clique no Registro botão. Em seguida, defina a área de gravação com base no seu jogo. Clique no Comece a gravar botão para começar a gravar o Minecraft no seu Mac.
Quando quiser parar a gravação, pressione o botão Parar botão na barra de menu.
Observação: Por padrão, o QuickTime grava o jogo a 30 FPS. Se você quiser aumentar para 60 FPS, vá para o Maçã menu, escolha Preferências do Sistema, clique Exibições, e vá para o Mostrar aba. Marque a Escalado opção e selecione Texto maior.
Parte 4: Como gravar facilmente o Minecraft
O recurso integrado de gravação de tela é apenas uma maneira simples de gravar jogos no Windows ou Mac. Se você precisa de um gravador Minecraft com recursos mais poderosos, Gravador de tela ArkThinker é uma excelente escolha.
- Grave a jogabilidade do Minecraft sem atrasos.
- Melhore o desempenho usando aceleração de hardware.
- Suporta múltiplas fontes de gravação.
- Visualize e edite gravações de jogo.
Aqui estão as etapas para capturar sua jogabilidade do Minecraft em um PC:
Instale o gravador do Minecraft
Execute o melhor gravador do Minecraft depois de instalá-lo no seu PC. Existe outra versão para usuários de Mac. Abra o cliente Minecraft e escolha Gravador de jogo no software.

Gravar Minecraft
Puxe para baixo o Selecione o jogo menu e escolha Minecraft. Ativar Som do sistema e ajuste o volume. Se você deseja adicionar suas reações ao gravador de jogo, ative Webcam e Microfone. Clique no GRAVANDO botão e jogue seu jogo. O gravador irá capturar sua jogabilidade imediatamente.

Visualize a gravação
Quando quiser interromper a gravação do Minecraft, clique no botão Parar botão na barra de menu. Em seguida, você verá a janela de visualização. Aqui você pode cortar as imagens indesejadas na linha do tempo. Reproduza a gravação e exporte-a para o disco rígido se estiver satisfeito.
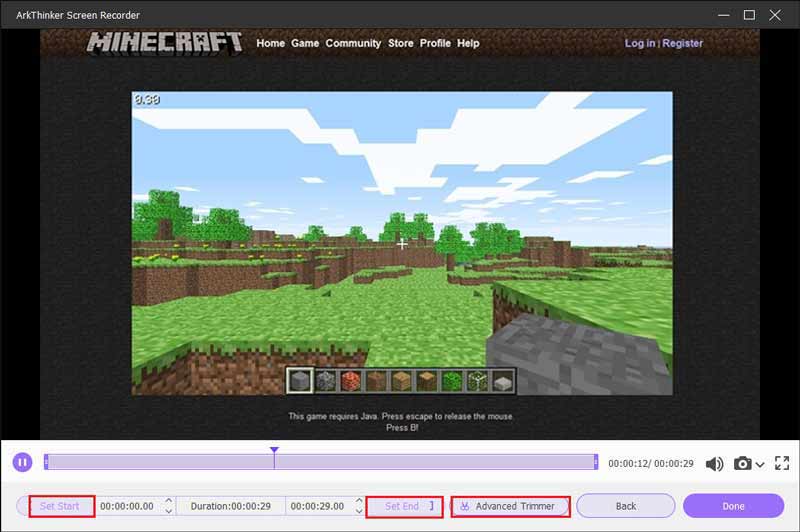
Observação: Por padrão, o gravador do Minecraft otimiza as opções de acordo com a sua máquina automaticamente. Se você quiser alterá-los, clique no botão Engrenagem ícone. Para obter outras ferramentas de edição, vá para o Histórico de gravação tela.
Parte 5: Perguntas frequentes sobre gravação do Minecraft
Existe um gravador de tela no Minecraft?
Não, o Minecraft é um jogo popular, mas não vem com nenhum recurso relacionado à gravação de tela. Isso significa que você usou um gravador de jogo externo para capturar seu jogo.
O que os YouTubers usam para gravar o Minecraft?
Existem muitos gravadores de tela disponíveis para Minecraft. Os YouTubers podem preferir freeware, como o OBS. É melhor você aprender como configurar o software antes de gravar seu jogo.
Você pode gravar o Minecraft em tela inteira?
Sim. Para capturar o Minecraft em tela inteira, você pode colocar o jogo no modo de tela inteira pressionando a tecla F11 no teclado. Lembre-se de que esta forma só está disponível no Minecraft Java Edition.
Conclusão
Este guia falou sobre como gravar Minecraft no Windows e Mac OS X. O recurso de gravação de tela pré-instalado no Windows 11/10 ou Mac OS X é a maneira mais fácil de capturar seu jogo em sua área de trabalho. No entanto, alguns jogadores acreditam que é muito simples. É por isso que recomendamos o gravador de tela ArkThinker. Se você tiver outras dúvidas sobre este tópico, escreva-as abaixo desta postagem.
O que você acha deste post? Clique para avaliar esta postagem.
Excelente
Avaliação: 4.9 / 5 (com base em 463 votos)
Encontre mais soluções
Como criar uma gravação de tela e capturar som no iPhone Gravador de tela iTop: capture atividades de tela e crie vídeos Maneiras práticas de gravar transmissões de rádio em computadores e dispositivos móveis Melhor gravador de jogo para capturar jogabilidade [Ferramentas confiáveis + análises] Um tutorial para gravar webinar: para Windows, Mac, iPhone e Android Gravação de tela do Vimeo: Aprenda a gravar no VimeoArtigos relativos
- Gravar vídeo
- Grave chamadas do Skype: um guia passo a passo para obter chamadas de vídeo do Skype
- Um tutorial para gravar webinar: para Windows, Mac, iPhone e Android
- Gravação de tela do Vimeo: Aprenda a gravar no Vimeo
- 2 maneiras de gravar a tela do Snapchat sem que outras pessoas saibam
- Gravador de GIF líder para capturar GIFs animados [avaliações detalhadas]
- AZ Screen Recorder: aplicativo de screencasting para dispositivos Android
- Gravador de tela iTop: capture atividades de tela e crie vídeos
- Maneiras rápidas de gravar uma reunião de equipe [métodos atestados]
- Guia detalhado para gravar tela ou vídeos em computadores Mac
- Melhor gravador de jogo para capturar jogabilidade [Ferramentas confiáveis + análises]



