Três maneiras principais de gravar seu jogo no Xbox One
A gravação do jogo do Xbox permite capturar e compartilhar seus momentos de jogo com outras pessoas. Você pode registrar suas conquistas favoritas, conquistas ou simplesmente alguns momentos engraçados ou legais que acontecem durante suas sessões de jogo. Esta postagem compartilha três maneiras fáceis de gravar no Xbox. Abordaremos o recurso de gravação integrado do Xbox One, a Game Bar e um gravador de tela do Xbox de terceiros.

- LISTA DE GUIAS
- Parte 1. Recurso integrado para gravação no Xbox One
- Parte 2. Grave a jogabilidade no Xbox One com Game Bar
- Parte 3. Melhor maneira de gravar o jogo no Xbox One
- Parte 4. Perguntas frequentes sobre como gravar no Xbox
Parte 1. Como gravar sua jogabilidade no Xbox One com o recurso integrado
Um recurso de gravação integrado, Gravador de jogos, foi projetado no console Xbox para gravar sua jogabilidade. Ele pode salvar automaticamente os últimos 30 segundos de cenas do jogo quando certas condições forem atendidas, como vencer um jogo. O Game DVR pode capturar, editar e compartilhar seus momentos de jogo no Xbox.
Grave os últimos 30 segundos do jogo no Xbox
Quando quiser capturar os últimos 30 segundos de jogo no Xbox One, Série X ou Série S, basta pressionar Xbox no controlador e pressione X para agarrá-lo. O Xbox permite capturar um trecho mais longo até os últimos 2 minutos. Você pode pressionar o Visualizar botão e selecione a duração de gravação desejada.
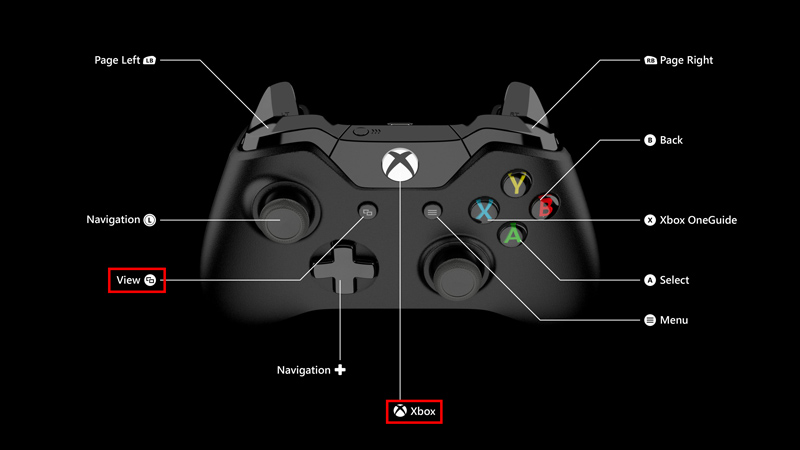
Você também pode gravar seu jogo usando o controlador Xbox Series pressionando e segurando o Compartilhar botão.
Grave seu jogo posterior no Xbox
Quando você estiver jogando um videogame no Xbox e quiser capturar o que acontecerá a seguir, pressione o botão Xbox botão, vá para o Capture e compartilhe opção e escolha Comece a gravar. O Xbox permite gravar um vídeo de jogo por até 10 minutos em seu armazenamento interno ou uma hora em armazenamento externo.
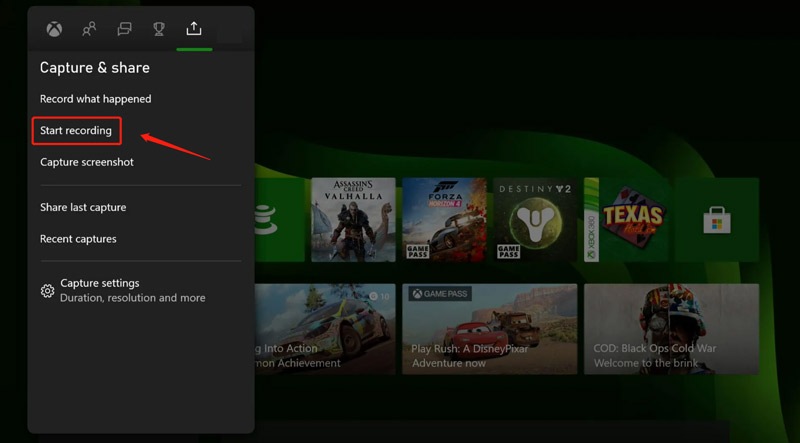
aperte o X botão quando quiser terminar a gravação do jogo. Sua gravação será salva automaticamente. Você pode ir para Capturas recentes para visualizá-los e compartilhá-los.
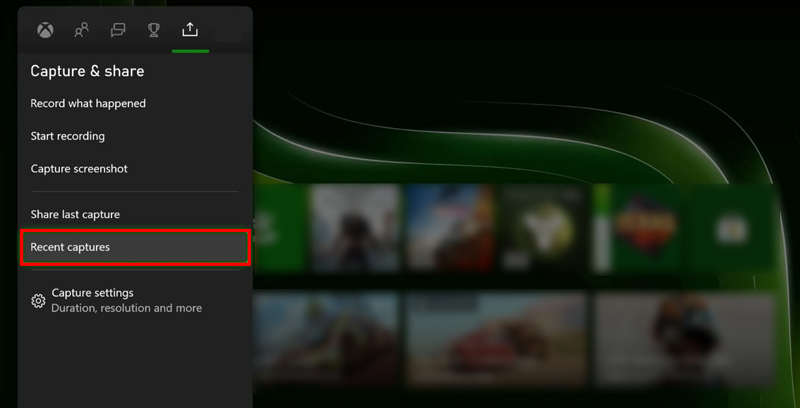
Parte 2. Como gravar a jogabilidade do Xbox no Windows 10/11 usando a barra de jogos
Se você joga jogos do Xbox em um computador com Windows 11 ou Windows 10, pode usar a Barra de Jogo Xbox integrada para capturar seus momentos de jogo e tirar capturas de tela.
Você pode pressionar o Janelas + G teclas para abrir o aplicativo Xbox Game Bar por padrão. Se a Barra de Jogo não abrir, você deve ir para o Configurações do seu PC com Windows, escolha Jogos, então certifique-se Barra de jogos Xbox está ativado.
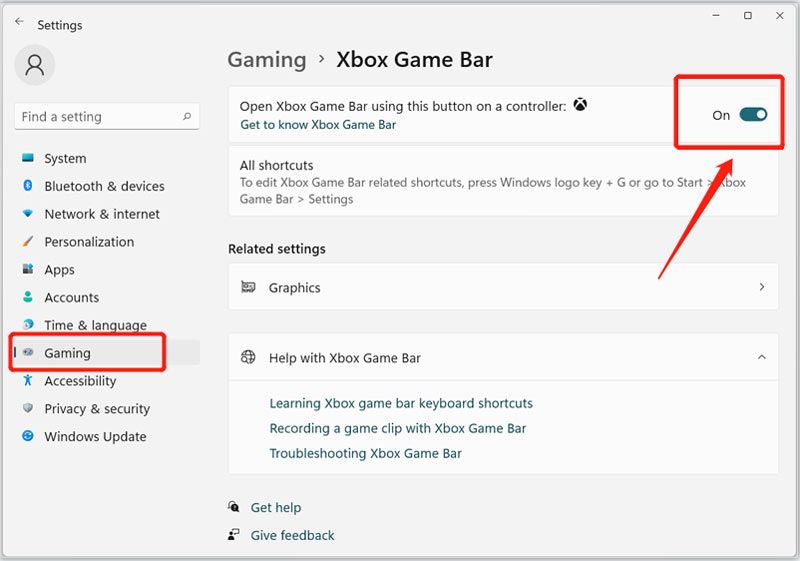
Quando a Barra de Jogo aparecer na tela, clique no botão Capturar botão para iniciar a gravação do jogo. Você também pode pressionar Windows + Alt + G teclas para capturar os últimos momentos do seu jogo. Antes de gravar o jogo do Xbox, você pode clicar no botão engrenagem botão para personalizar várias configurações de gravação com base em sua necessidade.
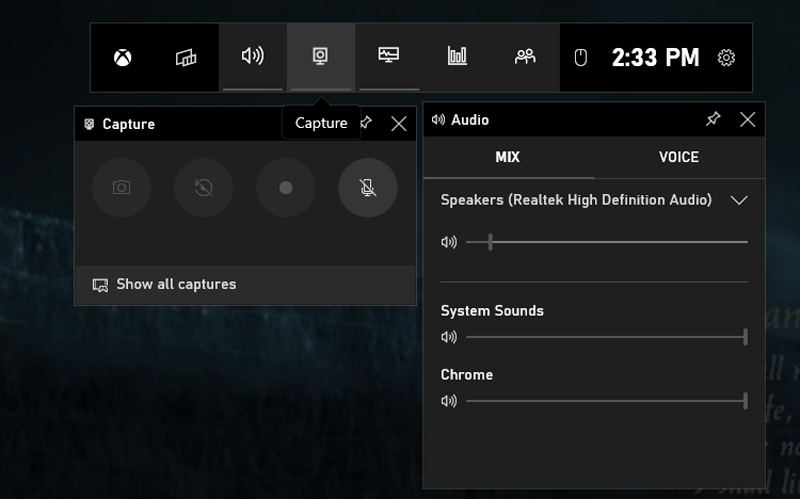
Por favor, pressione e segure o Compartilhar botão no novo Xbox Wireless Controller por 3 segundos para iniciar rapidamente uma gravação. Você pode usar uma etapa semelhante para interromper a gravação do Xbox.
Parte 3. Melhor maneira de capturar vídeos de jogabilidade do Xbox de alta qualidade
Além dos recursos integrados para gravar a jogabilidade do Xbox, também existem muitos gravadores de tela do Xbox de terceiros que você pode usar para capturar seus momentos de jogo com alta qualidade. Uma opção popular é Gravador de tela ArkThinker, que é uma ferramenta completa de gravação de vídeo e áudio. Oferece um poderoso Gravador de jogo para gravar sua jogabilidade no console Xbox. Você pode baixá-lo gratuitamente e seguir o guia a seguir para capturar momentos de jogo do Xbox.
Inicie este gravador de tela do Xbox em seu computador. Escolha o seu Gravador de jogo ferramenta para gravar no Xbox.

Ele permite selecionar a fonte de gravação do jogo, ligar a webcam e ajustar outras configurações de gravação de vídeo e áudio. Você pode iniciar o videogame Xbox que deseja gravar e defini-lo como fonte com facilidade. Você tem permissão para capturar vídeos de alta definição de até 4K. Além disso, permite colocar seu rosto em qualquer área da tela de gravação.

Clique no GRAVANDO botão quando quiser capturar o jogo do Xbox. Enquanto o jogo está sendo gravado, você pode fazer capturas de tela a qualquer momento. Quando você completar o gravação de jogo, você pode visualizá-lo e editá-lo diretamente. Em seguida, armazene-o em seu computador com seus formatos preferidos, como MP4, FLV, AVI, MOV ou MKV.

Parte 4. Perguntas frequentes sobre como gravar no Xbox
Como fazer uma captura de tela no Xbox?
Pressione o botão Xbox no controlador do Xbox e pressione o botão Y para capturar facilmente uma captura de tela. Com um controlador Xbox Series, você pode simplesmente pressionar o botão Compartilhar para fazer uma captura de tela na tela do jogo.
Posso capturar vídeos em 4K no Xbox One?
Sim, o Xbox One X e consoles posteriores permitem gravar clipes de jogos em 4K. Mas você deve definir a resolução de saída da sua smart TV ou monitor para 4K.
Onde personalizar as configurações de gravação de jogo do Xbox?
Para ajustar as configurações de gravação e compartilhamento do Xbox, pressione Xbox em seu controlador, escolha a opção Perfil e sistema, vá para Configurações, Preferências e Capturar e compartilhar. Você pode ativar Permitir capturas de jogos, selecionar a duração da gravação, definir a resolução e muito mais.
Conclusão
Gravar seu jogo no Xbox é simples e pode ser feito usando o recurso de gravação integrado, Game Bar, ou por meio de um gravador de tela do Xbox de terceiros, como Gravador de jogo. Se você deseja compartilhar suas experiências de jogo com outras pessoas ou apenas salvar alguns momentos memoráveis para visualização posterior, você pode usar os três métodos acima para gravar no Xbox.
O que você acha deste post? Clique para avaliar esta postagem.
Excelente
Avaliação: 4.9 / 5 (com base em 314 votos)
Encontre mais soluções
Como fazer uma captura de tela em seu telefone e tablet Android Como gravar a jogabilidade do Steam no Windows 11/10/8/7 PC e Mac 3 maneiras mais fáceis de gravar a jogabilidade do Minecraft no Windows e macOS 4 métodos fáceis para gravar Roblox com voz no PC, Mac e telefone Melhores recomendações de gravador de câmera: software e hardware Análise do Nvidia ShadowPlay e melhor alternativa ao ShadowPlayArtigos relativos
- Gravar vídeo
- 4 métodos fáceis para gravar Roblox com voz no PC, Mac e telefone
- 3 maneiras mais fáceis de gravar a jogabilidade do Minecraft no Windows e macOS
- Tutorial Concreate para gravar reuniões Zoom no desktop ou no celular
- Grave chamadas do Skype: um guia passo a passo para obter chamadas de vídeo do Skype
- Um tutorial para gravar webinar: para Windows, Mac, iPhone e Android
- Gravação de tela do Vimeo: Aprenda a gravar no Vimeo
- 2 maneiras de gravar a tela do Snapchat sem que outras pessoas saibam
- Gravador de GIF líder para capturar GIFs animados [avaliações detalhadas]
- AZ Screen Recorder: aplicativo de screencasting para dispositivos Android
- Gravador de tela iTop: capture atividades de tela e crie vídeos



