Análise do gravador de tela oCam com alternativa
Se você deseja criar um tutorial, capturar momentos importantes de um jogo ou gravar uma videoconferência, é essencial ter uma ferramenta de gravação de tela confiável. Ao pesquisar um gravador de tela on-line, você pode obter o gravador oCam recomendação. Esta postagem fornece uma análise detalhada do gravador de tela oCam. Você pode conhecer seus principais recursos, prós, contras e outras informações relacionadas.
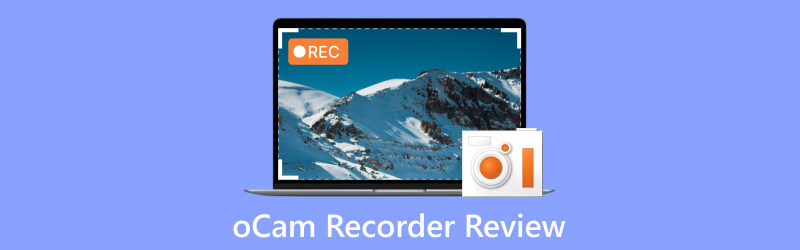
- LISTA DE GUIAS
- Parte 1. O que é o gravador de tela oCam
- Parte 2. Prós e Contras do Gravador oCam
- Parte 3. Como usar o gravador de tela oCam
- Parte 4. Melhor alternativa de gravador oCam
- Parte 5. Perguntas frequentes sobre o gravador de tela oCam
Parte 1. O que é o gravador de tela oCam
O gravador de tela oCam é um software popular e fácil de usar que permite capturar a tela do seu computador em alta qualidade. Quer você queira gravar seu jogo, criar tutoriais ou capturar videoconferências, oCam oferece vários recursos para atender às suas necessidades. Sua interface intuitiva e amplas opções de personalização ganharam popularidade entre usuários casuais e profissionais. O gravador oCam suporta Windows 7, 8 e 10.
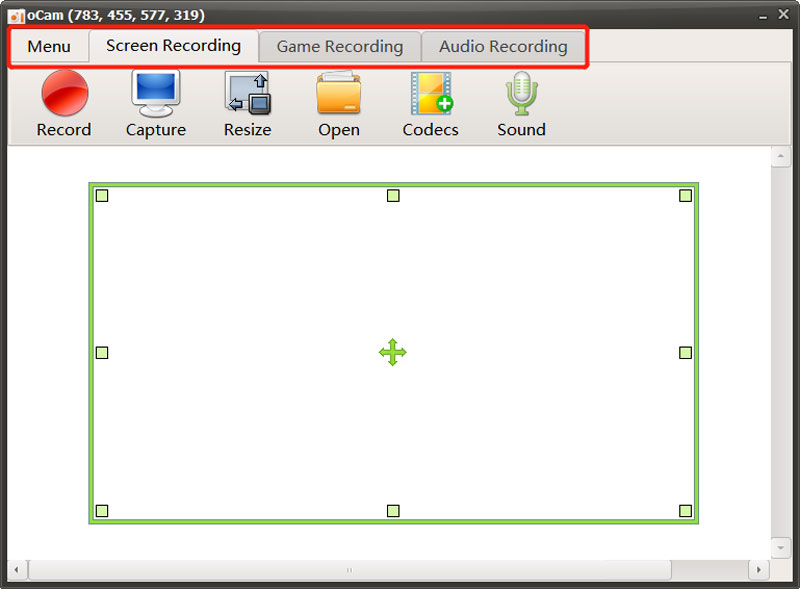
Principais recursos do gravador oCam
O gravador de tela oCam oferece três opções principais, Gravação de tela, Gravação de jogos, e Gravação de áudio, para personalizar suas gravações de acordo com suas necessidades específicas. Você pode escolher a área de gravação, seja a tela inteira ou uma parte específica. A flexibilidade permite que você se concentre no conteúdo relevante sem capturar elementos indesejados na tela do computador.
oCam oferece um recurso de redimensionamento para capturar diretamente sua tela para upload no YouTube. Permite gravar vídeos de alta resolução, até 8K UHD. Além disso, permite personalizar livremente as configurações do codec de vídeo e áudio. Você pode salvar suas gravações de tela em formatos populares como MP4, MKV, M4V, MOV, FLV, VOB, AVI e muito mais. Além disso, oCam pode gravar áudio de várias fontes, como som do sistema, microfone ou ambos, proporcionando uma experiência abrangente de gravação multimídia.
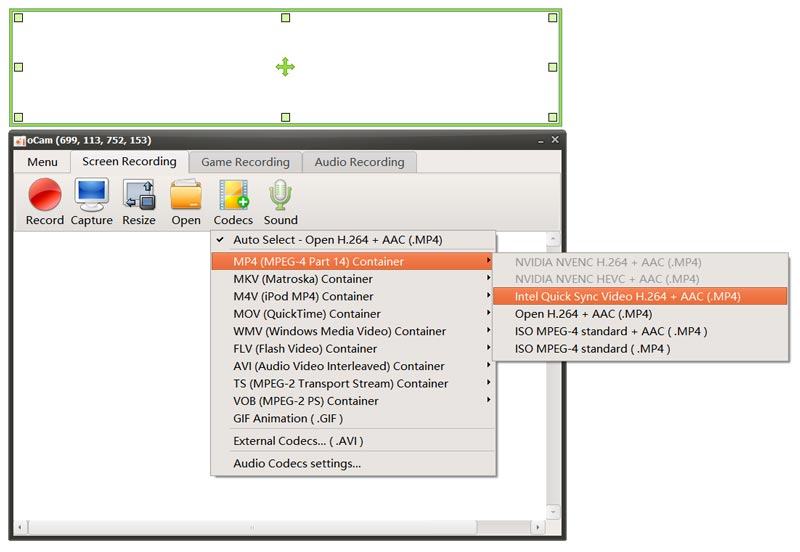
O gravador de tela oCam permite aos usuários sobrepor imagens da webcam em suas gravações. Este recurso é útil para criadores de tutoriais ou jogadores que desejam adicionar um toque pessoal aos seus vídeos. Para aprimorar a experiência de gravação, oCam permite definir teclas de atalho personalizadas para funções como iniciar, parar, pausar e muito mais. O recurso permite um controle rápido e contínuo sobre o processo de gravação. Também oferece outras opções úteis para garantir a gravação de vídeos de alta qualidade com facilidade.
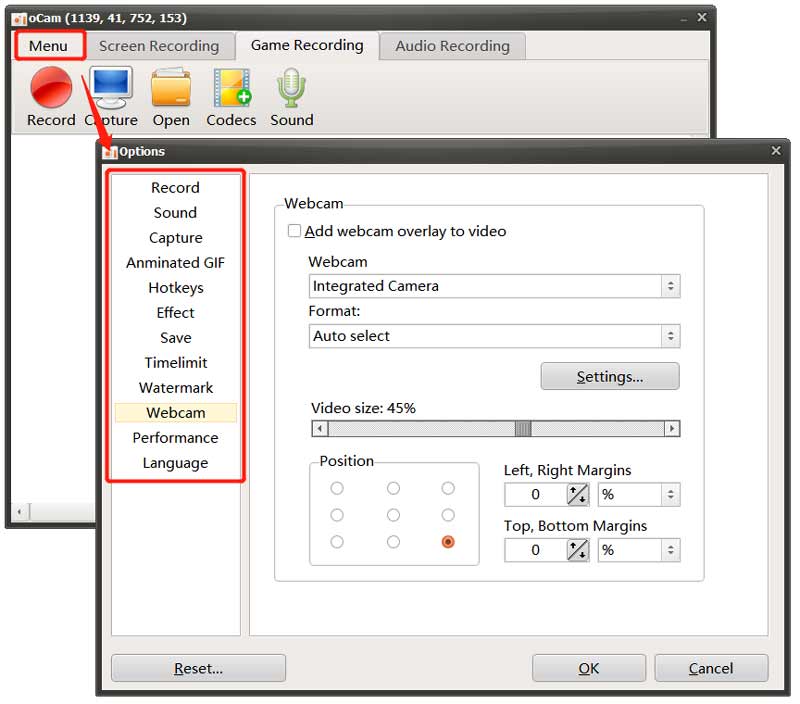
Baixe o gravador de tela oCam
Você deveria ir ao oficial Ohsoft site para baixar o gravador de tela oCam. Ao chegar na página, passe o mouse sobre o oCam guia e, em seguida, clique no Download opção. Role para baixo até Download grátis da oCam seção e clique no botão de download para acessar a página de download específica.
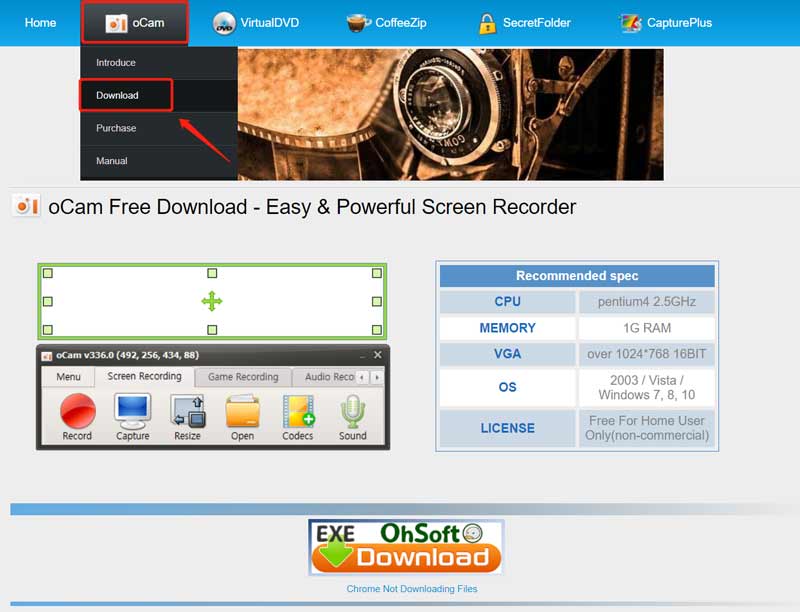
Clique no Download botão próximo ao produto oCam para iniciar o download do gravador.
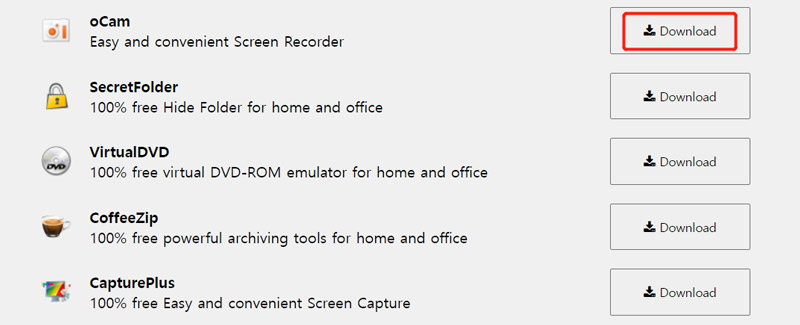
Parte 2. Vantagens e desvantagens do gravador de tela oCam
Antes de baixar o gravador oCam, você pode querer saber seus prós e contras. Esta parte discutirá suas vantagens e desvantagens para ajudá-lo a decidir se deseja usá-lo.
Vantagens do gravador oCam
A interface do oCam gravador de ecrã é limpo, intuitivo e fácil de navegar. Quer você seja um usuário novato ou experiente, você achará simples de operar.
oCam oferece excelente qualidade de gravação, capturando vídeos com detalhes nítidos e movimentos suaves. É crucial, especialmente para jogadores e criadores de conteúdo que necessitam de produção profissional.
Comparado com outros gravadores de tela, oCam é leve e requer recursos mínimos do sistema. Isso garante um desempenho de gravação suave sem causar lentidão no sistema. Além disso, o gravador de tela oCam oferece diversas saídas para diferentes plataformas.
Desvantagens do gravador oCam
oCam não possui funções básicas de edição para você editar diretamente suas gravações de tela. Você precisa de um software de edição de vídeo dedicado para obter amplos recursos de edição de vídeo. Ao usar o gravador de tela oCam, você pode receber muitos anúncios.
Uma desvantagem do oCam é a ausência de suporte para transmissão ao vivo. Se quiser transmitir ao vivo suas gravações de tela para plataformas como Twitch ou YouTube, você deve explorar opções alternativas de software.
O gravador de tela oCam é compatível apenas com sistemas Windows, como Windows 10, Windows 8 e Windows 7. Até agora, você não pode usá-lo em um computador Windows 11 ou macOS.
Parte 3. Como usar o gravador de tela oCam
Para iniciar sua gravação, você pode iniciar o gravador de tela oCam e selecionar Gravação de tela, Gravação de jogo ou Gravação de áudio de acordo com sua necessidade. Você pode ajustar livremente a região de gravação para capturar a tela do seu computador. Além disso, você pode ir para Cardápio para personalizar várias configurações.
Clique no Registro botão para iniciar a captura. Durante a gravação, você pode fazer capturas de tela clicando no botão Capturar botão. Seus arquivos de gravação serão armazenados automaticamente em uma pasta oCam no seu computador. Você pode clicar Abrir para localizá-los rapidamente.
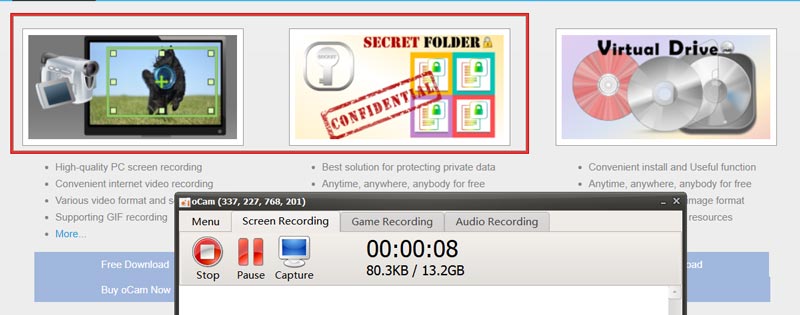
Parte 4. Melhor alternativa de gravador oCam para capturar sua tela
Suponha que você não esteja satisfeito com o recurso de gravação do gravador de tela oCam ou prefira um gravador para capturar vídeos e áudio em seu Mac. Nesse caso, você pode recorrer à melhor alternativa de gravador oCam, Gravador de tela ArkThinker. Oferece funções mais avançadas de gravação e edição. Além de capturar gravações de alta qualidade em computadores Windows e Mac, permite gravar a tela do seu iPhone e telefone Android.

Baixe gratuitamente esta alternativa de gravador de tela oCam em seu Mac ou PC com Windows. Inicie-o e escolha a ferramenta de gravação específica que deseja usar. Você pode ajustar livremente as configurações de gravação de vídeo e áudio e clicar no botão GRAVANDO botão para iniciar a captura.

Escolha o seu Gravador de telefone quando você precisa capturar atividades que acontecem em um dispositivo iOS ou Android. Ele também possui uma função de webcam para colocar seu rosto na gravação. Além disso, esta alternativa oCam oferece muitas funções de edição comumente usadas. Você pode usá-los para editar diretamente seu vídeo ou gravações de áudio.

Parte 5. Perguntas frequentes sobre o gravador de tela oCam
O gravador de tela oCam é seguro para uso?
oCam é geralmente considerado seguro para uso como gravador de tela. No entanto, é sempre importante baixar software de fontes confiáveis e garantir que um programa antivírus confiável esteja instalado em seu dispositivo. Antes de instalar e usar o gravador de tela oCam, você deve ler as avaliações dos usuários e verificar a autenticidade do software.
O gravador oCam é gratuito?
Você pode baixar gratuitamente o oCam e usar seus recursos de gravação. Mas sua versão gratuita tem limites de recursos e anúncios. A versão oficial do oCam custa 1 PC/$39,00 USD.
Como capturar GIFs animados usando oCam?
Abra o oCam e escolha Gravação de tela. Clique em Codecs e selecione a opção Animação GIF. Em seguida, clique no botão Gravar para capturar arquivos GIF usando oCam.
Conclusão
A captura de tela permite tirar uma foto ou gravar o conteúdo da tela do seu computador. Pode ser útil quando você deseja compartilhar informações específicas ou solucionar um problema. Esta postagem fornece uma visão detalhada Análise do gravador de tela oCam. Você pode verificar seus recursos de gravação e descobrir se ele se adapta ao seu caso de uso específico.
O que você acha deste post? Clique para avaliar esta postagem.
Excelente
Avaliação: 4.9 / 5 (com base em 473 votos)
Encontre mais soluções
Processo incomparável sobre como gravar áudio em dispositivos Android Os 14 principais softwares e hardwares de gravação de áudio que você não deve perder Guia detalhado para gravar tela ou vídeos em computadores Mac Maneiras eficazes de gravar tela em um telefone ou tablet Android 3 melhores maneiras de informar como gravar a tela no Chromebook Como gravar tela com áudio em um PC com Windows 11/10/8/7Artigos relativos
- Gravar vídeo
- [Resolvido] Como gravar um vídeo no Instagram sem problemas
- Os 4 principais gravadores de movimentos do mouse para Windows e Mac
- Como usar o Adobe Screen Recorder para gravar seu conteúdo
- Os 7 principais gravadores de tela do Ubuntu online e offline para usuários do Ubuntu
- Revisão sobre o gravador de tela Mobizen e tudo o que você precisa saber
- Entre na barra de jogos do Xbox: por que ela é tão famosa?
- Revisão do Bandicam: funções, recursos e alternativas
- Como gravar a jogabilidade no Xbox One, Série S e Série X
- Como gravar a jogabilidade do Steam no Windows 11/10/8/7 PC e Mac
- Melhores recomendações de gravador de câmera: software e hardware



